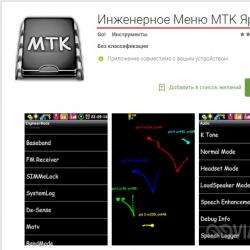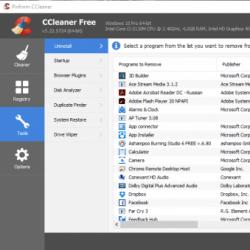Нельзя удалить файл открыт в проводник. Этот файл открыт в system
Каждое приложение можно закрыть. Обычно это можно сделать с помощью красного крестика, расположенного в правом верхнем углу. А где находится красный крестик для Проводника Windows, как можно закрыть Проводник Windows?
Проводник Windows можно закрыть двумя различными способами. Первый из них более распространен, но является немного грубым методом. А второй наоборот, менее распространен, но является правильным методом закрытия Проводника.
Как закрыть Проводник через Диспетчер Задач
Диспетчер Задач предоставляет пользователю довольно обширные возможности по управлению процессами, которые запущены на компьютере. Отдельно стоит отметить возможность Диспетчера Задач остановить выполнение какой-либо задачи. Это особенно полезно, когда какая-нибудь программа зависнет, или необходимо остановить вирусный процесс, который не дает . Проводник Windows тоже является отдельным процессом, а соответственно, его тоже можно отключить. Для этого нам нужно знать, что процесс под названием
explorer.exe
и есть тот самый процесс. Не путайте с процессом
iexplorer.exe
который является процессом для браузера Internet Explorer.
Чтобы закрыть Проводник Windows через Диспетчер Задач, нужно открыть сам Диспетчер Задач(Ctrl+Shift+Esc) , во вкладке Процессы найти процесс
explorer.exe
После этого сделайте правый клик по данному процессу и в открывшемся контекстном меню выберите команду Снять задачу .
Правильный способ закрытия Проводника Windows
Для Проводника Windows так же имеется красный крестик, который закрывает его. Только он неплохо спрятан, ведь обычные пользователи, в случае отключения интерфейса Windows, просто не смогут обратно запустить Проводник. В следствии чего вопросы типа «Закрыл Проводник, что делать?» становятся весьма актуальными. Чтобы добраться до этой кнопки, нужно использовать сочетание клавиш Ctrl+Shift+ПКМ (ПКМ - правый клик мышью). Использовать данное сочетание необходимо в свободной зоне в меню Пуск(в случае с Windows 7), либо в панели задач(в случае с Windows 8). Ответом на данное действие послужит контекстное меню, среди прочих команд в котором будет команда с именем Выход из Проводника, которую и необходимо нажать, чтобы закрыть Проводник Windows.

После нажатия данного пункта, Проводник Windows закроется.
Как открыть Проводник Windows
Ломать не строить. Вот и закрыть Проводник просто. Да только как обратно открыть Проводник Windows, благодаря чему пользователь и работает с компьютером? Благо, есть один действенный способ. Открывайте Диспетчер Задач(Ctrl+Shift+Esc). После этого жмете Файл - Запустить новую задачу . В открывшемся окне - а это - впишите команду
explorer
и нажмите кнопку ОК . После выполнения данной команды, которую кстати можно выполнить и окне командной строки, Вы откроете Проводник Windows.
Зачем нужно удалить файл DLL?
DLL-файлы используются не только в законных программах,но также и вредоносными программами,такими как вирусы,черви,троянские программы,adware и spyware.Malware часто повреждают DLL-файлы или установливают новые DLL файлы в вашу систему.Не рекомендуется удалять DLL-файл напрямую. Если вредоносный файл DLL используется другими обычными приложениями,то его удаление может негативно повлиять на функции законных приложений.Чтобы этого не происходило, всегда делайте регистрацию DLL-файла до его удаления.
Правильный процесс удаления DLL-файла требует, чтобы вы выполнили следующие две задачи:
- Unregister DLL.
- Удалить файл DLL.
Как удалить файл DLL
Что бы удалить регистрацию DLL файла,выполните следующие действия:
- Нажмите на меню Пуск и выберите команду Выполнить .
- В поле Открыть введите cmd command и нажмите кнопку OK.
- В окне Командной Строки, введите следующую команду и нажмите Enter:
regsvr32 /u filename.dll
Примечание: “filename.dll” представляет собой имя DLL-файла, которому вам необходимо отменить регистрацию
Как предотвратить DLL файлы от повреждения
Основной причиной коррупции DLL-файлов вредоносные инфекции. Вредоносные программы,такие,как черви,вирусы,трояны сознательно повреждают коды в DLL файлах и делают их повреждёнными. Чтобы избежать этого,важно,что бы вы надёжно хранили ваш компьютер от вредоносных атак.Установите надёжную утилиту advanced Security, такие как Antivirus Plus и StopZilla на зараженный компьютер и установите расписание регулярного сканирования вашей системы на наличие вредоносных программ,используя такие инструменты. Кроме того, включите надёжную систему для предотвращения работы вредоносных программ,от нарушения безопасности вашей системы. Несколько примеров из лучших советов безопасности системы, являются перечисленные ниже:
- Не загружайте приложения из сомнительных веб-сайтов.
- Прочитайте Лицензионное Соглашение Конечного Пользователя перед установкой любого программного обеспечения, которое вы скачали из Интернета.
- Не открывайте вложения электронной почты,не запустив проверку на вирусы.
Кроме того заражение malware,является другой основной причиной повреждения библиотеки DLL и есть проблемы в реестре.Когда файл DLL установлен на ваш компьютер,его информация будет добавлена в реестр. Незарегистрированный DLL процесс удаляет этот DLL файл из реестра.Несанкционированный доступ к DLL файлу,записи в реестре может привести к DLL ошибкам.Чтобы убедиться,что ключи сохраняют только достоверную информацию,сканируйте и делайте очистку реестра регулярно с помощью надежного программного обеспечения очистки реестра.
Обычно, если не удаляется файл или папка, достаточно найти и закрыть программу, которая его использует. Но порой попадаются файлы, которые месяцами лежат на самом видном месте, раздражают, но никакие перезагрузки не помогают его удалить, переименовать или перенести. Как удалить такие файлы, мы и решили написать в очередном обзоре.
Операционная система автоматически блокирует удаление и переименование открытых файлов. Так, удалить или перенести куда-нибудь DLL, которая используется в данный момент, скорее всего не удастся. Удалить EXE-файл, если он запущен – тоже проблема. Некоторые программы блокируют открытые ими файлы, так что система не дает удалить или переименовать их.
Было бы пол беды, если бы не вирусы. Заблокированные файлы могут содержать вредоносные программы, и в этом случае даже антивирус не всегда может корректно удалить или переместить зараженный файл. Один из вариантов – удалить DLL или EXE вручную.
Итак, способ первый. Удаление файла без сторонних программ.
Открываем в проводнике папку, которая содержит заблокированный файл.
В меню выбираем «Сервис»-> «Свойства папки».
Выбираем вкладку «Вид», и в категории «Файлы и папки» ищем галочку «Использовать простой общий доступ к файлам».
Если галочка установлена – снимаем ее и жмем ОК. (потом можно будет вернуть как было)
Теперь правой клавишей на наш капризный файл.
Выбираем «Свойства», вкладка «Безопасность», кнопка «Дополнительно». Если вкладки «Безопасность» нет, скорее всего, вы не выполнили предыдущие пункты. Возможно, понадобится загрузиться в безопасном режиме.
И убираем ВСЕМ разрешения на чтение и выполнение. У всех по очереди снимаем галочки (галочку «Удаление» — не трогать!).
Жмем ОК.
Перегружаем компьютер.
После этого файл должен спокойно удалиться.
Сложновато? Столько действий, чтобы удалить какую-то DLL? Есть способ удалять заблокированные файлы и попроще.
Unlocker
Unlocker
– небольшая утилита, которая поможет разблокировать файлы. Программа встраивается в оболочку Windows, так что для использования достаточно выбрать «Unlocker» в контекстном меню. Появится окно со списком заблокированных объектов, с помощью которого можно как просто разблокировать файл (или все файлы), так и убить захвативший его процесс. Дополнительно можно выбрать действия – удалить файл, переименовать, переместить или скопировать.
Просто. И практически всегда срабатывает.
Пользуйтесь! Теперь в вашей власти казнить и миловать файлы! =)
Так же можете скачать последнюю версию, но будьте внимательны(!!!) При установке уберите галочку с установку Delta Toolbar. Некоторым пользователям он достает некоторые проблемы.
Бывают ситуации, когда пользователь хочет закрыть или удалить какой-то файл, но не может этого сделать, так как он «открыт в другой программе» и тогда он начинает искать информацию о том, как этот открытый файл удалить.
Будет полезно рассмотреть все способы, которыми можно было бы решить такую проблему и выполнить данную задачу. Один из них точно подойдет вам.
Через командную строку
Чтобы воспользоваться данным способом, необходимо открыть командную строку от имени администратора.
Делается это следующим образом:
- В меню «Пуск» («Windows») открыть «Все программы» и в разделе «Стандартные» найти пункт «Командная строка».
- Нажать на данном пункте правой кнопкой мыши и выбрать «Запуск от имени администратора».
Затем в командной строке необходимо ввести такую команду:
net file [название файла] /close
К примеру, если запущенный файл называется «geek-nose.exe», то данная команда будет выглядеть вот так: net file geek-nose.exe /close
Если вам нужно узнать название запущенной программы, то оно написано в самом сообщении об открытом файле.
Через диспетчер задач
Знание имени файла позволяет использовать еще один способ для удаления файлов, открытых в других программах.
Фактически, данный способ подразумевает то, что пользователь закроет программу, в которой открыт данный файл.
Чтобы открыть диспетчер задач, нужно нажать Ctrl+Alt+Delete или же Win+X и в списке вариантов выбрать «Диспетчер задач».
Также можно нажать на нижней панели правой кнопкой мыши и в выпадающем меню выбрать «Запустить диспетчер задач».
Во вкладке «Приложения» нужно найти нужный файл и нажать на кнопку «Снять задачу». Также можно нем кликнуть правой кнопкой мыши.
В выпадающем списке нужно нажать «Перейти к процессу». После этого мы попадем на вкладку «Процессы», там уже снова нажать на указанный файл правой кнопкой мыши и в выпадающем меню выбрать «Завершить процесс».
После этого нужно снова попробовать удалить файл.
Если он все еще не удаляется, можно попробовать нажать на пункт «Завершить дерево процессов».
Возможно, что какая-то программа, которая находится на уровень выше или ниже в дереве не позволяет это сделать. Не работает? Тогда переходим к следующему способу.
С помощью меню «Управление компьютером»
Данный способ подразумевает выполнение следующих действий:
- Запускаем меню «Управление компьютером». Легче всего сделать это с помощью поиска в меню «Пуск» («Windows»).
- В меню слева открываем сначала «Служебные», затем «Общие папки» и «Открытые файлы».
- В открывшемся меню нужно нажать правой кнопкой мыши и выбрать пункт «Отключить все открытые файлы».
Возможно, у вас отобразится список из всех открытых файлов. Тогда на каждом из них можно будет нажать правой кнопкой мыши и выбрать пункт отключения.
Но в нашем случае в этом списке не отобразилось вообще ничего – при том, что на компьютере было запущенно довольно много процессов и открыто много файлов.
Это означает, что меню управления компьютером далеко не всегда работает корректно и отображает действительный список открытых файлов.
Внимание: Даже если в папке «Открытые файлы» меню «Управление компьютером» не отображается ничего, все равно нужно нажать правой кнопкой мыши и выбрать пункт «Отключить…».
Теперь можно снова попытаться удалить файл.
Unlocker
Эта маленькая утилита очень удобна в использовании и позволяет за считанные секунды удалять файлы, открытые в другой программе. Скачать её можно на официальном сайте . После установки она будет интегрирована в контекстное меню (то, которое открывается по нажатию правой кнопкой мыши на любом файле или папке). Чтобы воспользоваться Unlocker для удаления открытых файлов, необходимо сделать следующее:
- Нажать на файле, который не удаляется, правок кнопкой мыши. Выбрать пункт «Unlocker».
- Среди действий выбрать «Удалить». Также можно нажать кнопки «Удалить процесс» или «Разблокировать все».
Дальше нужно снова попытаться удалить файл стандартным способом. Существует еще одна программа, которая тоже может разблокировать различные файлы и тем самым дать пользователю возможность их удалять. Она называется DeadLock.
С помощью DeadLock
В последнее время вместе с Unlocker устанавливается огромное количество нежелательных программ и даже вирусов. Это касается даже установщика с официального сайта. Кроме того, все чаще Unlocker стали блокировать антивирусы и фаерволы. Поэтому DeadLock выглядит очень достойной альтернативой. Скачать её можно, к примеру, . Дальше нужно сделать следующее:
- Перетащить курсором мыши нужный файл в окно программы.
- Нажать на нем правой кнопкой мыши и выбрать пункт «Unlock», затем еще раз «Unlock» или же «Delete», чтобы сразу его и удалить.
Удаление в безопасном режиме
Также можно попытаться удалить файл при загруженной в безопасном режиме системе. Для того, чтобы запустить её таким образом, необходимо при запуске компьютера нажать кнопку F8 и в списке вариантов выбрать то, что связано с безопасным режимом. В большинстве случаев он так и называется, «Безопасный режим».
Можно попытаться соединить этот способ с одним из вышеуказанных. К примеру, при загруженной в безопасном режиме системе можно разблокировать файл через DeadLock или Unlocker, если они установлены на компьютере.
С помощью загрузочного диска или флешки
Этот способ очень похож на предыдущий. Только здесь мы запускаем систему через безопасный режим, а через загрузочный диск (он же LiveCD).
Сейчас в интернете можно скачать множество подобных образов. Их достаточно записать на флешку или CD/DVD диск и загрузиться с него. Этот этап в данном случае самый сложный – нужно запустить boot menu и выбрать там загрузку с флешки/диска.
Для этого вставьте в компьютер носитель информации, перезагрузите его и смотрите подсказки относительно запуска boot menu.
В большинстве случаев где-то будет написано примерно следующее: «Press F5 to run boot menu». Соответственно, в таком случае нужно нажимать F5.
После этого появится меню, в котором и нужно указать, с чего будет загружаться система. В нашем примере это «Flash drive…».
Узнать нужный вариант очень просто – если это флешка, то в названии будет фигурировать слово «flash», а если диск, то «CD» или «DVD».
Дальше произойдет загрузка с загрузочной флешки или диска. Интерфейс LiveCD может быть похож на Windows или Ubuntu, но в любом случае по нажатию на файл правой кнопкой мыши можно будет видеть пункт «Удалить», «Delete» или «Cut».
Пользователю остается только нажать на один из них.
Более простые варианты
Иногда и не нужно прибегать к столь радикальным методам, которые описаны выше. Часто помогает один из таких намного более простых способов:
- Перезагрузите компьютер. Вполне возможно, что после перезагрузки все процессы будут завершены, в том числе и тот, в котором открыт предназначенный для удаления файл.
- Удалите программу, с помощью которой открывается данный файл. После этого все процессы, связанные с ней, тоже будут автоматически завершены.
- Выполните полную проверку компьютера на вирусы. В некоторых случаях файл не закрывается из-за банального вируса и после удаления такового все становится на свои места.
- Отключите антивирус. Бывает такое, что некоторые файлы блокируются не системой, а антивирусной программой. Соответственно, тогда прекращение его работы помогает спокойно работать с файлом.
- Войдите в систему как администратор. Иногда файл невозможно удалить из-за нехватки прав у пользователя.
- Просто переместите файл в другую папку.
- Попробуйте откатить систему до того момента, когда файл свободно открывался и удалялся. Для этого зайдите в «Панель управления», выберите «Восстановление», затем нажмите «Запуск восстановления системы».
- После этого следует кликнуть на нужный вариант бэкапа (легко сориентироваться по времени создания) и нажмите «Далее».
Еще один интересный способ удаления открытого файла показан в видео ниже.
Наверно, каждый и не раз сталкивался с ситуацией, когда какой-любо файл не удаляется. Причин этому явлению может быть множество. Самая, на мой взгляд, распространённая – это когда файл занят процессом. То есть на компьютере выполняется процесс, который использует файл, который необходимо удалить. Можно скачать программу, которая сделает всю работу за вас и поможет удалить файл, но ведь гораздо интереснее понять природу проблемы и решить её встроенными средствами, то есть удалить неудаляемый файл вручную.
Далее я опишу как удалить неудаляемый файл dll или exe вручную. Такая задача очень часто возникает в процессе борьбы с вирусами. Если невозможно удалить файл отличный от dll и exe, занятый программой, то надо просто вспомнить, какой программой вы могли открывать этот файл или где он может использоваться и закрыть эту программу.
Предупрежу, что если файл не удаляется из-за того, что используется программой, то может быть он необходим для её работы, поэтому подумайте, стоит ли его удалять.
В любой версии Windows семейства NT есть программа командной строки tasklist, позволяющая отобразить список процессов, выполняемых операционной системой. Чтобы использовать её для удаления неудаляемых файлов следуйте инструкции:
- Пуск -> Выполнить (Win+R).
- В появившемся окне набрать cmd, нажать клавишу Enter.
- В появившемся черном окне набрать tasklist /m > c:\tasklist.txt.Эта команда выводит список всех процессов с задействованными в их работе модулями (файлами dll и exe) и сохраняет этот список в файл c:\tasklist.txt, вместо того, чтоб отображать на экране.
- Открыть файл c:\tasklist.txt и найти файл dll или exe, который невозможно удалить.
- Если имя файла присутствует в списке, то завершить процесс (через диспетчер задач или командой taskkill), который использует этот файл. Имена процессов записаны в текстовом файле слева, имена задействованных dll и exe справа.Часто неудаляемый файл используется процессом explorer.exe, который отображает окна с папками, иконки на рабочем столе. Его как и любой другой процесс можно завершить, при этом, конечно, закроются и все окна, которые должен отображать explorer.exe и панель с меню пуск. На этот случай не стоит закрывать черное окно. После завершения процесса explorer.exe оно не будет закрыто и в нём можно будет набрать команду для удаления файла del путь_к_файлу.
Добавлю, что существуют процессы, завершение которых может привести к перезагрузке компьютера, обычно это некоторые из svchost.exe, так что не пугайтесь, если вдруг Windows решит перезагрузить компьютер. После перезагрузки всё будет по старому. В этом случае удалить неудаляемый файл значительно сложнее, необходимо либо использовать безопасный режим, либо ERD, либо другую операционную систему.
- В конце концов удалить файл. И можно обратно запустить ранее завершённый процесс.
Все эти манипуляции можно провести и с удалённым компьютером, при условии наличия на нём администраторских прав.
Хочу ещё заметить, что бывают случаи, когда при удалении файла он, вроде бы, удалился, без лишних сообщений об ошибке, однако, после обновления содержимого папки файл появляется вновь. В этом случае необходимо произвести проверку файловой системы на ошибки. Для этого запустить в командной строке команду
Chkdsk c: /f
где: c: – буква раздела, на котором лежит файл.
Надеюсь, кому-то окажется полезным это руководство по удалению неудаляемых файлов dll и exe.