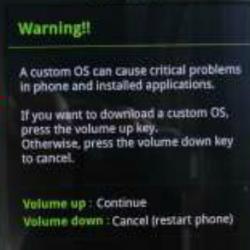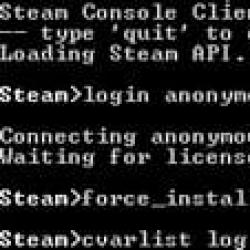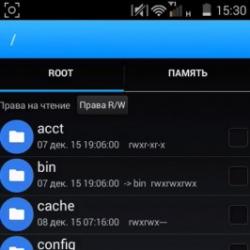Установка и первоначальная настройка DLNA Home Media Server (HMS) на Windows. Настройка Домашнего Медиа Сервера UPnP DLNA — Как Пользоваться на Windows? Подключение к серверу мультимедиа windows 7
В данной статье мы рассмотрим, как установить свой DLNA сервер на Windows на примере программы Home Media Server (HMS)
В настоящее время все чаще требуется иметь в домашней сети DLNA сервер, так как большинство современных телевизоров не поддерживает такие протоколы передачи данных, как SMB или NFS, а работают только по DLNA.
Что такое DLNA?
DLNA (англ. Digital Living Network Alliance) - набор стандартов, позволяющих совместимым устройствам передавать и принимать по домашней сети различный медиа-контент (изображения, музыку, видео), а также отображать его в режиме реального времени. То есть - технология для соединения домашних компьютеров, мобильных телефонов, ноутбуков и бытовой электроники в единую цифровую сеть. Устройства, которые поддерживают спецификацию DLNA, по желанию пользователя могут настраиваться и объединяться в сеть в автоматическом режиме. (Источник — Википедия)
Установка DLNA Home Media Server (HMS)
Установка HMS очень простая, но мы все же подробно расскажем, как это происходит.
Для начала необходимо скачать установщик. На момент написания статьи официальный сайт не работал. И не работал месяц до этого, поэтому ниже приведу ссылку на скачивания с нашего сервера последний версии HMS:
(47,2 МБ )
Давайте приступим к установке.
Запускаем установщик:
Тут нам предлагается выбрать в каталог, в который будут распакованы файлы установки. Выбираем каталог и нажимаем кнопку «Выполнить «. После распаковки установка запустится автоматически.
Внимание: Распакованные файлы автоматически не удаляются после установки программы, советую удалить их вручную после завершения установки
После распаковки у нас автоматически запускается установка программы:

Тут настроек не очень много. В данном окне выбирается каталог, в который будет установлена программа Home Media Server (HMS) и «Группа программ» — название папки в меню «Пуск».
После выбора папки установки и названия папки в меню «Пуск» остается только поставить галочку «создать ярлык запуска программы на рабочем столе», если это необходимо и нажать кнопку «Установить «.
В конце установки, которая занимает менее минуты (зависит от вашего оборудования ), нам предлагают сразу же запустить программу Home Media Server (HMS).

На этом установка программы завершена.
Первоначальная настройка DLNA Home Media Server (HMS)
Итак, у нас есть свежеустановленный сервер DLNA, давайте запустим его и посмотрим, что сначала он нам предложить настроить, а так же сделаем пару полезных настроек. Приступим.
После первого запуска программы мы видим окно первоначальных настроек.

Данном окне нам предлагают выбрать устройство, на который будет транслироваться медиа-контент. В списке есть много шаблонов.

Если вы не нашли своего или похожего на ваше устройства, то можно оставить стандартный DLNA Device, как показала практика, на что то сильно это не влияет. После выбора переходим далее.

А далее перед глазами появляется выбор папок, из которых мы будем брать медиа-контент. Папки с Вашим медиа-контентом можно выбрать сейчас, а можно добавить их далее. Мы рассмотрим чуть ниже, как это сделать. После выбора папок нажимаем кнопку «Готово «.

После первоначальных настроек нам предлагают сделать резервную копию настроек, кеша изображений, базы данных, настроить расписание автоматического бекапа. Не будем сейчас подробно на этом останавливаться и пойдем дальше. Для этого нажимаем кнопку «Закрыть «.
После этого перед нами появляется главное окно программы. Перейдем сразу к нескольким «важным» настройкам.

Слева представлены типы настроек, справа конкретные настройки.

Давайте сразу перейдем в дополнительные настройки и настроим автозагрузку DLNA сервера с включением ПК.
Для того выбираем пункты 2 и 3.

Теперь перейдем во вкладку «Сервер » и пропишем имя нашего DLNA сервера. Как мы будем видеть его в сети.

После изменения имени, необходимо добавить папки с медиа-контентом (если Вы не сделали этого в «первичной настройке или решили добавить еще папки. Тут все просто. Нажимаете кнопку «Добавить » (2) и выбираете папку, которую Вы хотите добавить. После этого ее необходимо «Сканировать » (3), чтобы файлы из папки/папок попали в сервер.

Если Вы все сделали верно, то у Вас должны появиться Ваши файлы в правой части (как на скриншоте выделено желтым цветом).
Если у Вас там есть Ваши файлы, то нам осталось уже совсем чуть чуть. Запустить и пользоваться. Тут все очень просто — нажимаем кнопку «Запустить «.
Если у Вас включен «Брандмауэр Windows», то у Вас спросит система, разрешить ли ей доступ в сеть. Выбираем в какие разрешить доступ и нажимаем «Разрешить доступ «.

Заключение
Мы с вами установили программу Home Media Server (HMS), а говоря проще — настроили DLNA сервер на операционной системе Windows.
Осталось только запустить устройство воспроизведения (ТВ, медиа-приставка, мобильный телефон и пр.) и проверить, есть ли в сети наше устройство и есть ли в нем файлы, нужные нам.
Мы надеемся, что данная статья вам помогла. Если у Вас что то не получается или есть вопросы — пишите комментарии, постараемся помочь.
Если вы получите доступ к собственному домашнему медиа-серверу для Виндовс, то ваши возможности для использования накопленной информации значительно расширятся.
Очень полезным этом бывает в том случае, если дома есть не один, а несколько ПК и телевизоров, но даже на мобильных телефонах, ноутбуках и приставках сервер упростит использование информации, ведь объединит всё в одну сеть.
С помощью такой сети любой пользователь может просматривать доступное фото и видео, слушать музыку и прочее, используя для этого требуемое устройство.
1. Домашний медиа сервер – это…
Это специальное программное обеспечение, которое дает возможность упрощенного обмена информацией между устройствами соединенными домашней сетью – к примеру, смартфон, компьютер и телевизор и другим оборудованием с подобной технологией.Для его работы потребуется DLNA (стандарт потоковой передачи данны) и бесплатные приложения типа: «Домашний медиа-сервер UpnP, DLNA, HTTP ».
Каждое из устройств может быть связано в одной сети при помощи «проводного» соединения, даже если настройка домашней сети весьма сложна и с заморочками. Зато этот вариант обеспечит невероятную скорость до 1000 мегабайт в секунду.
Второй вариант – это беспроводная связь устройств через ВайФай роутер, который может поддерживать скорость до 300 мегабайт в секунду. Но при просмотре видео в качестве 4к и 1920р возможны подвисания.
Но соединение такое значительно упрощено – ведь для его настройки требуется лишь настройка роутера и подключения к нему телевизоров, смартфонов и пк.
Чаще всего выбирают именно второй вариант – беспроводные сети из-за упрощенного способа подключения и минимального количества проводов по комнатам.
Да, и в современном мире, большая часть техники просто не имеет нужных разъемов, те же планшеты и смартфоны.
2. Создаем сервер DLNA
Для создания DLNA сервера, сначала нужно скачать и установить на ПК специальное ПО.Сегодня для всех систем от Windows 7 и выше, нужно выполнить следующие действия:
- через «Пункт управления» перейти в «Домашнюю группу»;
Картинка
Если такая «домашняя группа» уже создана, то на вашем экране будет показан список устройств подключенных к ней в данный момент.
Если группа отсутствует, то ее нужно создать при помощи специального пункта «создать домашнюю группы», делается это через «мастер создания». Далее нужно указать к какой информации на главном ПК будет открыта информация для любого подключенного устройства.

Чтобы просматривать фильмы с винчестера ПК, нужно выбирать «потоковую передачу на все устройства».
Этот же пункт нужен будет и для того, чтобы создать ДЛНА сервер.

Сохраняем внесенные изменения и ждем окончания применения нужных настроек. Во время создания такой сети пароль на нее будет задан автоматически. Просмотр пароля доступен в разделе «Показать или распечатать пароль домашней группы», а изменен он может быть в этом же пункте с соответствующем названием.

3. Настройка созданного DLNA сервера
После создания DLNA сервера нужно его настроить, и для начала, выберите название самой библиотеки.
В специальном меню «потоковой передачи» будут указаны устройства, которые уже подключены к сети.
Быстро получить доступ к настройкам ДЛНА сервера можно с помощью проигрывателя Windows Media Player.
На пк следует открывать именно это приложение, оно и будет «домашним сервером».

Таким образом на телевизоре, который не поддерживает какой-либо формат, воспроизведение музыки и видео будет возможно.
4. Специальные программы для настройки
Создание DLNA сервера может происходить и с помощью других приложенийHome Mediaserver – одно и тех программ, которое позволяет упрощенно работать с файлами пк. Скачать ее можно на официальном сайте на русском языке.

Plex
– не менее удобный вариант работы с медиафайлами. Сервер может быть запущен на пк, а управление ним может осуществляться из меню самого Plex, либо через браузер. Судя по отзывам пользователей ПО до 90% из них довольных работой программы.

PS3/PS4
– медиа сервер, нужны для работы с одноименными приставками, а именно: Sony Play Station 4 и 3.
С помощью несложных настроек и программного обеспечения и даже средств Windows, вы сможете собственноручно создать домашнюю сеть для связи домашних устройств локально.
Это значительно упростит просмотр различных программ или фильмов на телевизоре, без покупки пакета услуг определенной телекомании, да и это позволит вывести информацию из интернета на любой гаджет в доме.
Сегодня вы узнаете как правильно подключить телевизор к компьютеру и обо всех возможностях такого подключения, а также как организовать просмотр своей медиатеки на Smart TV и других устройствах, поддерживающих домашний DLNA сервер.
Что такое DLNA?
Консорциум интегрированной цифровой сети (DLNA) представляет собой группу компаний, объединившихся с целью создания общепринятого открытого стандарта для подключения устройств, чтобы все клиенты, имеющие поддержку DLNA могли в автоматическом режиме, находясь в одной сети, получать друг от друга возможность просмотра медиа контента.
Какие устройства поддерживают DLNA?
Технология DLNA совместима с любыми устройствами:
- смарт-телевизоры;
- смартфоны и планшеты;
- ПК и ноутбуки;
- медиаплееры и Blu-Ray плееры;
- игровые консоли;
- домашние медиа-серверы (NAS);
- беспроводные принтеры;
- фото- и видеокамеры;
- аудио системы.
Все устройства с поддержкой DLNA имеют соответствующий логотип или наклейку с указанием типа поддерживаемого цифрового контента (например, аудио, видео, фотографии), а также назначение: сервер, принтер, плеер, и т.д. Поддержкой DLNA обладает большинство устройств от крупных производителей, таких как Intel, HP, Motorola, HTC, Microsoft, Samsung, Sony, LG, Panasonic и др. Apple разработала свой стандарт - AirPlay. Если у вас устройство от Apple, то использование его в вашей медиасети, состоящей из клиентов других производителей, не представляется возможным.
Как работает сеть DLNA?
Как вы уже поняли, устройства DLNA предназначены для взаимного подключения: создания мультимедиа сети между собой. Каждому устройству присвоен свой тип в зависимости от его назначения. К примеру, любое накопительное устройство: смартфон, медиаплеер, телевизор или ПК, могут принадлежать как к типу цифровой медиасервер (Digital Media Server), так и цифровой медиаплеер (Digital Media Player), ведь они способны как принимать, так и воспроизводить цифровой контент с другого устройства DLNA.
Как создать сеть DLNA?
Беспроводной маршрутизатор (или wi-fi роутер) является центральным элементом в сети и используется для подключения устройств друг к другу в общей домашней беспроводной сети.
Оборудование для построения домашней сети с DLNA
Вам понадобится:
- телевизор с поддержкой DLNA;
- цифровой медиасервер DLNA (например, файловый сервер, ПК, ноутбук или медиаплеер с HDD);
- wi-fi роутер.
Я буду рассказывать о построении DLNA сети не только с беспроводным подключениеи, вы также можете использовать и проводной способ подключения устройств, вместо wi-fi роутера использовать обычный маршрутизатор (свитч) для соединения источника файлов (домашний сервер – DLNA сервер) с устройством отображения (DLNA клиент). Также вы можете использовать (для раздачи интернета через электросеть), помимо этого вам понадобятся кабели Ethernet для подключения к вашей сети устройств.
Как настроить домашний медиа сервер DLNA?
1 Подключение телевизора с поддержкой DLNA к wi-fi роутеру (например, Samsung со Смарт ТВ).
Вариант 1 – проводное подключение . Подключение с помощью кабеля Ethernet в маршрутизатор. Достаточно соединить один конец кабеля к порту LAN телевизора, а другой - к свободному порту маршрутизатора (или свитча, в зависимости от структуры вашей сети).
Вариант 2 – беспроводное подключение . Если вы используете wi-fi роутер (беспроводной маршрутизатор), то достаточно подключить телевизор к существующей беспроводной сети через встроенный или внешний (USB) wi-fi адаптер, напрямую к роутеру. Если телевизор сильно удален от роутера, то можно установить беспроводной мост (использовать роутер в режиме Bridge или купить ) для подключения телевизора к маршрутизатору. Рекомендую также прочитать статью об . Беспроводной мост подключается к телевизору в LAN-порт, а к маршрутизатору по wi-fi точке доступа.
Вариант 3 – подключение с помощью Powerline-адаптеров . Данный тип соединения использует электросеть без прокладывания кабелей Ethernet. Данный способ поможет настроить домашнюю сеть с использованием существующей электропроводки и кабели для подключения клиентов DLNA уже не потребуются. Powerline-адаптеры выпускают почти все производители сетевого оборудования: TP-Link, Netgear, D-Link и др. Называются они Powerline-устройства. Далее вы просто как обычно подключаете вилку маршрутизатора, телевизора и других устройств в розетку электросети, но теперь уже все ваши устройства будут формировать сеть DLNA.
2 Добавление других совместимых с DLNA устройств в домашнюю сеть
Теперь можно подключить к роутеру серверы DLNA (устройства с которых вы хотите воспроизводить файлы на смарт-телевизоре) - ПК, ноутбук, телефон или медиаплеер. Все серверы будут отображаться на смарт-телевизоре, так как они находятся в одной сети, и можно воспроизводить контент, который хранится у них на носителях. Существуют различные способы настройки разнообразных типов устройств в сети DLNA.
ПК и ноутбуки в сети DLNA
Подключите компьютер или ноутбук к маршрутизатору или роутеру любым из указанных выше вариантов. Самый важный момент в настройке DLNA на ПК или ноутбуке: необходимость установить соответствующее программу – медиацентр (медиа оболочка). Самые популярные их них (на каждую программу дана ссылка с информацией о ней и настройке):
- Serviio
Есть возможность не прибегать к установке приложений медиацентров для создания DLNA-сервера, а воспользоваться Windows Media Player 11 или 12. Для их использования в качестве DLNA-сервера, необходимо разрешить доступ к файлам на вашем ноутбуке или ПК: откройте Windows Media Player, перейдите в меню «Параметры», затем откройте вкладку общего доступа к файлам Windows Media и активируйте обмен медиафайлами.
Окно интерфейса медиацентра KodiВы можете выбрать медиа оболочку для использования в качестве DLNA сервера из списка выше. После установки понравившейся программы для создания медиацентра (DLNA-сервера) следует ее настроить и выбрать файлы (фото, видео, музыкальные файлы) для передачи на телевизор или другое устройство отображения.
Мобильные устройства в сети DLNA
3 Настройка DLNA на телевизоре
После того как вы подключили все устройства DLNA, включите телевизор и перейдите на домашний экран вашего Smart TV (на примере телевизора Samsung). Найдите и запустите приложение AllShare, которое позволит найти музыку, фотографии и видео, хранящиеся на устройствах DLNA вашей сети.
Если у вас телевизор Sony (модель до 2015 года), то вам необходимо включить его, нажать кнопку «Home» и включить «Media Player». После того как вы выберите тип контента: музыка, фотографии или видео, вы сможете увидеть DLNA-сервера в вашей домашней сети.
4 Использование DLNA на ОС Android
Для просмотра видео с компьютера на смартфонах и планшетах с операционной системой Android необходимо установить специальное приложение. Таких приложений довольно много, я могу посоветовать MediaHouse или Bubble UPnP, которые можно бесплатно скачать в Google Play.
После того как вы установите приложение, необходимо сделать несколько простых шагов:
- выбрать источник – ваш компьютер или другое устройство с поддержкой DLNA и установленным , с которого будете смотреть видео;
- выбрать приёмник, то есть ваше устройство на ОС Android;
- выбрать видео из списка доступных файлов.
Помимо универсальных приложений, производители мобильных устройств предлагают собственное ПО с поддержкой DLNA. У компании Samsung – AllShare, у LG - SmartShare и т.д.
Использование приложений с поддержкой DLNA на устройствах с ОС Android не требует никакой настройки. Достаточно запустить DLNA-сервер (например, Kodi на компьютере), и он сразу отобразится в списке доступных подключений в приложении на смартфоне или планшете. Выберите из списка ваш компьютер, нажмите «Browse» и укажите необходимую папку. Не забывайте, что ваш смартфон тоже может работать в роли DLNA-сервера.
Что такое DLNA и UPnP?
Консорциум интегрированной цифровой сети (DLNA) – это группа компаний, объединившихся с целью создания общего, открытого стандарта для подключения устройств. Все устройства, которые имеют поддержку DLNA могут в автоматическом режиме, находясь в одной сети, настраиваться на прием друг от друга и просмотр контента.
Какие типы устройств обладают поддержкой DLNA?
DLNA-совместимые устройства — это телевизоры, мобильные телефоны, ПК и ноутбуки, музыкальные плееры, игровые приставки, такие как например Sony PlayStation 3, домашние медиаплееры, персональные компьютеры, телефоны Android, плееры Blu-Ray, планшеты, беспроводные принтеры, видеокамеры, телевизоры с плоским экраном, роутеры и системы HiFi. Прежде всего, убедитесь, что ваше устройство обладает такой поддержкой. Все устройства с сертификатом DLNA имеют соответствующий логотип или наклейку, которая означает, что продукт прошел тестирование на соответствие требованиям DLNA и способен подключаться к другим сертифицированным устройствам. Далее устройство должно иметь описание типа поддерживаемого цифрового контента (например, аудио, видео, фотографии), а также тип назначения (например, сервер, принтер, плеер, и тд.). Более подробное описание принятых обозначений в конце статьи.
В настоящий момент список членов организации The Digital Living Network Alliance объединяет большинство крупных игроков на рынке, таких как Intel, HP, Motorola, HTC, Microsoft, Samsung, LG и Panasonic. Эти компании создают продукты, которые успешно взаимодействуют друг с другом. В стороне осталась только Apple, которая разработала свой стандарт — AirPlay. Так что если у вас устройство из яблочного семейства, включить его в вашу медиасеть, состоящую из устройств других производителей, не получится.
Как работает медиа сервер DLNA на Windows?
Устройства DLNA предназначены для взаимного подключения. Каждому устройству присвоен свой класс в зависимости от его назначения. Например, любое накопительное устройство принадлежит классу цифровой медиасервер (Digital Media Server). Это мобильные телефоны, хранящие в своей памяти фотографии, музыку и видео. Любое устройство, способное принимать и воспроизводить цифровой контент с другого устройства DLNA будет являться цифровым медиаплеером (Digital Media Player). Это ваш телевизор, который способен воспроизводить видео, музыку и фотографии с других устройств.
Для того, чтобы создать домашний медиа сервер, потребуется как минимум один сервер DLNA для хранения контента (например, ноутбук или мобильный телефон) и одно устройство DLNA для его воспроизведения, например такое, как телевизор.
Устройства DLNA подключаются и коммутируют друг с другом посредством настроенной домашней сети. Схема этой сети, возможно, аналогична устройству вашей домашней сети Интернет. На самом деле, маршрутизатор является центральной точкой сообщения в сети и используется для подключения устройств друг к другу.
Вот краткий список того, что вам понадобится:
- телевизор с поддержкой DLNA
- как минимум один цифровой медиасервер DLNA, такой как файловый сервер, ноутбук или телефон
- маршрутизатор
- одно из трех для соединения приемника с передатчиком: Powerline-адаптеры (для раздачи интернета через электросеть), кабели Ethernet или беспроводной адаптер для подключения к вашей сети.

Настройка домашнего медиа-сервера DLNA на компьютере или ноутбуке Windows?
Мы подошли вплотную к теме настройки домашнего медиа сервера по DLNA. Прежде всего нужно подключить ноутбук и телевизор с поддержкой данной технологии (например, Samsung со Смарт ТВ) к маршрутизатору. Существует несколько способов это выполнить. Подробно об этом говорится в , но вкратце они перечислены ниже. Какой из них выбрать решать вам в зависимости от того, насколько удален маршрутизатор от вашего телевизора и других подключаемых устройств DLNA.
- Кабель Ethernet
Если маршрутизатор расположен близко от телевизора, кабель Ethernet — это самый простой способ их подключить.
Просто подсоединяете один конец кабеля к порту Ethernet телевизора, а другой — к порту маршрутизатора. - Беспроводной мост
Если у вас есть беспроводной маршрутизатор, или же телевизор достаточно удален, стоит подумать об установке беспроводного моста для подключения телевизора к маршрутизатору. Беспроводной мост подключается к телевизору через порт Ethernet, а к маршрутизатору по беспроводной связи. Либо, если ваш ТВ поддерживает работу с WiFi через встроенный или внешний адаптер, то подключить его к маршрутизатору напрямую. - По электросети, без использования кабелей
Сеть с использованием электросети - это отличный способ настроить сеть во всем доме. Установка с использованием электрической домашней сети проста и безопасна. Поскольку используется существующая электропроводка, кабели для подключений внутри сети DLNA уже не потребуются. Адаптеры подключения к сетевой розетке выпускают почти все производители сетевого оборудования. Называются они Powerline-устройства. Далее вы просто как обычно подключаете вилку маршрутизатора, телевизора и других устройств в розетку электросети, но теперь уже все ваши устройства будут формировать сеть DLNA
Некоторые беспроводные маршрутизаторы, например от Buffalo Technology, имеют сертификат DLNA и специально разработаны для домашней сети DLNA.

Прежде чем вы сможете передавать файлы с компьютера, необходимо установить на него соответствующее ПО. Среди вариантов - Windows Media Player 11 или 12 (включено в новую версию Windows 7) или VAIO Media Server (для TV от Sony), AllShare для Samsung, LG Smart Share, Home Media Server и др. После установки ПО можно выбирать файлы для передачи на телевизор — фото, видео, музыкальные файлы и тд. Каким образом происходит передача, зависит от используемого ПО, но, как правило, она сводится к указанию списка воспроизведения, библиотеки или файлов, или их добавлению в соответствующие папки.

Давайте теперь посмотрим на самые популярные программы, позволяющие транслировать файлы с вашего компьютера на другие устройства.
Windows Media Player
Чтобы настроить Windows Media Player для передачи файлов с ноутбука на телевизор, выполните следующие действия:

SAMSUNG Allshare Software
Скачать можно здесь. Более продвинутая по сравнению с предыдущей программой, но опять же только для самсунгов. Она основана на стандарте *DLNA, и с ее помощью можно совместно использовать мультимедийное содержимое не только на телеке, но и на многих других устройствах, поддерживающих стандарт *DLNA: компьютеры, планшеты, видеокамеры, цифровые камеры, мобильные телефоны и т.д.
Порядок работы следующий:


Теперь для большей понятности посмотрите видео, демонстрирующее работу с этими программами от Самсунг.
Домашний медиа-сервер — Home Media Server
Это еще одна классная бесплатная программа для организации из вашего компьютера полнофункционального медиа-сервера, с которого может вестись трансляция файлов на другие устройства, входящие в локальную сеть — не только телевизор, но и планшет с Android OS, например. Плюс ее в том, что она подходит для любых телевизоров с поддержкой сетевых соединений, например того же недорогого LG. Скачать последнюю версию можно .
Давайте поподробнее рассмотрим, как пользоваться домашним медиа сервером Home Media Server. После его установки вас несколько раз попросят задать основные параметры — здесь нажимаем везде «Отмена», но ничего не делаем, так как все настроим потом.
Попадаем в основное окно программы.


Кроме просмотра файлов, данная программа также позволяет вести трансляцию потокового вещания из интернета на телевизор. Но об этом поговорим отдельно..
Надеюсь, теперь всем читателям блога стало понятнее, что такое медиа сервер DLNA и как подключить к нему различные устройства. Ну а после тщательного изучения всей этой информации и грамотной реализации можно построить что-то типа этого:

Кстати, телефон тоже может работать в роли сервера — но об этом в отдельной статье про . О том же, как подключиться к домашнему медиасерверу, вы узнаете .
На закуску еще много всяких деликатесов — самые популярные вопросы с ответами, словарь терминов и наглядные видеоролики по DLNA. И не забудьте подписаться на новости блога через форму под статьей, чтобы не пропустить выход следующей статьи из серии про DLNA. Она будет посвящена универсальному кроссплатформенному медиа-серверу Xbox Media Center (XBMC).
Часто задаваемые вопросы
Все ли телевизоры имеют сертификат DLNA?
Нет, не все телевизоры поддерживают DLNA. Чтобы убедиться в том, что ваш поддерживает сеть DLNA, найдите на нем соответствующий логотип.
Что мне делать, если мой маршрутизатор расположен от телевизора на большом расстоянии?
Существуют два варианта действий в случае, если ваш маршрутизатор далеко расположен от телевизораA и других устройств
- DLNA: подключение при помощи беспроводного моста или по электрокабелю. Таким образом вы сможете подсоединить к маршрутизатору телевизор и устройства
- DLNA беспроводным способом. В данной статье описаны подробные действия по установке.
Возможно ли подключить другие устройства к DLNA серверу через WiFi?
Некоторые устройства DLNA имеют встроенную функцию WiFi. Способ подключения через WiFi будет зависеть от самого устройства. Возможно вам понадобится активировать функцию WiFi или Network Sharing (Общий доступ к файлам внутри сети) для того, чтобы подключиться к маршрутизатору (и к сети DLNA).
Мой телевизор не подключается к медиа серверу. Что мне делать?
- Проверьте кабель и подключения между телевизором и маршрутизатором, а также между устройствами DLNA и маршрутизатором.
- Проверьте настройку вашей сети на телевизоре. Подробно о подключении ТВ к сети рассказывается в отдельной статье, ссылку на которую я давал выше.
Какие устройства обладают поддержкой DLNA?
Существует целый ряд устройств с поддержкой DLNA. Загляните на сайт Консорциума интегрированной цифровой сети (DLNA)
Мой телевизор BRAVIA не видит некоторые устройства. Что мне делать?
Если телевизор BRAVIA не находит контент на другом устройстве, возможны следующие причины:
- Ваш телевизор или другое устройство DLNA не подключено к сети.
- Проблема связана с маршрутизатором или с работой сети.
- Другое устройство не имеет поддержки DLNA или не является цифровым медиасервером (Digital Media Server), другими словами не обладает памятью для хранения файлов.
- На вашем ПК или ноутбуке не установлено соответствующее ПО сервера DLNA.
- В зависимости от настроек сети, на вашем ноутбуке, возможно, необходимо отключить функцию межсетевого экрана. Вы должны осознавать риски, связанные с данным действием. Они целиком являются вашей личной ответственностью. Если вы не знаете, как поступить, обратитесь за профессиональной помощью.
Какой способ настройки сети лучше — кабельный или беспроводной?
Все зависит от удаленности компонентов сети и от того, насколько желательно присутствие видимых кабелей в доме. Кабельная сеть, тем не менее, может работать немного лучше, чем беспроводная. Еще несколько советов:
- Старайтесь избегать сложных схем установки сети с многочисленными подсетями и концентраторами, поскольку это может повлиять на производительность вашей сети DLNA.
- Если вы хотите иметь возможность потоковой передачи видеофайлов в формате HD, рекомендуем использовать сеть со скоростью как минимум 200 Мбит/с для более устойчивой работы.
- При выборе кабеля Ethernet отдавайте предпочтение типу Cat5e, а не Cat 5, так как это позволит вашей сети развить более высокую скорость работы.
Могу ли я поворачивать изображения когда телевизор подключен к ПК?
Нет, поворачивать изображения на экране невозможно. Следует повернуть изображение на ноутбуке или другом устройстве, прежде чем оно отобразится на экране телевизора.
Фотографии отображаются на экране TV в искаженном виде. Почему?
При увеличении фотографии качество изображения может становиться хуже. Чтобы качество было оптимальным, отображайте фотографии в их собственном разрешении, даже если они не будут занимать весь экран.
Мои фотографии не заполняют весь экран телевизора?
Изображения могут не занимать экран целиком. Это зависит от их разрешения и формата. Чтобы качество изображений было оптимальным, не меняйте их собственное разрешение.
Какие типы файлов поддерживаются устройствами DLNA
Это зависит от самого устройства. Ознакомьтесь с сертификатом DLNA конкретного устройства
или загляните на сайт DLNA. В зависимости от устройства сети, некоторые файлы могут подвергаются конвертации перед
передачей. Ниже приведен список файлов, которые обычно поддерживаются устройствами DLNA:
- Изображения: JPEG, BMP, PNG, GIF, TIFF
- Аудио: MP3, WAVE, AAC, AC-3, Ogg Vorbis, LPCM, AMR, WMA*
- Видео: AVI, FLV, MPEG2-PS, MPEG4, H.264 SD, WMV, WMA
Могу ли я хранить файлы на телевизоре?
Нет, ваш телевизор BRAVIA является медиаплеером DLNA. Это означает, что он способен находить и воспроизводить файлы с медиасерверов DLNA, которые содержат контент. Ваш телевизор BRAVIA с поддержкой DLNA гарантирует удивительные аудиовизуальные ощущения от просмотра фильмов и прослушивания музыки. Во всех смыслах телевизор - это самый лучший медиаплеер DLNA.
Требуется ли установка дополнительного ПО на мой ПК или ноутбук для передачи файлов? Где я могу найти это ПО?
Да, для того, чтобы ваш ПК или ноутбук мог передавать файлы внутри сети DLNA, необходима установка ПО. В некоторых случаях, например Windows Media Player 11, необходимое ПО уже установлено. Ниже перечислены программы, позволяющие обмен файлами внутри сети DLNA и которые вы можете скачать бесплатно:
Существует ли возможность доступа к iTunes или обмена и воспроизведения файлов DRM внутри сети?
Нет, хотя это также может зависеть от кодеков, поддерживаемых различными устройствами.
Почему не отображаются имена файлов и папок с моими фотографиями?
Некоторые папки или файлы могут не отображаться на экране ТВ, если в их названии используются определенные символы. Попробуйте изменить название и повторить их передачу на телевизор. Обратите внимание, что на многих моделях в именах файлов и папок с фотографиями поддерживается использование только латинского алфавита.
Мое серверное устройство DLNA перечислено в списке на экране телевизора, но файлы недоступны. Почему?
Возможно, потеряна связь между устройством DLNA и маршрутизатором. Проверьте кабели и подключения. Чтобы проверить работу соединения между устройством DLNA и телевизором, вы также можете провести автоматическую диагностическую проверку, которая на каждой модели производится по-своему.
Иногда качество видео при потоковой беспроводной передаче довольно низкое. Почему?
Качество беспроводного сетевого соединения может варьироваться в зависимости от расстояния между мостом и маршрутизатором, от любых помех в помещении и качества самого беспроводного маршрутизатора. Для того, чтобы повысить качество изображения, используйте беспроводной маршрутизатор с поддержкой потоковой передачи видео с частотой 5 ГГц и поместите маршрутизатор как можно ближе к беспроводному мосту.
Условные обозначения в технологии DLNA
При использовании соединений DLNA можно сконструировать связь между любыми устройства, работающими с данным стандартом, при этом каждое из них может выступать в разных ролях. Для их точных обозначений используется ряд терминов, которые описаны ниже.
Первая группа соединений устройств, которые используются в основном в домашних условиях, называется HND (Home Network Devices)
 | DMS (Digital Media Server) — медиасервер. Это устройства, которые являются источником, то есть на которых содержатся те файлы, которые мы хотим посмотреть на другом устройстве. Это может быть компьютер с установленным специальным ПО, перечисленным выше, NAS-устройства, имеющая поддержку DLNA. |
 | DMP (Digital Media Player) — медиаплейер, или DLNA клиент. Это те устройства, которые получают контент с медиасервера и могут либо воспроизводить его, либо передавать на другое устройство, выступая в роли медиарендера. Это телевизоры, игровые консоли, независимые мониторы, домашние кинотеатры и др. |
 | DMR (Digital Media Renderer) — медиарендер. Устройство, способное воспроизводить контент, получаемый через медиаконтроллер, который в свою очеред передает его от медиасервера. Обычно это умеют делать те же, что и перечислены выше в медиаплейерах. |
 | DMC (Digital Media Controller) — медиаконтроллер. Позволяет находить файлы на медиасервере и передавать его для воспроизведения на медиарендере. Это планшеты, смартфоеы, цифровые камеры с поддержкой WiFi соединений |
| DMPr (Digital Media Printer — устройства, предоставляющие сервис печати для остальных — это и принтеры. Передавать распечатываемую информацию на них способны медиаплееры (DMP) и медиаконтроллеры (DMC). |
Другая группа устройств — MHD (Mobile Handheld Devices) — это портативные девайсы, способные передавать и принимать контент — мобильники, планшеты, смартфоны, видеокамеры, фотоаппараты.
 | M-DMS (Mobile Digital Media Server) — мобильные медиасерверы. Гаджеты, которые способны раздавать хранящийся на них контент на мобильные плееры (M-DMP), медиарендереры (DMR) и принтеры (DMPr). это могут быть мобильные телефоны или портативные медиаплейеры. |
| M-DMP (Mobile Digital Media Player) — мобильный медиаплейер, способный воспроизводить видео с серверов — станционарного и мобильного (DMS и M-DMS). В этой роли выступают телефоны, КПК, | |
 | M-DMU (Mobile Digital Media Uploader) — портативные гаджеты, способные загружать файлы на серверы. Например, цифровые фотоаппараты, камеры или телефоны. |
 | M-DMD (Mobile Digital Media Downloader) — портативные устройства, которые могут находить и скачивать медиаконтент с серверов DMS и M-DMS (мобильные телефоны и медиаплейеры) |
 | M-DMС (Mobile Digital Media Controller) — портативные медиаконтроллеры, которые имеют свойство находить контент на медиасерверах и транслировать его на медиарендеры DMR — телефоны и КПК. |
Многие пользователи знают о том, что такое домашний медиа-сервер для Windows 7 или других систем. Но вот разбирающихся в настройках этого развлекательного центра найти можно очень мало. Поэтому для рядовых юзеров стоит восполнить этот пробел. Тем более, что предлагаемые ниже решения помогут в организации домашней сети с возможностью транслировать любое содержимое с одного устройства на другое.
Что представляет собой для Windows 7 и выше?
Само понимание работы этого программного обеспечения сводится к тому, чтобы все устройства, объединенные в одну сеть посредством интернет-доступа, могли бы воспроизводить контент мульимедиа, вне зависимости от категории самого устройства и типов открываемых файлов.
В данном случае речь идет о том, что при создании (например, в Windows 7) медиа-сервера для домашней сети можно совершенно просто подключить все доступные устройства, включая стационарные ПК, ноутбуки, смартфоны и планшеты, чтобы проигрывать файлы, на них хранящиеся, или использовать библиотеки воспроизведения на устройстве, на котором установлена серверная идентификация.
Чтобы было понятно, «расшаривание» папок для обеспечения общего доступа к ним в сети определяемыми операционной системой устройствами не есть та организация, которую предоставляет домашний медиа-сервер для Windows 7. Да, конечно, воспроизвести видео, аудио или просмотреть фотографии можно. Но это касается только того материала, который изначально сохранен на устройстве. А ведь при создании сервера такого типа совершенно не обязательно скачивать файлы, например, непосредственно не тот же смартфон или планшет. И что делать, если компьютеры разбросаны по всему миру? Но пока о местном варианте.
Все девайсы надо объединить, причем это касается не только доступа через VPN, но и использования технологии DLNA. Тут проблема состоит в том, что с компьютера на мобильный девайс передачу данных удаленно осуществить можно (равно как и обратно). Но вот транслировать сигнал на ТВ-панель, скажем, при просмотре онлайн-ТВ, будет невозможно (особенно если речь идет об устаревших модификациях).
Домашний медиа-сервер DLNA (UPnP): как настроить его средствами системы?
Начнем с того, что все операционные системы Windows, начиная с XP, такую технологию поддерживают. Для примера возьмем популярную ОС Windows 7.
Настройка домашнего медиа-сервера для Windows 7 может быть произведена средствами самой системы. Предлагаемое решение многим пользователям может показаться достаточно сложным, однако его применение позволяет отказаться от использования сторонних программ.

Первым делом следует войти в стандартную «Панель управления», выбрать сетевые подключения и перейти к созданию новой в соответствующем разделе.
В процессе создания группы будет выдан автоматически генерируемый пароль, который изначально стоит записать и сохранить (без него дальнейшее подключение сопутствующих устройств будет невозможным, но изменить его можно будет потом).
Установка сервера и предоставление доступа
На следующем этапе настройка домашнего медиа-сервера для Windows 7 подразумевает включение доступа к контенту, но только таким образом, чтобы он мог транслироваться на другие девайсы (понятно, что именно для этого сервер и создается).

Тут придется задействовать так называемую потоковую передачу данных (к настройкам можно перейти через поиск, введя искомый запрос). Далее следует выбрать директорию, которая на созданном серверном устройстве будет использоваться по умолчанию для доступа к содержимому или для сохранения файлов, а затем нажать кнопку установки разрешений для всех типов мультимедиа («Разрешить все»). При необходимости пароли и типы данных можно будет поменять.
Трансляция на другие устройства
Теперь несколько слов о самом животрепещущем вопросе, касательно того, как настроить DLNA. Настройка DLNA на телевизоре, в общем-то, ничего особого не подразумевает. Достаточно в параметрах актировать разрешение на такое подключение или использовать настройки сети.

Другое дело - что у разных производителей техники такого типа (ТВ-панели) названия технологий подключения могут несколько разниться. Тут придется выбирать именно то, что по максимуму соответствует беспроводному подключению. Иногда это может быть Wi-Fi Direct (на ТВ-панелях). Если же данный модуль отсутствует, или само устройство не поддерживает такой тип подключения, ничего не поделаешь. Можно правда, использовать телевизионные приставки вроде Они позволяют задействовать некоторые функции DLNA при условии прямого подключения сетевого кабеля.
Программы для подключения
Но все это может показаться несколько сложным для обывателя. Как оказывается, проще всего обратиться к одноименной программе, установить ее на компьютер и использовать настройки по умолчанию.

В качестве альтернативного варианта можно предложить программные продукты вроде Serviio или Plex. Принципиально в них установленные по умолчанию опции изменять не нужно. Следует просто запустить апплет и следовать указаниям «Мастера настройки» (в приложении Serviio нужно запустить соответствующую консоль).
В заключение
Остается добавить, что лучше всего воспользоваться одноименной программой, поскольку именно она является самой подходящей. Приложение Plex или его аналоги достаточно проблематичны в настройке, поэтому их применение рекомендовано только пользователям, имеющим опыт общения с пакетами такого типа. Зато Serviio достаточно просто запустить, и ничего не изменять. Программа все сделает за вас.
Можете даже не создавать сервер, а использовать функцию приведения к устройству, которая поможет воспроизвести нужный файл на удаленном девайсе. Вопрос только в том, чтобы все компьютеры и мобильные гаджеты определялись в сети (должен быть включен сетевой идентификатор).