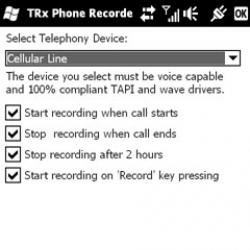Как подключить сетевую камеру наблюдения. Инструкция по настройке ip-камеры для передачи видео на большие расстояния по Wi-Fi
Что же представляют из себя такие устройства? Прежде всего они не только имеют встроенный вебсервер, но и способны работать с Wi-Fi или Ethernet сетями. Такое их устройство даёт возможность подключаться к сетям LAN, WAN или Wi-Fi.
Этим устройствам может быть присвоен IP-адрес, который даёт возможность получать видеоинформацию с камер с любого компьютера, который присоединён к интернету. Для просмотра можно воспользоваться не только специализированным программным обеспечением, предназначенным для работы с такими видеокамерами, но и получать информацию посредством обычного интернет-браузера.
Кроме стандартных функций видеонаблюдения современные IP-камеры могут использовать также разного рода дополнительный функционал.
- Передача не только видеоинформации, но и аудиоданных.
- Динамик для громкой связи.
- Дополнительные датчики движения или другие датчики.
- Дополнительная возможность отправки сообщений по электронной почте.
Такое видеонаблюдение может использоваться не только для контроля безопасности, но и для наблюдения на таких объектах, как шахты или очень удалённые объекты. Также иногда IP-камеры используются в культурных целях.
Примером может быть установка такого оборудования в местах, где есть знаменитые культурные памятники или красивые пейзажи. Иногда эти видеокамеры могут применять для скрытого наблюдения, например, в крупных магазинах в целях безопасности.
Процесс установки видеокамер
Для того чтобы воспользоваться этим оборудованием, нужно сначала определиться с тем, какие цели вы перед собой ставите. Далее рассмотрим ситуацию, когда установка производится для охраны помещения или определённой территории.
С самого начала нужно решить, какую видеоинформацию мы хотим получить. На этом этапе выбирают, какие именно объекты будут находиться под наблюдением. Кроме того, нужно учитывать, что задача видеонаблюдения в различных случаях может различаться. Иногда нужно зафиксировать сам факт проникновения на охраняемую территорию. В других случаях видеосъёмка необходима для того, чтобы идентифицировать нарушителя.
В этих случаях расположение камер может различаться. Для общего обзора удаление видеокамеры может достигать пятидесяти метров. Для того чтобы идентифицировать преступника, нужно расположить наблюдение не дальше пяти-семи метров. Точное расстояние в этом случае зависит от технических характеристик самой камеры.
Другой важный фактор - учёт зон наблюдения. Видеокамеры должны быть расположены таким образом, чтобы на охраняемой территории не было недоступных для контроля зон. Также нужно избегать ситуаций, когда в объектив может попасть яркий источник света. Для этого нужно при установке учитывать направление солнечных лучей, наличие прожекторов или других ярких источников света.
Необходимо учитывать вероятность механического или другого рода повреждения. Для видеокамер, которые расположены на улице, может быть, например, опасность повреждения от атмосферных осадков или, зимой, от падающих сосулек.
Предварительные сведения о процессе подключения IP-камер

Производители таких систем видеонаблюдения комплектуют свои поставки различным образом. Иногда речь идёт о практически полной охранной системе, которая не требует никаких дополнений.
В некоторых случаях может предлагаться только базовая комплектация , где присутствуют самые необходимые элементы. Также не нужно забывать, что всегда предусматривается возможность расширения системы с помощью дополнительных компонентов.
Установка оборудования начинается с планирования всего процесса работы.
Далее происходит установка IP-камер, на нужных местах и подводятся провода для электропитания и для передачи данных. Рекомендуется не располагать эти провода на расстоянии друг от друга меньшем, чем пятьдесят сантиметров.
Для передачи данных могут использоваться различные типы соединений. Прежде всего заметим, что подсоединение IP-камер может быть как с помощью соответствующего кабеля, так и на беспроводной основе. Кроме этого, важным моментом является подача электроэнергии для работы этих устройств. Это может быть сделано двумя способами:
- Подключение к источнику питания с помощью проводов.
- Осуществление подачи электроэнергии через тот же кабель, по которому передаются данные.
Состав комплекта оборудования обычно следующий.
- Комплект видеокамер.
- Блок питания для видеокамер.
- Видеорегистратор.
- Жёсткий диск для видеорегистратора.
- Кабели для подсоединения устройств.
- Маршрутизатор.
- Дополнительно может быть использован GSM-информатор.
- Диск с необходимыми программами для настройки оборудования.
Кроме оборудования потребуются инструменты для обжима кабеля, отвёртка, инструменты, с помощью которых будет производиться монтирование камер и прокладка соответствующих проводов.
Также очень желательно наличие компьютера и подключение к провайдеру интернета.
Описание процесса подключения
Сначала рассмотрим ситуацию, когда подключаемая камера обладает Wi-Fi интерфейсом. Последовательность действий в этом случае должна быть следующей.
- Устанавливаем камеру на том месте, где нам нужно.
- Подключаем к электропитанию через имеющийся адаптер.
- После подключения на устройстве должны светиться соответствующие лампочки.
- Вставляем в компьютер диск с программами и драйверами, который прилагался к камере.
- Смотрим в настройках сетевой адрес нашего компьютера и маску подсети. Последняя обычно имеет вид: 255, 255, 255, 0.
- В запущенной программе настройки IP-камеры устанавливаем интернет-адрес таким образом, чтобы первые три из четырёх цифр совпадали с интернет-адресом нашего компьютера. Четвёртая цифра просто должна быть другой. Также нужно установить номер порта. Он должен отличаться от уже имеющегося соединения. Также нужно ввести логин и пароль, которые были получены при покупке камеры. Также нужно ввести параметры доступа для беспроводной сети.
- Подтверждаем введённые данные.
- В Windows производим настройку Wi-Fi интерфейса.
- Отключаем камеру, перезагружаем компьютер.
- Настройка закончена.
Подразумевается, что компьютер имеет Wi-Fi адаптер. Также считаем, что интернет-провайдер предоставляет именно статический, а не динамический интернет-адрес.

Разумеется, аналогичным образом могут быть установлены несколько камер.Теперь можно открыть интернет-браузер, набрать в адресной строке что-то вроде: 23.45.14.15:8081, где вместо этих цифр нужно набрать IP-адрес камеры и номер порта, которые были установлены в процессе настройки. На экране должно появиться видео из IP-камеры.
Теперь рассмотрим подключение одной камеры через так называемый перекрёстный кабель.
О чём здесь идёт речь? Кабель, через который передаются данные, на концах имеет разъёмы RJ-45. Кабель имеет восемь цветных жил, которые подключаются в строго определённом порядке. В прямом кабеле на обоих концах этот порядок совпадает. Но для высокоскоростных соединений принято использовать различный порядок подключения этих проводов на разных концах соединительного кабеля.
В нашей ситуации для подключения от IP-камеры к компьютеру используется именно перекрёстный кабель.
Настройка происходит аналогичным предыдущему случаю образом.
- Устанавливается камера.
- Подключается электропитание через адаптер.
- Камера через перекрёстный кабель подключается к компьютеру.
- Запускается диск с нужными программами настройки и драйверами.
- Происходит настройка адреса и порта, как и в предыдущем случае.
Заметим, что существует технология PoE. Если видеокамера её использует, то электропитание поступает через кабель для данных. В этом случае отдельное подключение к источнику питания не нужно.
Теперь расскажем о ситуации, когда нам нужно подключить не одну, а большее число видеокамер. В этом случае используется маршрутизатор. В нём имеется отдельный вход для внешнего интернета и несколько гнёзд для подключения различных устройств. В этом случае используются не перекрёстный, а прямой кабель.
Настройка маршрутизатора происходит полностью аналогичным образом. Отличие состоит лишь в том, что здесь нужно указать не один, а несколько адресов, входящих в имеющуюся подсеть. Они должны иметь различные последние цифры в своём адресе и различные номера портов. После подключения и настройки система готова.
Расскажем об ещё одном варианте. Полноценная работа сети возможна и без участия компьютера. В таком случае применяется регистратор и присоединённый к нему монитор. В регистратор обычно монтируется жёсткий диск для записи поступивших видеоданных.
Такой вариант системы видеонаблюдения может быть применён тогда, когда всё упомянутое оборудование куплено у одного производителя. В противном случае очень возможно возникновение проблем с совместимостью оборудования. Настройка здесь осуществляется согласно техническим инструкциям, которые входят в комплект поставки.
Заключение
Такие видеосистемы вполне доступны для самостоятельной установки. Однако, если нет уверенности в том, что всё будет проделано точно и аккуратно, то будет правильным обратиться к специалистам. Этот будет стоит дороже, но вы получите готовую работающую систему.
Для того, чтобы правильно подключить IP-камеру, необходимо обладать базовыми знаниями о локальных вычислительных сетях (ЛВС). Один из главных критериев ЛВС - протокол для передачи видеосигнала. Для каждого сетевого оборудования (от разных фирм) и программного обеспечения используются различные протоколы. Поэтому они могут не совпадать. Перед покупкой или подключением системы удостоверьтесь в их совместимости (подходит ли камера к видеорегистратору, роутеру).
Самая важная часть настройки системы IP-видеонаблюдения - адрес . Его неправильная настройка может осложнить доступ к системе.
Настройка подключения IP-камеры
Чтобы настроить IP-адрес, необходимо подключить камеру при помощи витой пары (LAN-кабель ) и питания к компьютеру или ноутбуку. Если планируется создание системы видеонаблюдения при помощи нескольких видеокамер или планируется использовать их через домашний роутер, то имеет смысл подключить их одновременно. Для этого рекомендуется использовать специальный коммутатор (маршрутизатор ). Иначе каждое устройство придется настраивать отдельно.
После подключения камеры, можно переходить к настройке IP-адреса на компьютере. Для того, чтобы сделать это максимально быстро, необходимо зайти на официальный сайт производителя, скачать и установить специальное программное обеспечение для его настройки.
В зависимости от компании производителя, интерфейс программы для настройки IP-камеры будет отличаться, но функционал будет примерно одинаковым. Мы рассмотрим подключение камеры на примере ПО iVMS-4200 компании Hikvision . IP-камеры этого производителя могут быть подключены удаленно с помощью сервиса HiDDNS без применения статического IP-адреса.
Автоматическое подключение
Настройка IP-адреса происходит в такой последовательности:
- Запустите программу и выберите пункт меню Tool->Device Management ;
- Выберите вкладку «Server »;
- Кликните по пункту меню «Encoding Device »;
- В разделе «Online Device » появится список подключенного к сети оборудования, из которого вы сможете выбрать оборудование для работы с помощью кнопки «Add to Client »;
- Если вы знаете IP устройства, то можете добавить устройство в ручном режиме, нажав «Add Device ».

Определение IP через клиентское ПО
Ручное подключение

Удаленное подключение через HiDDNS
Часто необходимо подключить IP-камеру удаленно, то есть через Интернет. В таком случае, IP-адрес у камеры будет постоянно меняться, если вы специально не закажете у провайдера статический IP-адрес, за что всегда взимается дополнительная плата.
Если вы не желаете нести дополнительный расходы, то можете воспользоваться бесплатным сервисом HiDDNS.

Здесь же можно настроить параметры микрофона, если планируется запись аудио. На этом настройка IP-камеры заканчивается. Если вы используете камеры одного производителя, то их адреса будут одинаковыми.
Для того, чтобы камеры одновременно корректно работали, каждому устройству нужно присвоить свой адрес.
Как изменить IP
По умолчанию предпоследняя цифра IP-адреса - единица. Необходимо изменить это значение на «0» у всех камер. А также измените предпоследнюю цифру в адресе шлюза (GateWay) на «0». Если в программе отсутствует строка, где его можно изменить, то меняем только IP.
Последние цифры IP-адреса обязательно должны быть разными . Иначе оборудование будет конфликтовать и к ним не получится получить доступ. Первые два значения оставляем прежними.
Изменить IP можно не только при помощи специального софта, но и через веб-интерфейс . При этом каждую придется настраивать по отдельности. Чтобы в него попасть и изменить адрес камеры, необходимо :



Все данные для входа в веб-интерфейс (логин, пароль, айпи) можно найти в инструкции устройства (поставляется в комплекте, дополнительную копию документации можно найти на официальном интернет сайте производителя в соответствующем разделе).
Подключение к видеорегистратору
Следующий этап подготовки работы IP-камеры - настройка и подключение к сетевому видеорегистратору или NVR (Network Video Recorder). Первое, что необходимо сделать - установить в видеосервер для IP-камер жесткий диск , если нет встроенного.
Для этого подойдет обычный SATA , который подключают к ноутбуку или компьютеру (более подробные параметры совместимости уточняйте в инструкции). Порядок действий будет таким:
- Снимите заднюю крышку видеорегистратора;
- Найдите разъемы для подключения жесткого диска, питания и другие;
- Подключите все необходимые провода, прикрутите HDD болтами к нижней части видеорегистратора;
- Верните крышку на место.

После установки жесткого диска, можно начинать подключать IP-камеры к видеорегистратору. В зависимости от его особенностей, количество и типы доступных разъемов будут отличаться. Обычно это:
- Несколько видео входов (VIDEO IN) и один видео выход (VIDEO OUT) ;
- По одному аудио входу\выходу (AUDIO IN\ OUT) ;
- Несколько USB портов ;
- Разъем для подключения интернет кабеля ;
- VGA порт ;
- Шнур для подключения к питанию .
Если вы планируете записывать не только изображение, но и звук, убедитесь в наличии встроенного микрофона или разъема для его подключения на камере, соответствующего порта на регистраторе.
Настройка регистратора
Последовательно подсоедините все штекеры к регистратору. Затем подключите IP-видеокамеры, внешний монитор и включите блок питания. После этого можно приступать к дальнейшей настройке. Все ваши действия будут отображаться на мониторе. Для более комфортной навигации и управления интерфейсом подключите к регистратору обычную USB-мышь от компьютера. Выполните следующие действия в веб-интерфейсе :
- Если это первое подключение видеорегистратора, то измените язык меню на русский;
- Откройте «
Главное меню
»
, запустите «Настройка системы
» и перейдите в пункт «Сеть
»;

- Проверьте сетевые настройки
на соответствие IP-адресов камер. Учтите, что IP подсети регистратора должен совпадать с локальной подсетью камер (первые три значения), иначе он их просто не увидит. Последняя цифра должна отличаться, чтобы избежать конфликт устройств;

- Все эти значения стоит записать где-нибудь на бумаге для того, чтобы потом получить доступ к камерам через интернет;
- Откройте главное меню
и запустите «Настройка системы
» - «Управление канала
» - «»;

- Выберите первый канал и активируйте его, отметив «галочкой» пункт «Добавить »;
- Убедитесь , что параметр поля «Протокол » - «Все »;
- Нажмите
«Поиск
». Спустя несколько секунд, регистратор обнаружит сетевые IP-устройства;

- Дважды кликните на строчке найденного устройства и введите пароль ;
- После этого отметьте «галочкой» только что добавленную камеру и нажмите «Да ».

Другие камеры подключаются аналогично.
Внимание! Ни в коем случае не подключайте несколько камер в один и тот же канал.
Подключение микрофона
Как правило, качество встроенного микрофона оставляет желать лучшего. Он слабо улавливает аудиосигнал, записывает посторонние шумы и часто ломается. Поэтому, даже если в камере уже предусмотрено наличие встроенного микрофона, настоятельно рекомендуется подключить внешний. Но перед этим убедитесь в наличии соответствующего разъема.
Подключение микрофона к видеорегистатору - довольно простая задача. Тем не менее, многие пользователи в процессе сталкиваются с некоторыми проблемами. Чтобы этого избежать, ознакомьтесь с порядком действий :

На этом подключение микрофона заканчивается.
Подключение камеры к роутеру
Чтобы на камеру можно было зайти через интернет или домашний роутер, необходимо определить тип своего IP-адреса, а затем запустить веб-сервер. Подключение к вашей камере через интернет будет возможно только в том случае, если у вас статический или динамический внешний,а не локальный IP-адрес. Для этого можно воспользоваться специальными онлайн-сервисами для проверки айпи.
Таким образом, ваш IP не должен входить в следующие диапазоны:
10.0.0.0–10.255.255.255
172.16.0.0–172.31.255.255
192.168.0.0–192.168.255.255
В противном случае, вы не сможете получить доступ к камере через интернет или роутер и придется обратиться к своему провайдеру. Если IP не совпал, то переходим к следующему этапу настройки роутера.
Рассмотрим на примере программы TP-LINK . Сперва необходимо зайти в параметры IP-камеры через веб-интерфейс и перейти в меню «SETTING » - «BASIC » - «Network » - «Information ». Здесь измените значение HTTP port number на любой другой, отличный от значения 80.

Теперь подключитесь к роутеру через веб-интерфейс (инструкцию, как это сделать, можно найти в сети интернет) и перейдите в меню «Forwarding » (переадресация) - «» (виртуальные серверы). В адресной строке введите xx.xx.xx.xxx:20000 , гдеxx.xx.xx.xxx - ваш IP-адрес , а:2000 - значение порта , которые вы указали (HTTP ports, service port) для камеры и ввели в меню «Виртуальные серверы» для подключения к роутеру.

Как только измените значения параметров, можете воспользоваться специальной программой для просмотра и записи изображений с компьютера по роутеру . С ее помощью вы сможете получить круглосуточной доступ к камере .
Для того, чтобы настроить утилиту, необходимо:
- Зайти в главное меню программы «Main console» - «Config» (конфигурация);
- Перейти во вкладку «Параметры IP-камеры и видеосервера»;
- Заполнить поля в соответствии с данными, которые использовались выше, для подключения к роутеру.

Заключение
Как видите, правильно подключить и настроить камеру - довольно просто. При этом, в процессе необходимо строго соблюдать некоторые нюансы. Если вы будете четко следовать инструкции, то обязательно отладите все с первого раза.
Видео по теме
Сетевые, или IP-камеры быстро завоевывают популярность среди потребителей, что связано с их постоянно улучшающимся качеством, характеристиками и снижающимися ценами. Такое устройство класса HD, которое стоило более 200 $ в 2012 году, могло быть куплено за цену до 60 $ уже в 2016 году. Традиционными типичными пользователями сетевых камер являются предприятия, в штате которых имеются профессионалы для их установки и обслуживания.
Многие потребители, вместе с тем, выбирают самостоятельные настройки для своих девайсов. В этой статье для них предлагается изучить разные способы настройки IP-камеры.
Существуют буквально тысячи моделей используемых сетевых камер. Невозможно найти набор инструкций, подходящих для каждой из них. Поэтому в ниже приведенном примере используется популярная модель (M1034-W) от создателя этих девайсов - компании Axis. Для большинства других IP-камер настройки идентичны или очень похожи.
Конфигурация сети
Сетевые камеры отличаются от веб- и видеонаблюдения. «Вебки» подключают к компьютерам с помощью USB-кабелей. Аналоговые подключаются к серверам коаксиальными кабелями. IP-камеры, в свою очередь, подключены к сети для доступа к ним так же, как и компьютеры к сетям.
Каждый такой девайс является компьютером с процессором и памятью. С их помощью можно обрабатывать изображения с датчиков CCD (с зарядовой связью) или CMOS (комплементарных металлооксидных полупроводников), отправлять их клиентам (например, приложениям) и размещать на веб-сервер.

IP-камеры: настройка с подключением к локальной сети
LAN часто является домашней сетью потребителя. Чтобы подключиться к ней, вставьте Ethernet-кабель (Cat.c.a. Cat 5) в соответствующее гнездо сетевой камеры, затем подключите другой его конец к маршрутизатору (шлюз a.k.a. или точка доступа). Если ваш девайс не имеет Wi-Fi, это может быть единственным шагом необходимым для конфигурации сети.
Найдите IP-адрес сетевой камеры. Существует несколько способов сделать это.
Для поиска используйте служебную программу от производителя. Убедитесь, что протокол используется для обеспечения того, чтобы сетевая камера получала соответствующий IP-адрес от маршрутизатора.

Выбор программы
Если специального приложения для вашей модели нет, вам может понадобиться общедоступная утилита, выбор которой зависит от типа и модели вашего устройства. Например, для девайсов AXIS вам требуется AXIS IP Utility. Также широко распространены следующие программы для настройки IP-камеры:
- IPCSearch - универсальная программа.
- Onvifer - для применения на девайсах Android.
- IP CENTCOM - новая утилита, разработанная для использования на Windows 8.1/10.
- Другая версия IP CENTCOM - предназначена для Windows Phone.
Используйте страницу конфигурации вашего маршрутизатора, чтобы найти назначенный IP-адрес камеры. Вы можете отключить, а затем подключить кабель Ethernet, чтобы узнать, какое имя устройства отображается в списке, для определения его IP-адреса.
Настройте Wi-Fi
Настройка IP-камеры через роутер происходит следующим образом. Используйте браузер, чтобы посетить веб-интерфейс устройства с его IP-адресом и портом (например, http://192.168.0.20:81). Обратите внимание, что если камера использует HTTP-порт по умолчанию 80, вам не нужно указывать его номер в веб-адресе. Некоторые девайсы используют другое значение для HTTP (например, 81).

Исправьте IP-адрес (т. е. сделайте его статическим). Поскольку он назначается динамическим, он может измениться после цикла питания сетевой камеры или маршрутизатора. Многие роутеры пытаются использовать один и тот же IP-адрес для устройства по умолчанию, но вы не должны полагаться на это. Существует два способа добиться этого:
- Выполните настройку IP-камеры так, чтобы переключить динамически назначенный айпи-адрес в статический. Для этого вы можете использовать служебную программу из перечисленных выше.
- Начните пользоваться Wi-Fi. Отключите кабель Ethernet, переместите камеру в нужное место. Найдите новый IP снова. У некоторых IP-камер настройка такова, что они получают новые IP-адреса для Wi-Fi, отличные от тех, которые используются для проводных соединений. Возможно, вам понадобится узнать новый айпи для конфигурации.
Как получить доступ к камерам через глобальную сеть (WAN)?
Если вы не знакомы с камерой и ее конфигурацией, крайне важно убедиться, что она работает в вашей локальной сети. Это связано с тем, что доступ к WAN никогда не будет работать, если не доступно подключение LAN. Если же камера работает в вашей локальной сети, вам будет очень легко диагностировать любые проблемы с доступом к глобальной.
Многие приложения автоматизировали процесс настройки IP-камер в значительной степени, и для этого обычно требуется менее 1 минуты, прежде чем начать пользоваться видеосъемкой.
Первым шагом является выбор типа устройства для конфигурации. Почти все новые современные сетевые камеры являются совместимыми с технологией ONVIF. Обратите внимание, что большинство таких девайсов также могут использовать общий поток RTSP или MJPEG.

Когда вы определите тип вашего устройства, введите несколько требуемых параметров (например, имя пользователя, пароль). Настройка IP-камеры (D-Link, к примеру), как правило, будет завершена за считанные секунды.
Большинство пользователей хотят получить доступ к своим сетевым камерам вне локальной сети (например, домашней). Вы можете осуществить это через сотовую связь, точку доступа Wi-Fi, сеть на рабочем месте и т. д.
Настройка IP-камеры через интернет
Конкретные шаги в значительной степени зависят от вашей камеры и маршрутизатора. Каждая сетевая камера имеет IP-адрес (например, 192.168.0.100) в локальной сети. Непрофессиональные пользователи могут представить его как название улицы и номер дома, а локальную сеть - как название города.
Каждое вычислительное устройство в вашей LAN может найти сетевую камеру по ее IP-адресу так же, как каждый находящийся в городе человек отыскать дом по названию улицы. IP-камера может использовать более одного порта (по умолчанию - HTTP 80), каждый из которых предлагает уникальный сервис. Например, один порт работает для веб-интерфейса, второй - для RTSP. Неспециалисты могут представить их как двери дома. Вы получаете разные услуги, входя в различные двери.

Адреса и порты
IP-адрес сетевой камеры - это частный адрес. Наиболее распространенный диапазон - 192.168.0.0-192.168.255.255, затем - 10.0.0.0-10.255.255.255. Частные IP-адреса хороши для локальной сети. В каждой LAN может находиться устройство с аналогичным айпи.
Разобравшись в этом, вы можете понять, как получить доступ к IP-камере вне локальной сети. Каждая LAN находится за маршрутизатором (или шлюзом), имеющим собственный IP-адрес. Данный айпи является общедоступным, а не частным (в отличие от сетевой камеры), хотя имеет тот же формат. Благодаря такой характеристике, доступ к маршрутизатору можно получить в Интернете в любой точке мира. Как же сообщить ему, что вы хотите соединиться с конкретной сетевой камерой, находящейся в локальной сети?
Что нужно сделать?
Решение этого вопроса - Единственный способ получить доступ к вычислительному устройству в сети - через его IP-адрес и порты. Если в локальной сети есть только одна сетевая камера, вы можете настроить маршрутизатор на отправку данных к ней. В результате устройство будет работать точно так же, как и в LAN, за исключением использования общедоступного IP-адреса.
Но это не будет работать при одновременном подключении нескольких сетевых камер. Чтобы настроить больше, чем один девайс, вам нужно выделить разные порты для разных устройств. Другими словами, вы получите доступ к каждой сетевой камере с точно таким же IP-адресом - общедоступным айпи маршрутизатора, но с разными портами. Используя аналогию с городом, вы будете отправлять/запрашивать пакеты в разные дома, используя разные двери.
Большинство камер позволяют изменять используемые обычно используется для HTTP и ONVIF, а для RTSP используется 554. Хотя теоретически это не обязательно, лучше всего изменить эти значения, чтобы они соответствовали внешним портам пересылки. Например, если 8080 отправлен на HTTP-порт камеры, было бы лучше изменить это значение камеры на 8080.
На фото купольная 2 Мп IP-видеокамера с широкоугольным объективом для помещений — с широкоугольным объективом 2,1 мм, процессором последнего поколения и поддержкой кодеков H.264/H.264+/H.265/H.265+
Что потребуется для подключения?
Начнем как обычно, от простого к сложному. Предлагаю в этот раз рассмотреть нюансы первых шагов запуска IP видеокамеры, а именно - организация питания и подключение IP камеры к компьютеру.
Для подключения нам понадобятся.
- Сама видеокамера
- Источник питания, либо коммутатор с поддержкой стандарта PoE (опционально)
- Отрезок двужильного кабеля требуемой длины и сечения (для подачи питания)
- Штекер питания
- LAN кабель 5й категории (витая пара UTP Cat 5e)
- Разъемы RJ-45
- Сплиттер PoE (опционально)
А также небольшой набор инструмента:
Кримпер (обжимка) для монтажа разъемов RJ-45 на LAN кабель (да, знаю, можно отверткой, можно, но не нужно =)), отвертка необходимого размера для монтажа штекера питания на двужильный кабель и подключение оного к источнику питания, нож для зачистки провода, свободное время, ну и конечно желание, куда же без него.
Будем исходить из того, что видеокамера уже установлена в необходимом месте и нам осталось ее подключить.
Подключение кабеля IP камеры
Первым делом подготовим кабели для подключения IP камеры к компьютеру. Начнем с питания, так как IP видеокамеры достаточно требовательны к питанию и имеют достаточно большой ток потребления, то желательно не экономить на проводе питания. Как вариант можно взять двужильный шнур ШВВП с сечением 0,75 кв.мм, - он удобен в монтаже, так как достаточно гибкий. Но сразу предупрежу: оболочка боится солнечных лучей, поэтому прокладывать шнур снаружи помещения без дополнительной защиты не рекомендуется. В качестве оной может выступать гофротруба, но только предназначенная для наружной прокладки, в неё же можно упаковать и LAN кабель. Далее производим подключение IP камеры по витой паре.
Распиновка poe кабеля для IP камеры
Берем в руки нож и зачищаем изоляцию с одной из сторон шнура. Затем, так как данный шнур имеет индивидуальный окрас каждого провода, коричневый проводник зажимаем в клемму штекера питания с пометкой «+», а синий в клемму с пометкой «-». Последовательная распиновка кабеля для IP камеры позволит в дальнейшем не ошибиться при подключении источника питания IP камеры и поможет избежать так называемой «переполюсовки», которая может оказаться губительной для видеокамеры. Получилось? Отлично!
Пока отложим шнур в сторону и займемся LAN кабелем, зачистим внешнюю оболочку кабеля UTP 5e с одной стороны на расстояние 2 см. (можно больше, не критично) и расположим, предварительно выпрямив каждый, проводники в следующем порядке слева направо:
- бело-оранжевый
- оранжевый
- бело-зеленый
- синий
- бело-синий
- зеленый
- бело-коричневый
- коричневый

После чего обрезаем проводники до длинны 1 см и вставляем их, не меняя цветовой последовательности, в разъем RJ 45, расположив его контактной группой вверх.

После этого производим обжим кримпером, вторую сторону кабеля пока оставляем как есть.
Далее вставляем разъемы питания и LAN в соответствующие гнезда ранее установленной видеокамеры и производим протяжку проводов до места, где будет установлен коммутатор либо видеорегистратор, ну или персональный компьютер, если было принято решение использовать его в качестве устройства регистрации. После подключения кабеля IP камеры подключаем провод питания к источнику питания соблюдая полярность, это важно!
Обжимаем разъем RJ45 на вторую сторону кабеля UTP согласно вышеприведенной методике и подключаем его к видеорегистратору, либо к персональному компьютеру напрямую, либо используя коммутатор, если видеокамер несколько.
После проверки соблюдения полярности и правильности обжима UTP кабеля можно включать источник питания в сеть 220 В.
С монтажными работами покончено, вытираем трудовой пот с чела =) и приступаем к настройке.
Подключение IP камеры к компьютеру напрямую или через коммутатор
Первоначально нам необходимо ввести адреса видеокамеры и ПК в одну подсеть и тут возможны два варианта. Вариант первый - компьютер был ранее установлен, он включен в существующую локальную сеть и возможно имеет доступ к сети интернет. И второй вариант - компьютер ранее не имел подключения к локальной сети, и был только что установлен. Начнем подключение IP камеры к компьютеру со второго варианта, так как он наиболее простой. Рассмотрим настройку на примере операционной системы Windows 7 (ну потому, что она есть под рукой =)).
Компьютер не имеет подключения к сети
Современный ПК или ноутбук имеют сетевую карту, что позволяет произвести подключение IP камеры к компьютеру напрямую через коммутатор. Первым делом подключаем видеокамеру в LAN интерфейс сетевой карты, либо же к LAN подключаем коммутатор, а видеокамеры к коммутатору, если у нас их используется несколько.
После того как мы это сделали, в правом нижнем углу экрана должен появится значок сетевого подключения.

Кликаем на него правой кнопкой мыши и выбираем пункт «Центр управления сетями и общим доступом»

В появившемся окне выбираем «Изменение параметров адаптера».


Затем, жмем на «Протокол интернета версии 4 и опять, а что делать, жмем «Свойства».

И видим примерно следующую удручающую картину, которая нам намекает, что адрес для данного ПК в общем-то и не назначен и есть вариант получить его автоматически, что нас немного не устраивает, так как выдавать его собственно нечему. Исправим это недоразумение.
Первым делом ставим крыжик напротив «Использовать следующий IP-адрес»

и нам становятся доступны для правки данные поля:

В которые мы, помятуя, что видеокамера имеет адрес по умолчанию 192.168.1.10, то бишь находится в первой подсети (о чем говорит предпоследняя цифра адреса), незамедлительно вписываем следующие значения:
В строку IP-адрес вводим значение 192.168.1.2 (ну потому, что 2й адрес у нас свободен, в принципе последним числом может быть любой незанятый адрес в пределах 1й подсети) получается что-то подобное:
Остался пункт «Основной шлюз», но в данный момент у нас к нему интереса нет, за сим можно вписать туда любой адрес, ну скажем 192.168.1.1 и на выходе будем иметь вот такую картину:

Жмем «ОК» в нижней части окна и считаем, что настройки сетевого интерфейса, для данного варианта окончены.
Компьютер имеет подключение к сети и IP адрес
Но возможен и первый вариант, когда ПК уже имеет подключение к локальной сети и присвоенный IP-адрес и тогда нам необходимо поступить следующим образом:
Ровно так, как и было описано выше, добираемся до сетевого адаптера и правой кнопкой выбираем пункт «Состояние».

Затем, жмем кнопку «сведения».

И видим следующее: здесь нас интересуют выделенные мной значения, у вас они будут другие, но суть от этого не меняется, переписываем их, ибо лучшая память - это карандаш.

Затем выходим из данного меню вышеописанной процедурой (не буду повторяться), добираемся до вот этого окна, которое мы уже видели.

В нем, с большей вероятностью, будет либо так, как в примере, либо же будет фигурировать какой-то адрес.
Если в нем все пункты доступны для редактирования и в них уже вписаны адреса, то подключение ip камеры видеонаблюдения к компьютеру закончено и дальше можно не читать. Если же все как в примере, то поступаем следующим образом: ставим крыжики напротив «Использовать следующий IP адрес» и «Использовать следующие адреса DNS серверов», и вписываем значения которые мы сохранили на листе бумаги. В качестве альтернативного DNS сервера можно указать четыре восьмерки. Готово.

В этом же окне кликаем по кнопке «дополнительно» и в появившемся окне жмем «добавить».

В открывшимся окошке вводим свободный адрес в пределах первой подсети, например, 192.168.1.3

Маска подсети пропишется автоматически, достаточно кликнуть по данному полю, после чего жмем кнопку «Добавить» и «ОК» на всех предыдущих окнах. Готово.
Данные действия были необходимы для того, чтобы ПК имел возможность работать в двух подсетях одновременно, что необходимо для дальнейшей смены IP адреса видеокамеры и ее добавления в программное обеспечение, которым мы сейчас и займемся.
Пришло время скачать и установить программное обеспечение. Несмотря на то, что оно поставляется в комплекте с оборудованием на компакт диске, я рекомендую скачать его с официального сайта www.сайт .
Во-первых, компакт диск на сегодняшний день уже является анахронизмом и привод компакт дисков присутствует далеко не везде, а во-вторых, имеющаяся на нем версия наверняка морально устарела и почему бы нам не разжиться свежей версией.
Настройка ПО при подключении IP камеры видеонаблюдения

После чего напротив пункта «CMS» жмем «Подробнее».

Возможно у кого-то появится вопрос, почему именно «CMS», хотя существует и альтернатива в виде «VMS»?
Все просто: Данное ПО появилось на свет первым и почему бы не отдать ему пальму первенства, и вообще, оно мне импонирует строгостью линий и аскетичностью интерфейса, а «VMS» мы рассмотрим как-нибудь потом.
Итак, несмотря, что есть более свежие версии, скачиваем версию от 7.03.16 года, ибо она самодостаточна для Win 7 и не требует установки плагина.
После чего запускаем установку.

Выбираем каталог для размещения ПО (можно оставить по умолчанию)

В дальнейшем все время жмем кнопку «Next» пока не увидим данное окно:

в котором нажимаем «Finish», после чего получаем приглашение выбрать язык интерфейса установленного ПО. Лично я предпочитаю русский, ну а вы на свое усмотрение.

И ожидаемо жмем «ОК». Готово, ПО установлено и более того, запущено. Мы должны увидеть вот такое окошко

В нем все оставляем как есть, единственное можно поставить крыжик напротив «Автовход», чтобы не получать это приглашение в дальнейшем и нажимаем «Вход». Если на ПК запущен стандартный брандмауэр, получаем вот такое предупреждение

Разрешаем доступ и видим следующее

Жмем «ОК», в правом нижнем углу выбираем пункт меню «Система».
Добавление IP устройств, присвоение адреса
Итак, в правом нижнем углу выбираем пункт меню «Система».

А затем, чуть выше «Устройства».


Произвольно называем ее и вновь жмем «ОК».

После чего кликаем по созданной области и переходим к пункту меню «Добавить устройство».

Где, в свою очередь, жмем «IP поиск» и получаем примерно такой перечень всех подключенных к данному ПК видеокамер и/или видеорегистраторов.

В вашем случае, так как исходим из того что все настраиваем с нуля, будет одно или несколько устройств с адресом 192.168.1.10. Если устройство одно, то кликаем по нему левой кнопкой, после чего данные должны переписаться в нижнюю область окна.

Если же устройств несколько, и они имеют идентичный сетевой адрес, то нам необходимо присвоить каждому устройству любой свободный индивидуальный адрес. Для этого выбираем одно из устройств и нажимаем «Изменить».

После чего присваиваем индивидуальный адрес, допустим 192.168.1.11 для второго устройства, 192.168.1.12 для третьего и т.д. Не забываем нажать кнопку «Изменить» после смены адреса и так поступаем необходимое количество раз, исходя из общего количества подключенных устройств.

После этого получаем список устройств каждое из которых имеет уникальный адрес. Нам достаточно выбрать одно из устройств и нажать кнопку «Добавить устройство», и так поступить для каждого нового устройства.

Затем жмем «ОК» и считаем, что процедура добавления окончена.


После чего в данной области появляется изображение с выбранного устройства. Так поступаем для каждого добавленного устройства.
Основные моменты подключения мы рассмотрели. Мне кажется на данном этапе имеет смысл остановится, чтобы не раздувать формат повествования, дальнейшие настройки мы рассмотрим в следующих циклах.
Возможно у многих возникает вопрос каким образом подключить wi-fi камеру к роутеру. На самом деле всё очень просто. Любая wi-fi камера подключается по одному и тому же принципу, первым делом подключается патчкордом к роутеру, далее через браузер нужно зайти в её web-интерфейс и настроить подключение wi-fi. А теперь рассмотрим подбронее.
Как правило у новой беспроводной камеры прописан статический ip адрес. Он обычно 192.168.1.108 или 192.168.1.10, но в любом случае этот ip адрес указан на наклейке самой камеры или в документации. И так к примеру её ip адрес 192.168.1.108, подключаете её патчкордом к роутеру. Теперь посмотрите ip адрес на вашем компьютере, если у него другая подсеть то не получится зайти в настройки камеры, тоесть допустим ваш айпи адрес 192.168.0.11. Тогда в данном случае нужно поменять ip адрес на вашем компьютере к примеру на 192.168.1.11, маску подсети оставляете 255.255.255.0, остальные настройки не важны. Открываете браузер Internet Eplorer, лучше всего через него заходить в настройки, т.к. все камеры заточены как минимум под этот браузер. В адресной строке браузера вводите 192.168.1.108 и попадаете в web-интерфейс камеры.
Возможно в зависимости от производителя камеры может появиться запрос установки дополненительного расширения activex для браузера Internet Eplorer, разрешайте и устанавливайте. Теперь нужно будет ввести логин и пароль, как правило логин admin и пароль admin, может быть без пароля - тут уже смотрите в документации либо на наклейке на камере. Вводите логин и пароль и далее.
Появится главный "экран" где в зависимости от производителя сразу отобразится картинка в режиме реального времени.

В данном интерфейсе сверху кнопка "УСТРОЙСТВО", в некоторых случаях будет "НАСТРОЙКА БЕСПРОВОДНОЙ СВЯЗИ" или что-то подобное. Нажимаем. Появится окно настройки, нажимайте на шестеренку.

Первым делом заходим в настройки проводной сети, чтобы включить dhcp клиент(автоматическое получение ip адреса), возможно вам это не нужно, но в большинстве случаев на роутере включен dhcp сервер для автоматической раздачи настроек сети.

Включаем DHCP клиент. И нажимаем ок. После этого камера может получить другой ip адрес от вашего роутера. Поэтому возможно придётся перезайти заново в настройки web интерфейса камера.

Теперь для настройки wi-fi подключения к роутеру нужно зайти в сетевые службы и выбрать Wifi.

Ставим галку включить, нажимаем ОК. Потом опять заходим в Wifi и нажимаем на Поиск, чтобы происканивароть wi-fi эфир, далее увидете свою вай фай сеть, выберете её. В поле пароль знаете, что писать =). И если нужно, чтобы камера автоматически получала ip адрес, ставьте галку на DHCP. И нажимаете ОК.

На этом всё. Всё очень просто.