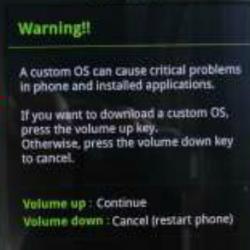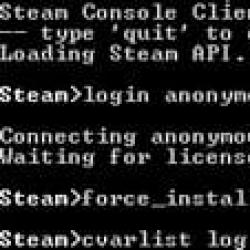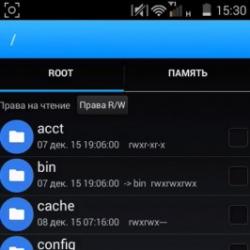Как включить bluetooth на ноутбуке. Как включить блютуз на ноутбуке под разными версиями Windows
Что такое Bluetooth (Блютуз) – удобное и легкое в использовании приспособление, с помощью которого люди обмениваются данными.
Актуальным есть вопрос, как включить блютуз на компьютере? Рассмотрим варианты с разными сериями выпуска Windows .
Как включить блютуз
Читайте также: ТОП-12 Лучших Wi-Fi адаптеров для ПК или ноутбука: USB, PCI, PCI-e | Рейтинг 2019

Блютуз – это несложное устройство и включить его не составит труда. Единственное, для его правильной работы требуется установить драйвера.
Их не всегда можно найти в комплекте с самим устройством при покупке в магазине. Часто приходится искать и скачивать в интернете. Не расстраивайтесь - это не тяжело.
Если хотите, чтобы блютуз правильно работал – установите лицензионные драйвера.
Включение на Windows 7
Читайте также: [Инструкция] Как поменять пароль на Wi-Fi роутере: TP-Link, D-Link, Zyxel Keenetic, Asus | 2019
Рассмотрим, как включить блютуз на компьютере с Windows 7.
Некоторые РС имеют встроенный блютуз. Если у вас не такой. Нужно отдельно его приобрести в магазине вместе с переходником.
Также необходимо знать получили ли вы, вместе с приспособлением для передачи данных, драйвера? Если да – вперед их устанавливать.
Если же нет, нужно найти точное название устройства и порыться в интернете для того, что б найти эти самые установочные программы и скачать.
Что бы устройство начало функционировать, нужно объединить его с компом - подключить. Потом включить и сделать так, чтобы его смог найти пользователь.
Затем надо кликнуть на «Пуск» , выбрать «Устройства и принтеры» и опуститься к пункту «устройства» . Здесь нужно поискать название своего РС, потом кликнуть по нему правой клавишей мыши «параметры блютуз» и выбрать имя своего компьютера.
Во вкладке «параметры блютуз» необходимо установить галочку «отключить адаптер блютуз» .
Теперь нужно подключить сам Bluetooth.
Существует 2 варианта:
1 Первый вариант: «Пуск» / «Устройства и принтеры» / «Устройства» /теперь нужно по названию обнаружить свой компьютер и кликнуть на нем правой кнопкой мышки./ «Параметры Bluetooth» /имя РС/отключить «Адаптер Bluetooth» . Готово.
2 Второй вариант: Правой кнопкой мышки кликнуть по иконке «Устройства Bluetooth» . Она находится на панели задач. Затем найти и активировать пункт «Включить адаптер» . Готово

Активируем пункт «Включить адаптер»

В дальнейшем связь между компьютером и блютузом будет поддерживаться самостоятельно и устанавливаться в момент, когда они находятся в зоне действия друг друга. Дело сделано.
Теперь давайте рассмотрим как включить блютуз на ноутбуке.
Включение на ноутбуке
Читайте также: [Инструкция] Как настроить роутер: TP-Link, D-Link и других брендов | 2019
При покупке ноутбука, в комплекте идет диск с программным обеспечением. Если его нет, нужно обратиться на сайт производителя и найти, а затем скачать все необходимое. Установите драйвер.
Теперь компьютер увидит новое оборудование. Это отобразится в диспетчере устройств. Установите утилиты для правильной работы. Их задачей есть подключаться к приборам даже без проводной связи.
Теперь приступим к самому РС.
Иногда актуален вопрос – где в ноутбуке найти блютуз. Зайдите в диспетчер задач – он там.

Если приспособление не активно – «задействуйте его»
Включить на Windows 10
Читайте также: Блютуз (Bluetooth) не видит устройства? Как решить проблему с подключением
Рассмотрим как включить блютуз на компьютере в виндоус 10.
Нужно проследовать несколькими шагами, что б подключить блютуз к Виндовс 10 на ноутбуке . Опять-таки определяемся, установлены ли драйвера с адаптером? Это можно сделать через диспетчер задач.

Заходим в «Диспетчер устройств»
Заходим в панель управления, открываем окно «оборудование и звук» . Нам нужен раздел «устройства и принтеры» , а в нем «Диспетчер задач» . Открывайте его.
Нужно щепетильно изучить список и найти графу Bluetooth, щелкнуть мышкой по ней и попасть в диалоговое окно, где можно посмотреть подключен ли адаптер.

Если написано неизвестное устройство – это может означать, что адаптер подключен, но драйвера не поставлены.
Даже если его придется устанавливать самостоятельно, это не займет много времени. Засовываете устройство в юсб порт и ждете, пока Виндовс сама все установит.
- Теперь пришла пора выяснить включили ли его?
- Когда блютуз включается, его иконка видна в панели быстрых настроек внизу

В случае, когда на вашем компьютере нет, не неизвестных устройств ни закладки Bluetooth – это означает, что там не стоит адаптер вообще.
Современный обмен цифровой информацией невозможно представить без устройства Bluetooth. Большая часть мобильных устройств оснащена протоколом беспроводной связи. Ноутубки не стали исключением и активно взяли на вооружение это средство связи, которое позволяет обмениваться данными между гаджетами на расстоянии не более 10 метров. Итак, настраиваем “блютуз” в портативном компьютере.
Прежде всего стоит убедиться в наличии данной функции в вашем лэтопе. Можно просто “покрутить” устройство и отыскать указание на то, что модуль Bluetooth присутствует в вашей системе. На это укажет, например, наклейка на корпусе с характерной буквой “В” или соответствующей надписью. Или же полистайте руководство по эксплуатации к вашему ноутбуку, где будут указаны характеристики. Убедившись в наличии на вашем компьютере Bluetooth, проверьте необходимые драйверы, поскольку без них это средство связи работать не будет. Для того чтобы их установить в случае их отсутствия, вам нужно скачать их с официального сайта вашего производителя или же воспользоваться установочным диском, который шел в комплекте с ноутбуком.



Кстати, особого внимания заслуживает настройка bluetooth на ноутбуках Lenovo. Для того чтобы включить функцию, нужно зайти в “Пуск” -” Все программы” – “Стандартные” – “Передача файлов”.
В современном мире передавать файлы и документы между ноутбуком и телефоном или планшетом можно различными способами. Вы можете использовать кабель от зарядного устройства, или любое установленное облачное хранилище, например, Google Диск или Dropbox. Но если такие варианты вам не подходят, то можно воспользоваться блютузом, который встроен почти во все современные ноутбуки.
Включение модуля
Включить блютуз на ноутбуке с Windows 7 достаточно просто. Вначале необходимо убедиться в том, что он поддерживает данную технологию. Заходим в меню «Пуск» и выбираем раздел «Панель управления» .
В панели управления ищем пункт «Диспетчер устройств» и кликаем по нему.

В открывшемся списке нужно найти «Радиомодули Bluetooth» . Нажмите правой кнопкой мыши на Вашу модель радиомодуля – у меня это Generic Bluetooth Adapter , у Вас называться может по-другому – и из списка выбираем «Свойства» .

Далее переходим на вкладку «Драйвер» . Если драйвера установлены – жмем «ОК» или закрываем окно, если нет – можно нажать «Обновить» или скачать их с официального сайта для Вашей модели ноутбука.

Возвращаемся опять к «Панели управления» и выбираем «Центр управления сетями и общим доступом» .

Переходим на вкладку «Изменение параметров адаптера» .

Выбираем «Сетевое подключение Bluetooth» , жмем по нему правой кнопкой мыши и выбираем «Включить» .

Разрешаем обнаружение
Теперь рассмотрим, как подключить ноутбук к другим устройствам по блютуз. Для этого в трее нажимаем на маленькую стрелочку левой кнопкой мышки. Затем из списка найдите значок блютуза и кликните по нему правой кнопкой мышки.

В следующем меню выбираем пункт «Открыть параметры» .

Если Вы хотите подключиться к ноутбуку по блютуз с планшета или телефона, необходимо включить обнаружение. Для этого на вкладке «Параметры» ставим галочку напротив «Разрешить устройствам Bluetooth обнаруживать этот компьютер» . В разделе «Подключения» тоже ставим галочки напротив каждого пункта. Если хотите, чтоб значок блютуз отображался в области уведомлений, ставим соответствующие галочки.

Переходим на вкладку «Оборудование» и жмем кнопочку «Свойства» .

В следующем окне на вкладке «Общие» можно убедиться, что все работает нормально.

На вкладке «Дополнительно» можно изменить имя радиомодуля. Дальше жмем «ОК» и закрываем окошко параметров.

Добавление нового устройства
Теперь необходимо добавить смартфон или планшет, с которым будете обмениваться данными. В трее жмем на треугольник, потом на значок блютуз и из списка выбираем «Добавить устройство» .

Дальше убедитесь, что блютуз включен на том устройстве, к которому Вы хотите подключить ноутбук. В следующем окне ноутбук отобразит все доступные гаджеты, на которых включен блютуз. Находите нужный Вам и жмите «Далее» .

Теперь нужно сравнить коды на ноутбуке и подключаемом смартфоне (в данном примере). Если цифры совпадают – ставим маркер напротив «Да» и жмем «Далее» , а на устройстве выбираем кнопку «Сопряжение» .

Если все получилось, появится следующее окошко. Закрываем его.

Как передавать файлы
Для отправки файла подключенному устройству, опять в трее жмем на стрелочку и выбираем значок блютуз. Затем из списка нажимайте на пункт «Отправить файл» .

В следующем окошке представлен список всех подключенных устройств к ноутбуку, у меня их два. Выбираю нужное – то, которое только что добавляли – и нажимаю «Далее» .

Дальше нужно выбрать файлы для отправки. Нажимаем «Обзор» и ищем нужный документ, фото, видео и т.д., и нажимаем в том окне «Открыть» . Когда файл выбран – жмем «Далее» .

Затем выполняется отправка файла, при необходимости, на другом устройстве подтвердите прием файла.