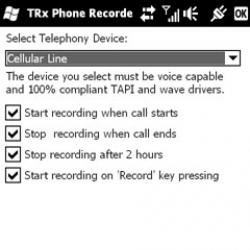Косая черта и обратная косая черта. Косая черта и обратная косая черта Что делают бугорки на клавиатуре
Без каких устройств работа с компьютером будет совершенно невозможной - конечно же это клавиатура . Клавиатура представляет собой устройство, с помощью которого вы можете взаимодействовать с компьютером, отдавать ему различные команды и вводить любые данные, например набирать текст в программе Word. Клавиатуры бывают самые разнообразные, однако стандартная компьютерная клавиатура имеет 104 клавиши и выглядит так, как показано на рисунке
Все это обилие клавиш можно разделить на 4 блока. Рассмотрим их подробнее.
- Функциональные клавиши.
С помощью этих клавиш можно в различных программах вызывать разные функции и возможности. В каждой программе эти функции будут отличаться, поэтому запоминать их нет смысла. Тем не менее существует соглашение, по которому нажатие клавиши
в любой программе вызовет окно справки и помощи. Например, если в нажать клавишу , то будет вызвано окно программы Центр справки и поддержки, в котором можно найти ответы на интересующие вас вопросы. - Клавиши для печати.
Эти клавиши, как понятно из их названия, используются для печати текста и ввода различных данных. Обратите внимание на небольшие выпуклые черточки на клавишах <А> и <0>. Они предназначены для установки на них указательных пальцев при печати «вслепую», когда пользователь не смотрит на клавиатуру. Для ввода текста или перехода на следующий абзац используется клавиша
, а для удаления текста или абзаца - клавиша . - Клавиши курсора.
Клавиши курсора (с изображением стрелок на них) позволяют перемещать точку вставки -
мигающую вертикальную черту, которая указывает на то, где именно в тексте появится следующий введенный вами с клавиатуры символ или буква. Если же вам нужно быстро перемещаться по тексту, здесь понадобятся клавиши
, , И Например, если в программе Word нажать клавишу <Ноте>, будет осуществлен переход к началу текущей строки. В свою очередь, благодаря клавише можно перейти к концу строки. - Цифровая клавиатура.
Эта клавиатура, расположенная справа, помогает быстро вводить цифры в документы и электронные таблицы что очень удобно, например, для бухгалтеров. Нажав клавишу
, можно переключить цифровую клавиатуру на использование в качестве курсора (как видите, на цифровых клавишах также нарисованы изображения в виде стрелок).
Варианты подключение клавиатуры к компьютеру
Кроме описанных выше клавиш, часто оснащаются самыми разнообразными дополнительными клавишами, позволяющими, например, увеличивать и уменьшать громкость аудиосистемы, запускать различные программы (или даже самому указывать, какие именно программы могут быть запущены при нажатии той или иной клавиши). В этом фантазия производителей клавиатур может быть неисчерпаемой, в результате некоторые клавиатуры напоминают пульт управления космическим кораблем (рис. 1.18).
Клавиатуры подключаются к компьютеру в разъем PS/2 на задней панели корпуса или в любой разъем USB . Большинство новых клавиатур предназначены для использования с разъемом USB, однако в комплекте с такими клавиатурами очень часто идет специальный переходник, позволяющий подключить USB-клавиатуру в разъем PS/2 .
Если вам не нравится стандартная 104-клавишная клавиатура, то как насчет такой?

Чем больше проводов тянется от компьютера, тем более раздраженным становится пользователь, особенно если он несколько раз «удачно» зацепился за тот или иной провод. Понимая эту проблему, производители все чаще выпускают беспроводные клавиатуры . При этом специальный передатчик радиосигнала подключается в разъем USB или PS/2 , и таким образом осуществляется взаимодействие с клавиатурой. Как правило, расстояние между передатчиком и клавиатурой не должно составлять более 5-10 метров , чего, конечно же, более чем достаточно, если только вы не хотите набирать текст, вглядываясь в экран монитора, расположенный по другую сторону комнаты.
В современном мире мало людей, которые могут обходиться без компьютера или ноутбука. Это и хобби и работа и развлечение, да и просто, банальное общение. Но речь в этой статье пойдёт не столько о самой технике, сколько о её элементе, а точнее – клавиатуре.
Многие, пользуясь клавиатурой, замечали (а многие и нет), что на русских буквах «а» и «о» на клавиатуре ноутбука или компьютера расположены горизонтальные чёрточки. Некоторые не особо задавались вопросом, зачем они там, многие догадывались сами, а большинство решило «заГуглить» или «заЯндексить» и читает данную статью. Давайте же получим ответ.
Чёрточки на буквах – зачем?
Есть большое количество людей, которые печатают на клавиатуре профессионально, практически не глядя на клавиатуру и для удобства, что б обозначить условный центр клавиатуры с буквами — нанесены эти чёрточки. Часто, человек даже не осознаёт эти черточки, но мозг получает верное послание и понимает, где центр клавиатуры и как расположены относительно этих знаков другие буквы.
Ещё один вариант – это метка для плохо видящих или слепых людей. Для них очень важно иметь хоть какой-то ориентир на клавиатуре, а дальше можно будет с помощью близких выучиться печати, зная, где относительно букв с чёрточками находятся другие буквы. Конечно, можно ориентироваться и относительно клавиши Enter или «пробела», но имея подсказку в центре клавиатуры – дело пойдёт быстрее.
Почему буквы на клавиатуре расположены не в алфавитном порядке? И зачем на клавишах «А» и «О» (в английской раскладке – «F» и «J») присутствуют небольшие выпуклые черточки-бугорки? Если вы также задавались этими вопросами, но ответов на них найти не сумели, предлагаем вместе поискать объяснения этим явлениям.
Современная клавиатура – потомок пишущей машинки, изобретенной в 19 веке. По причине особенностей конструкции механического прибора, клавиши, расположенные по краям машинки, подвергались дополнительной нагрузке. Это вынудило производителей вынести на периферию буквенных рядов символы, которые при наборе использовались реже всего. В дальнейшем раскладку клавиатуры меняли еще несколько раз, задавшись целью сделать ее более удобной для печати, что в свою очередь должно было повысить скорость набора текстов.
Для этого с помощью метода статистического подсчета были определены наиболее часто употребляемые буквы и их сочетания – их перенесли в центр пишущей машинки. Вокруг этих «главных» символов расположили менее используемые знаки. В итоге, раскладка приобрела современный вид. Ее, как вы уже наверняка догадались, создатели современных клавиатур позаимствовали у старых пишущих машинок.

Так для чего же нужны бугорки на клавишах клавиатуры «А» и «О»?
Что касается бугорков на клавишах «А» и «О», то здесь дело обстоит еще проще. Суть этого загадочного явления заключается в методе слепой печати. Последний предполагает, что человек будет набирать текст, не глядя на клавиатуру. Это существенно повышает скорость печати и делает процесс набора более простым и эффективным. Главная особенность метода заключается в том, что за каждым из пальцев закрепляются определенные клавиши.

Указательные пальцы обеих рук «отвечают» за ряды, содержащие с одной стороны букву «А», а с другой – «О». Так как эти символы являются наиболее употребляемыми, они приняты за своеобразную точку отсчета. Наборщик, благодаря выпуклым черточкам на соответствующих клавишах, может таким образом находить кнопки на ощупь, не прерывая процесс печати. В этом-то и заключается смысл пометок на клавишах «А» и «О».
По материалам yablyk
В разделе на вопрос Зачем на клавиатуре на букве О (J) и на цифре 5 справа есть небольшой выступ в виде черточки? заданный автором Простуженный лучший ответ это чтоб вслепую печатать:))
Ответ от 22 ответа
[гуру]
Привет! Вот подборка тем с ответами на Ваш вопрос: Зачем на клавиатуре на букве О (J) и на цифре 5 справа есть небольшой выступ в виде черточки?
Ответ от Geraldine
[гуру]
Для слепых - центр клавиатуры
Ответ от White-hat
[активный]
для тактильной ориентировки по клавиатуре для людей, владеющих техникой слепой печати
Ответ от Абрикосовый
[гуру]
Ещё на букве А есть) это сделано для слепого метода печати
Ответ от Батон
[гуру]
для удобства при печати, когда смотришь только на монитор
Ответ от Azzuro_Accetat
[гуру]
et esli ty hochesh pechatat po pravilnomu vsemi paltsami, to te nada lozhyt ukazatelnye paltsya tuda...^^
Ответ от Mercury Lamp
[гуру]
чтобы правильно поставить руки, когда печатаешь вслепую
Ответ от Chuck
[активный]
Чтобы когда в слепую учишься печатать знать где половину клавиатуры относящаяся к правой/левой руке. Короче разделяет клавиатуру на 2 части. На 5 тот же принцип, она посередине и можно легко определить какая цифра где находиться.
Ответ от Ксюшка
[активный]
Когда будешь учиться печатать на клавиатуре в слепую, то эти кнопки будут опорой.
Ответ от Aspid sadads
[активный]
Эти черточки предназначены для "слепого" метода печатания. Его применяли еще на печатных машинках. Вы должны печатать 10 пальцами не глядя на клавиатуру.
Ответ от Ivantrs
[гуру]
вот сюда зайди и скачай программку: ссылка
Ответ от Неизвестно
[гуру]
левая рука, указательный палец
Ответ от EGOIST
[гуру]
Они предназначены для того что бы когда вы будете печатать в слепую десятью пальцами то что бы пальцы могли по ним находить свое место положенее, это особенно полезно когда вы учитесь слепому методу печати. На букву А (F) ставится указательный палец левой руки а на букву О (J) указательный палец правой руки.
Многие пользователи работают с программой Word, но, к сожалению, не каждый из нас умеет ставить тире, которое иногда еще называют длинное тире.
Среднестатистический человек просто берет и ставит минус дважды. Согласитесь, гораздо приятнее видеть в тексте нормальное тире.
Для наглядности посмотрите сами, сравните и, как говорится, почувствуйте разницу:
Длинное тире,
– короткое тире,
– знак минус,
— знак минус, нажатый дважды.
Итак, как поставить тире в Ворде?
Существует два основных способа для вставки символа тире:
- нажатие комбинации клавиш () или
- вставка тире через подменю «Символ» в меню программы Word.
1 Ставим длинное тире через Вставку символа
Если лучше один раз увидеть, чем 100 раз услышать, то на рисунке 1 представлена пошаговая инструкция по вставке длинного тире в Ворде:

Рис. 1 Ставим длинное тире в Word через меню Вставка – Символ.
1) Поставьте курсор в то место в Ворде, куда нужно вставить длинное тире.
2) В меню программы Word переходим во вкладку «Вставка» (цифра 1 на рисунке 1).
3) Затем выбираем подменю «Символ» (в правом углу экрана значок «Ω») (цифра 2 на рис. 1).
4) Нажав на Ω, Вам откроется мини-окно, внизу которого кликаем «Другие символы» (цифра 3 на рис. 1).
5) Посреди экрана появится окно, в котором нажимаем вкладку «Специальные знаки» (цифра 4 на рис. 1).
6) Выбираем строку «Длинное тире» (цифра 5 на рис. 1).
7) Кликаем «Вставить» (цифра 6 на рис. 1).
2 Как поставить длинное тире с помощью сочетания клавиш
Начнем с небольшого примечания. Значок «+», фигурирующий далее в статье, означает поэтапное зажатие клавиш. То есть «Alt+Ctrl+Num-», значит, что сначала вы зажимаете клавишу “Alt”, затем клавишу - «Ctrl» и в конце - «Num-».
Гораздо удобнее вставлять символ «Тире» с помощью клавиатуры при нажатии сочетания клавиш. Полностью повторяем все действия, которые на рисунке 1 обозначены цифрами 1, 2, 3, 4.
Справа от надписи «Длинное тире» есть столбец под заголовком «Сочетание клавиш» (цифра 7 на рис. 1), в котором указана комбинация клавиш для длинного тире. Нажимая их, можно поставить тире. По умолчанию - это «Alt+Ctrl+Num-» (где «Num-» - это минус на клавиатуре нампада) (рисунок 2).

Рис. 2 Где находится клавиатура нампада и где на ней Num-
Слово «нампад» произошло от английского Numpad (сокращение от NUMeric keyPAD). Так называют цифровой блок на клавиатуре, который обычно находится с правого края. На нампаде имеются клавиши с числами от 0 до 9, символ десятичного разделителя (.), символы сложения (+), вычитания (−), умножения (*) и и деления (/).
Более подробно об этом цифровом блоке я писала . Вкратце напомню, что владельцам ноутбуков можно не искать этот блок, а именно, нампад у себя на ноутбуке (как на рис. 3), ибо скорее всего его там нет. Его отсутствие на ноутбуке компенсируется наличием вспомогательной клавиши Fn и некоторых клавиш на основной клавиатуре.
Есть, правда, большие ноутбуки с нампадом (цифровой блок в правой части клавиатуры) у тех пользователей, кто, например, целый день работает с цифрами. Посмотреть на такие ноутбуки можно, если в поисковой строке любого поисковика (Яндекс, Google, Майл ру и т.п.) набрать запрос “ноутбуки с нампадом”. При этом желательно указать поиск по картинкам.
Возьму на себя смелость утверждать, что мало у кого на ноутбуке без нампада после нажатия на клавиши «Alt+Ctrl+Num-» получится поставить длинное тире в Ворде. Поэтому пробуем этот вариант (почему бы не попробовать нажать в Ворде на указанные клавиши одновременно?), а затем плавно переходим к 3-ьему варианту.
3 Простое сочетание клавиш для ввода длинного тире
Допустим, Вам неудобна раскладка из трёх кнопок, и Вы хотите сменить установленную раскладку на удобную для Вас. Тогда Вам нужно в окошке «Символ» в подменю «Специальные знаки» выделить символ «Длинное тире» (цифра 5 на рис. 1). И нажать кнопку «Сочетание клавиш» (цифра 8 на рис. 1).
Вам откроется новое окошко «Настройка клавиатуры» (рисунок 3).

Рис. 3 Назначение клавиш для вставки тире в Ворде
Курсор будет уже мигать в строке «Новое сочетание клавиш» (цифра 1 на рис. 3). Вам необходимо просто нажать на клавиатуре нужную комбинацию, например, «Alt+Z». Затем нажать на кнопку «Назначить».