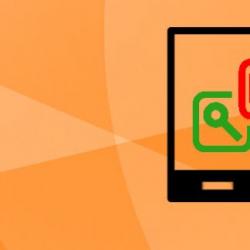Бесплатные программы для Windows скачать бесплатно. Как включить Bluetooth на ноутбуке Где искать блютуз в ноутбуке виндовс 8
Сегодня мы решили поговорить о том, как включить «Блютуз» на ноутбуке Windows 8. Если вы недавно перешли на эту операционную систему, в таком случае у вас наверняка возникает такой вопрос.
Включение
В настоящее время существует специальная программа «Блютуз» для ноутбука, но о ней мы поговорим немного позже. Приведенные инструкции подойдут не только для операционной системы «8», но также и для ранних версий, к примеру, статья будет полезна для пользователей, которые применяют Windows 7. Кстати, сразу хотелось бы отметить, что у каждой модели ноутбука Bluetooth включается по-разному. В некоторых устройствах для этого действия могут быть предназначены даже специальные кнопки. Конечно, подключить Bluetooth вы также сможете и через специализированные утилиты от производителей, но большая часть из них почему-то не предоставляет даже драйвер для этого оборудования. Все же операционные системы должны предоставлять комфорт пользователям.
Соответственно, если вы планируете использовать Bluetooth на своем компьютере, тогда вам обязательно потребуется установить драйверы на это устройство, а также его правильно настроить. Именно сейчас мы и поговорим о том, как использовать бесплатный «Блютуз» для ноутбука, ведь это можно совершить со всеми портативными ПК, у которых присутствуют подобные возможности.
ПО

Перед тем как заниматься подключением нового беспроводного устройства, вам обязательно следует удостовериться в том, что на Bluetooth установлены драйверы из официального источника, и они работают исправно. Обязательно нужно знать о том, что если подобное программное обеспечение не будет установлено, в таком случае объединение девайсов может быть некорректным. «Блютуз» для ноутбука установить не так сложно, но его подключение возможно только в том случае, если на устройство ранее были установлены все необходимые драйверы. Если вы только недавно купили ноутбук и функцией беспроводного объединения ранее не пользовались, проверьте работоспособность всех устройств
Автоматическая настройка

Драйверы, конечно, рекомендуется скачивать с официального сайта, так как именно на нем вы сможете подобрать самые оптимальные варианты. Как вы уже наверняка поняли, существует также и программа для «Блютуз» ноутбука, с помощью которой вы сможете осуществлять беспроводное подключение с другими доступными девайсами. В некоторых случаях система автоматически может устанавливать драйверы на это устройство, но тут уже в первую очередь все будет зависеть от ОС, а также ее сборки. Если настройка не произошла, и у вас до сих пор не решен вопрос о том, как установить подключение «Блютуз» для ноутбука, в таком случае придется скачать и установить необходимое программное обеспечение вручную.
Как найти?

Помните, что вам не будет доступна услуга активации Bluetooth в автоматическом режиме, а для того чтобы включить это устройство, потребуется произвести ряд действий. При этом для кого-то они могут показаться крайне неудобными. Не многие пользователи знают, где «Блютуз» на ноутбуке, поэтому рекомендуется обратиться к документации и на специальной схеме лэптопа проверить его расположение.
Панель управления
Вопрос о том, как включить «Блютуз» на ноутбуке Windows 8, является основным, но если на это устройство вы уже установили драйверы, в таком случае с его подключением у вас не должно возникнуть каких-то трудностей. После того как распознавание оборудования будет завершено, вы сможете заметить в панели управления дополнительную утилиту. Именно она и предназначена для управления устройством, а также возможными подключениями. Конечно, подобная функция появится лишь в том случае, если вы все сделали правильно. Как включить «Блютуз» на ноутбуке Windows 8, вы уже знаете, для этого нужно воспользоваться специальной программой, которая входит в комплект поставки. Таким образом, вы самостоятельно сможете выбирать устройства, к которым необходимо осуществить подключение или передачу файлов. Если вы еще не знаете, где «Блютуз» на ноутбуке, тогда помните, что он чаще всего подсвечивается голубым и имеет характерный логотип.
Кратко о главном

На самом деле, вопрос о том, как включить «Блютуз» на ноутбуке Windows 8, является очень простым, и у вас не должно с этим возникать никаких проблем. А если таковые появились, мы более детально распишем некоторые нюансы, о которых шла речь выше. Начнем с поиска Bluetooth. Внимательно изучите Большинство современных моделей имеет отдельную кнопку, предназначенную для прямой активации данной функции. Необходимое нам обозначение напоминает угловатую букву «В», которую отличают задние усики, заключенные в тёмном овале. Чаще всего кнопка находится на одной из клавиатуры. Просто нажмите на нее, чтобы активировать «Блютуз». Индикатор загорится. В Windows 8 в правом нижнем углу появится маленькая пиктограмма с уже знакомым нам обозначением. Также вы увидите надпись «Bluetooth включен».
Важный момент - специальный выключатель, о котором шла речь выше, в некоторых моделях ноутбуков может отсутствовать, в таком случае вам, скорее всего, придется воспользоваться клавишей Fn и соответствующей функциональной кнопкой на клавиатуре. Теперь о работе в Windows 8. Попробуйте вызвать меню параметров персонального компьютера. Подведите курсор к краю (правому) экрана. Выберите «Параметры», затем «Изменить». Здесь сосредоточены кнопки для управления необходимыми нам беспроводными интерфейсами. Если в общем говорить о протоколе беспроводной связи «Блютуз», он сегодня получил широчайшее распространение.
Если на ноутбуке есть встроенный модуль Bluetooth или адаптер для персонального компьютера, его можно успешно использовать. Несколько советов тем, кто не знает, как включить блютуз Windows 8.
Как включить Bluetooth Windows 8?
Чтобы включить блютуз на ОС Windows 8, необходимо:
- Выполнить сочетание клавиш Windows + C («окно» + C).
- В появившемся окне выбрать «Параметры» (Settings).
- Внизу найти кнопку «Изменение параметров компьютера» (Change PC settings) и нажать на неё.
- В меню слева выбрать «Беспроводная сеть» (Wireless).
- Под заголовком «Беспроводные устройства» (Wireless Devices) найти ползунок, отвечающий за блютуз. Переведите его вправо, в состояние «Вкл.» (On).
На некоторых ноутбуках или нетбуках можно включить блютуз сочетанием двух клавиш — Fn и ещё одной (F2, F5 и т.п.). (Так же включается Wi-Fi.) На клавише должна быть иконка Bluetooth. Не находите — почитайте документацию. Если такой кнопки нет — включайте блютуз вышеописанным способом.
Как найти телефон через Bluetooth?
Для проверки нужно выбрать в меню слева вкладку «Устройства» (Devices), найти и добавить устройство, на котором тоже должен быть включён блютуз. Потребуется ввести код, например на телефоне, и подождать, пока не откроется окно, из которого можно управлять его данными.
Если Bluetooth не включается
Если ползунка Bluetooth в окне «Беспроводная сеть» нет, значит, на компьютере не установлены драйвера для этой модели. Необходимо найти их в интернете, установить и попробовать заново.
Производители современных ноутбуков, поголовно оснащают свои аппараты модулем Bluetooth, а у пользователей встает закономерный вопрос – как его включить. Важно понимать различия между WiFi и Bluetooth, хотя это оба протокола для беспроводной передачи данных.
- WiFi создан для беспроводного подключения к сети интернет и не предназначен для передачи данных между устройствами. Речь идет именно о модулях, встроенных в лэптопы;
- Протокол Bluetooth или как его называют «синий зуб», служит для подключения устройств друг к другу и обмену информацией между ними. Например, ваш ноутбук и беспроводные колонки.
С отличиями и предназначением – разобрались, перейдем к практической части.
Определяем наличие модуля Bluetooth
Перед тем, как включить блютуз на ноутбуке, неплохо было бы проверить наличие адаптера в вашем гаджете и его корректную работу.
В большинстве своем, производители совмещают оба упомянутых модуля в один чипсет, что при физической поломке, зачастую приводит к их совместному отключению.
Информация о наличии беспроводного адаптера может присутствовать на сервисной этикетке, на нижней крышке лэптопа или находиться в диспетчере устройств.

Удостоверились в наличии модуля, можем переходить к его включению.
Включение Bluetooth с помощью горячих клавиш
Наиболее быстрый способ активировать «синий зуб» () – использовать комбинацию горячих клавиш, заботливо предустановленную производителем. Сочетание клавиш, может отличаться не только в зависимости от производителя, но и от модели. Ниже приведена таблица с популярными комбинациями.
Перед нажатием, убедитесь, что на кнопке «F» нанесена иконка беспроводного соединения.

Нашли? Теперь проверьте, появился ли значок в правой части панели задач и добавьте необходимое устройство для подключения.
Если на клавиатуре нет указанного значка, включение Bluetooth производится в настройках Windows.
Включение на компьютерах под управлением Windows 10
Включить блютуз в Windows 10, можно несколькими способами, мы рассмотрим самый быстрый, через параметры компьютера.
1. В меню «Пуск» выберите «Параметры» и перейдите на вкладку «Устройства».

2. Первым же разделом будет «Bluetooth и другие устройства». Передвиньте ползунок в положение «Вкл.». Начнется поиск доступных к подключению аксессуаров.

3. Из предложенного списка, выберите необходимое, чтобы начать синхронизацию.
Ничего не найдено? Проверьте – активирован ли адаптер на втором аппарате. Если вы уверены, что всё должно работать, обратите внимание на конец статьи, где мы разберем типичные проблемы и способы их решения.
Подключение на Windows 8/8.1
1. Переведите мышку в крайнюю правую часть экрана, чтобы выскочила новая панель, перейдите в «Параметры ПК» — «Компьютер и устройства».

2. Откройте раздел «Bluetooth».

3. Переведите ползунок в положение «Вкл.», после чего начнется поиск устройств для сопряжения. Среди результатов, найдите необходимый и нажмите подключить.

Наиболее быстрый способ добраться к настройкам беспроводного соединения – использовать средства поиска Windows.
Инструкция для Windows 7
Включение «синего зуба» на Windows 7, можно назвать универсальным – метод на 100% подходит и для старших версий операционной системы, хотя весьма проблематичен.
1. Откройте «Панель управления» — «Сеть и интернет».

2. Перейдите в «Центр управления сетями и общим доступом».

3. Выберите «Изменение параметров адаптера».

4. Среди прочих, найдите ярлык «Сетевое подключение Bluetooth». Кликните по нему правой кнопкой мыши и нажмите «Включить». Вы включили беспроводной адаптер.

5. Для синхронизации с другими аппаратами, вернитесь в «Панель управления» и выберите «Добавление устройства».

6. Windows начнет поиск доступных для сопряжения гаджетов, они будут появляться в указанном окне. Для подключения, выделите найденное оборудование и нажмите «Далее».

7. В зависимости от типа гаджета, может понадобиться дополнительное подтверждение.

Еще раз – это универсальный способ, подходящий для версий операционной системы 7 и выше.
Решение возможных проблем
Не исключена ситуация, когда вы проделали все описанные действия, но включить блютуз не получилось. Причиной может стать программный сбой в оборудовании или самой OS. Одним из способов исправить положение, будет удаление и повторное добавление модуля с последующим обновлением драйверов.
1. Перейдите в «Диспетчер устройств» (быстрый доступ осуществляется комбинацией клавиш Win + R) и найдите в списке ваш адаптер беспроводного соединения.

2. Выделите его щелчком правой кнопки мыши и в контекстном меню удалите.
3. На вкладке «Действие», нажмите «Обновить конфигурацию оборудования», блютуз модуль снова появится в списке.
4. Напоследок, выполните поиск новых драйверов через контекстное меню.
Так же, правильной работе может мешать установленное антивирусное ПО или наоборот вирус – лечится это переустановкой системы, либо временным отключением антивируса. В иных случаях, советую обратиться в сервисный центр для решения проблемы.
Несмотря на появление более новых технологий беспроводной связи, Bluetooth все же пользуется широким спросом. Он прочно занял свою нишу. Более того, данная технология имеет определенные и неоспоримые преимущества. Но, несмотря на то что эта связь уже достаточно старая, все же далеко не каждый знает, как пользоваться Bluetooth на ноутбуке Windows 8.
Bluetooth открывает определенные возможности перед пользователями. К примеру, вы можете проигрывать музыку с ноутбука на акустической системе без использования проводов. Кроме этого, вы можете использовать беспроводную гарнитуру и объединять в группы несколько компьютеров или мобильных телефонов для передачи данных.
Однако, прежде чем это делать, вам необходимо знать, как настроить Bluetooth на Windows 8.
Как настроить Bluetooth на компьютере с Windows 8
Для начала следует установить драйвера. Это программное обеспечение, которое позволяет управлять беспроводным модулем и настраивать соединение. Как правило, в комплекте с ноутбуком имеется диск, содержащий все необходимые программы и драйвера. Если же такого диска нет, то вы всегда можете зайти на официальный сайт производителя и скачать нужное ПО.
Установка драйверов для Bluetooth: Видео
После того как все драйвера будут установлены, в диспетчере устройств появится новое оборудование. При этом здесь будет отображаться полное название Bluetooth модуля.
Кроме этого, в системном трее появится соответствующий значок. При нажатии на него правой кнопкой мышки откроется меню. Здесь вы можете войти в параметры. Именно здесь и выполняется настройка Bluetooth в Windows 8.
Итак, нажмите на значок Блютуз в трее правой кнопкой мышки и выберите «Открыть параметры».
В первую очередь следует поставить галочку в строке «Разрешить устройствам Bluetooth обнаруживать этот компьютер». Таким образом, вы активируете функцию обнаружения, чтобы, к примеру, смартфон или планшет смогли найти ПК для подключения. Также рекомендуется установить маркер в строке «Оповещать меня при подключении нового оборудования». Благодаря этому без вашего подтверждения к ноутбуку никто не сможет подключиться.
Кроме этого, в параметрах вы найдете и другие настройки. Однако по умолчанию уже все настроено и вам ничего менять ненужно. Как вы видите, настройка Блютуз на ноутбуке Windows 8 достаточно простое занятие и не должно вызвать трудностей. Итак, теперь можно переходить к добавлению нового оборудования Bluetooth.
Как настроить Bluetooth на ноутбуке Windows 8: Видео
Как подключить устройство к ноутбуку по Bluetooth
Для того, чтобы добавить новое оборудование, следует снова нажать на значок Bluetooth в трее правой кнопкой мышки. В появившемся меню выберите соответствующий пункт. После этого откроется меню, в котором система начнет поиск доступных подключений и выдаст вам список. Войти в данное меню можно и другим способом.
Для этого наведите курсор мышки в верхний правый угол. В появившемся меню выберите «Параметры». Далее, откройте пункт «Изменение параметров компьютера».
Таким образом, мы попали в параметры системы. Здесь вы можете меня конфигурацию ПК, сети, управлять учетными записями и так далее. Нас же интересует пункт «Компьютер и устройства». Теперь войдите в раздел «Bluetooth». Здесь вы увидите список доступных соединений. Выберите оборудование, которое необходимо подключить к ПК. Так как настройки Bluetooth адаптера в Windows 8 уже все установлены, вам ничего делать не нужно. Просто следуйте подсказкам на экране.
Для сопряжения нужно будет подтвердить код, который появится на экране.
Поиск доступного для подключения оборудования для соединения по Bluetooth: Видео
Управление Bluetooth адаптером и всеми сопряженными устройствами в Windows 8 происходит через встроенные утилиты. Для передачи файлов просто нажмите на соответствующий значок правой кнопкой мышки. Выберите отправить или принять файл, в зависимости от ваших потребностей. Если вам нужно отправить какой-либо документ, то выберите «Отправить файл». После этого откроется меню, отображающее список доступных устройств. Вам остается только выбрать то, на которое будет происходить передача. Далее, следуйте подсказкам на экране.
Интерфейс Windows 8 претерпел много изменений по сравнению с предыдущими версиями ОС, поэтому у пользователя начинают возникать затруднения в поиске и использовании определённых функций операционной системы и компьютера. Такая судьба постигла функцию Bluetooth.
Чтобы у вас на компьютере была возможность включить Bluetooth, ПК должен соответствовать этим условиям:
- Обязательно наличие Bluetooth-адаптера, встроенного в компьютер. Если его нет, то придётся либо докупить специальный модем и настроить его для работы с вашим компьютером, либо найти альтернативу Bluetooth;
- На встроенный адаптер должны быть установлены актуальные драйвера. Обычно система в фоновом режиме проводит проверку актуальности драйверов и устанавливает/обновляет проблемные. Но может быть так, что система не найдёт нужный драйвер и не сможет его установить. В таком случае установку придётся проводить вручную.
Включение Bluetooth
Если у вас всё в порядке с драйверами и адаптерами, то вы сможете подключить Bluetooth, используя следующую инструкцию:
- Перейдите в «Параметры ПК» . Для можно использовать боковую панель Charms или любой другой способ, который будет удобен. Если вы используете боковую панель, то нужный пункт там будет носить название «Изменение параметров компьютера» .
- Откройте раздел «Сеть» , что расположен в левом боковом меню.
- Аналогично совершите переход в пункт «Режим «в самолёте»» .
- В блоке «Bluetooth» сдвиньте переключатель на значение «Включить» .
- После включения Bluetooth к компьютеру можно подсоединить устройства, поддерживающие данный вид беспроводного соединения. Вернитесь обратно к «Параметрам ПК» .
- Оттуда перейдите в «Компьютер и устройства» .
- Здесь нужно убедиться, что переключатель под Bluetooth стоит на значении «Включен» . Если это так, то начнётся поиск других Bluetooth-устройств, которые могут быть подключены к компьютеру.
- Для подключения устройства нажмите на его иконку и следуйте инструкция и рекомендациям Windows. Важно, чтобы на подключаемом устройстве был включён Bluetooth, а также видимость для других устройств.





Используя данную инструкцию, вы можете включить Bluetooth на ноутбуке с Windows 8 и подключить к нему другие устройства.