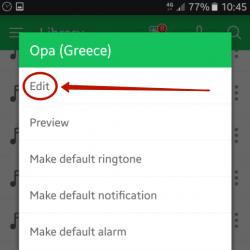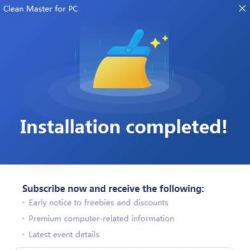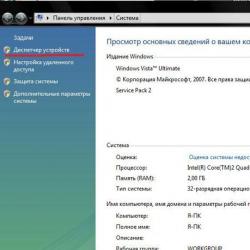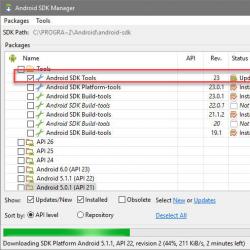Как поставить пароль на программы и игры в Android. Как поставить пароль на запуск программы
Многие из нас предпочитают скрывать личную информацию от чужих глаз, особенно сейчас, когда с помощью персонального компьютера о его владельце можно узнать очень многое. В этой статье я расскажу, что и как можно зашифровать на ПК, не скачивая дополнительного софта, и дам пару советов о составлении паролей.
Пойдем от глобального к частному.
Пароль для учетной записи
Самый простой способ скрыть персональные данные – это поставить пароль на свою учетную запись.Плюсы этой операции заключаются в том, что поставить пароль на компьютер не составляет никакого труда и не требует загрузки дополнительных программ, а посторонний пользователь не сможет попасть даже на ваш рабочий стол.
Минусы: подобная защита не особо надежная. Для людей, которым действительно понадобится добраться до ваших персональных данных, не составит труда обойти пароль.
Действия. Я работаю на , но принцип действий подходит и для других операционных систем на базе Windows.
Переходим в «Пуск» – «Панель управления» – «Учетные записи пользователей».
Перед вами появится диалоговое окно, отображающее действия, которые вы можете совершить над своей учетной записью. Сейчас вам необходимо нажать на «Создание пароля своей учетной записи», после чего вы должны будете ввести свой пароль в предложенные поля.

 Поле «Введите подсказку для пароля» заполнять необязательно. Но это может понадобиться в случае, если вы забыли свой пароль: например, если ваш пароль – кличка вашей собаки, введите «Кличка собаки», и тогда при вводе пароля у вас выскочит эта подсказка.
Поле «Введите подсказку для пароля» заполнять необязательно. Но это может понадобиться в случае, если вы забыли свой пароль: например, если ваш пароль – кличка вашей собаки, введите «Кличка собаки», и тогда при вводе пароля у вас выскочит эта подсказка.Все, ваша учетная запись защищена. В дальнейшем, при включении компьютера Windows будет запрашивать пароль, чтобы продолжить работу от лица вашего пользователя.
Родительский контроль
Если у вас есть дети, то целесообразно создать для них отдельную учетную запись с родительским контролем.Плюсы: так вы сможете заблокировать ряд нежелательных для детей программ и игр, а также поставить ограничение по времени использования ПК.
Минусы: дети не смогут сами устанавливать игры и программы.
Действия: из «Панели управления» переходим в раздел «Родительский контроль».
 В диалоговом окне выбираем учетную запись, на которую вы хотите установить родительский контроль (у меня она называется «Дети»).
В диалоговом окне выбираем учетную запись, на которую вы хотите установить родительский контроль (у меня она называется «Дети»). На вашей учетной записи (у администратора) обязательно нужно поставить пароль, так как через эту учетную запись можно снять родительский контроль другим пользователям. На учетной записи «детей» пароль необязателен.
На вашей учетной записи (у администратора) обязательно нужно поставить пароль, так как через эту учетную запись можно снять родительский контроль другим пользователям. На учетной записи «детей» пароль необязателен.Ставим «галочку» в параграфе «Родительский контроль»: «Включить, используя текущие параметры».
 Далее в группах «Ограничение по времени», «Игры» и «Разрешение и блокировка конкретных программ» выставляете необходимые параметры и нажимаете ОК.
Далее в группах «Ограничение по времени», «Игры» и «Разрешение и блокировка конкретных программ» выставляете необходимые параметры и нажимаете ОК.Готово. Дальнейшие изменения в параметрах Родительского контроля и установка игр/программ будет происходить через учетную запись Администратора.
Пароль на жесткий диск
В Windows 7 существует программа, способная ставить пароль на целый жесткий диск. Она называет BitLocker.Плюсы: пользоваться программой очень просто, и для этого не нужно скачивать дополнительные файлы или искать программу в системе.
Минусы: каждый раз, когда вы будете пользоваться жестким диском (устанавливать/удалять программы), вам придется вводить пароль.
Действия. Переходим в «Мой компьютер» и щелкаем правой кнопкой мыши на диске, на который вы собираетесь установить пароль. Выбираем строчку «Включить BitLocker».
 В появившемся окне ставим «галочку» на «Использовать пароль для снятия блокировки диска» и вводим в пустые поля пароль.
В появившемся окне ставим «галочку» на «Использовать пароль для снятия блокировки диска» и вводим в пустые поля пароль.Обратите внимание читателей МирСоветов на то, что пароль должен состоять из прописных и строчных букв, цифр, пробелов и символов. Также пароль не может быть коротким. Программа не примет пароль, если он покажется ей слишком простым!
 Программа предложит вам сохранить пароль на флешке, в текстовом файле или же распечатать его. Выберите одно из трех и нажмите далее. В последнем диалоговом окне нажимаете «Начать шифрование» и ждете некоторое время.
Программа предложит вам сохранить пароль на флешке, в текстовом файле или же распечатать его. Выберите одно из трех и нажмите далее. В последнем диалоговом окне нажимаете «Начать шифрование» и ждете некоторое время. Готово! При последующей работе с жестким диском система будет запрашивать пароль.
Готово! При последующей работе с жестким диском система будет запрашивать пароль.Скрытые папки
Если вы не хотите запоминать пароли, а скрыть некоторые данные все-таки нужно, то вы можете попросту скрыть некоторые папки. Таким образом, они просто не будут отображаться на экране.Плюсы: не нужно запоминать пароли, метод в «два клика».
Минусы: чтобы самому попасть в скрытую папку, придется заходить в настройки и менять параметры отображения папок. Это нудно, и сделать так может любой пользователь.
Действия: щелкаем правой кнопкой мыши на папке, которую вы хотите скрыть, и выбираем «Свойства».
В предложенной диалоговом окне ставим «галочку» на «Скрытая» и нажимаем ОК.
 Все, папку не видно!
Все, папку не видно! Чтобы снова увидеть папку, необходимо перейти в «Панель управления» – «Параметры папок». В появившемся диалоговом окне заходим во вкладку «Вид» и в списке параметров ставим «галочку» на «Показывать скрытые файлы, папки и диски» (обычно в конце списка). Нажимаем «Применить».

Пароли на папки и файлы – архивы
С помощью одной из самых распространенных программ WinRar тоже можно засекретить файлы: заархивировать их и поставить пароль на архив.Плюсы: надежный способ спрятать персональные данные, плюс архивы сжимают файлы, таким образом, ваши данные будут занимать меньше места на жестком/съемном диске.
Минусы: просматривать файлы через архив не всегда удобно, поэтому перед работой с данными приходится уделять некоторое время распаковке архива.
Действия: установите программу WinRaR, если этого не было сделано ранее.
Щелкните по нужному файлу/папке правой кнопкой мыши и выберите «Добавить в архив…» («Add to archive…»).
 В появившемся окне заходим во вкладку «Дополнительно» («Advanced») и нажимаем на «Установить пароль» («Set password»).
В появившемся окне заходим во вкладку «Дополнительно» («Advanced») и нажимаем на «Установить пароль» («Set password»). Вводите нужный пароль, нажимаете «ОК», и далее происходит архивирование. В результате вы получите архив с выбранными файлами, которые можно будет просмотреть, только введя пароль.
Вводите нужный пароль, нажимаете «ОК», и далее происходит архивирование. В результате вы получите архив с выбранными файлами, которые можно будет просмотреть, только введя пароль.
Запретить/разрешить доступ некоторым пользователям
Можно закрыть другим пользователям компьютера доступ к персональной папке, не устанавливая на нее пароль.Плюсы: не надо запоминать пароль.
Минусы: если посторонний человек находится в вашей учетной записи, он беспрепятственно сможет открыть папку.
Действия: щелкните правой кнопкой мыши на нужной папке и выберите свойства. В появившемся окне войдите во вкладку «Безопасность». Здесь вы увидите пользователей, которым разрешен доступ к папке. Вы можете изменить список, нажав на кнопку «Изменить». Например, нам нужно запретить доступ к папке пользователю «Дети». Выбираем его из списка и нажимаем «Удалить».
 Вы можете так же не запрещать доступ, а поставить некоторые ограничения (например, разрешить пользователю только чтение папки).
Вы можете так же не запрещать доступ, а поставить некоторые ограничения (например, разрешить пользователю только чтение папки).Чтобы разрешить доступ к папке, вместо «Удалить» жмем «Добавить». В появившемся окне вбиваем имя пользователя, которому вы хотите открыть доступ, и нажимаете «ОК» – пользователь появляется в списке. Необходимо снять галочки напротив тех пунктов, которые вы хотите запретить выбранной группе пользователей.


Составление паролей
Не забывайте, что безопасность ваших личных данных зависит не только от метода их защиты, но и от установленного на компьютере пароля. Хороший пароль должен состоять как из букв (и прописных, и строчных), так и из цифр. Все это необходимо, чтобы свести к минимуму шанс взлома посредством брута (грубый подбор пароля).Не храните пароли на компьютере в открытых папках, иначе в них пропадает смысл.
Не используйте один и тот же пароль для почты, для жесткого диска и для учетной записи одновременно.
Часто пользователи попадают в ситуацию, когда необходимо скрыть содержимое папки или файлика от посторонних глаз, поэтому возникает вопрос о том, как поставить пароль на папку.
К сожалению, разработчики операционной системы «Виндоус» не предусмотрели наличие такой функции, как установка пароля на отдельные пользовательские файлы и директории.
В ОС можно только настроить запрет определенным пользователям использовать или просматривать конкретный тип директорий, файлов или программ.
Установка пароля на папку необходима, если:
Поставить пароль на архив
С помощью данного способа можно запаролить папку с любыми типами файлов, при этом есть возможность скрыть сам факт того, что в архиве есть файлы определенного формата.
Окно введения кода будет вылетать еще до того, как откроется архив, поэтому узнать о его содержимом невозможно, если пользователь не знает комбинации.
Пароль на архив без программ – самый простой способ защиты папок.
Совет! Функция установки пароля на архив не требует предварительной установки дополнительного программного обеспечения, необходимо лишь иметь предустановленные бесплатные программы WinRAR или 7-ZIP .
Чтобы добавить нужную папку в архив и запаролить ее, следуйте приведенной ниже инструкции:
- Щелкните на интересующей вас папке правой кнопкой манипулятора и добавьте ее в архив, как показано на рисунке;

Установить пароль
- Сразу после того, как вы выбрали действие «добавить в архив» , появится окно с различными настройками параметров созданного архива. Найдите кнопку для установки пароля, она показана на рисунке;
- Нажмите на кнопку, которая позволяет установить пароль .
После этого действия моментально появится небольшое окошко ввода. Новый код необходимо ввести два раза (для проверки правильного введения).
Также вы можете поставить галочку возле параметра шифровки имен файлов.

Таким образом, сторонние пользователи не смогут ничего узнать о типе скрываемых файлов.

После попытки открыть архив, видим, что сначала необходимо ввести код и только потом можно просматривать, а также редактировать его содержимое.
Данный способ установки кода является самым простым и достаточно эффективным. Однако, для его реализации понадобится наличие на компьютере одного из архиваторов.
Также, если код будет забыт или утерян, восстановить содержимое архива станет достаточно сложной задачей для пользователя. Именно поэтому следует хранить резервную копию защищаемых файлов, к примеру, на облачном хранилище.
Вышеуказанным способом можно также запаролить архив на флешке.
Использование программы PasswordProtect USB
В интернете можно найти огромное количество стороннего программного обеспечения, которое способно справиться с задачей установки кода на необходимый вам объект системы.
Большая доля таких программ, к сожалению, может навредить вашим файлам, а не защитить их от несанкционированного доступа со стороны других пользователей.
В данной статье представлены наиболее популярные и распространенные типы программного обеспечения, которые были протестированы большим количеством пользователей.
Поэтому эти программы не навредят вашему компьютеру и файлам, которые необходимо запаролить или скрыть.

PasswordProtect USB позволяет запаролить папки и убрать ранее установленный шифр.
Приложение имеет интуитивно понятный пользовательский интерфейс, поэтому работа с данной утилитой не будет для пользователя сложной задачей.
Начать процесс установки кода можно не только с помощью главного окна программы, но и с помощью рабочего стола компьютера.
После того как вы установили данное ПО на вашу операционную систему, функция установки будет отображаться в меню каждой папки.

Необходимо лишь нажать на нее правой кнопкой мышки, как показано на рисунке:

- Следующим шагом необходимо ввести код в открывшемся окошке. Введите его два раза, чтобы устранить возможность ошибки.

- После установки кода на иконке папки будет отображаться знак, который свидетельствует о том, что папка защищена. При попытке открытия запароленой папки будет появляться такое диалоговое окно. Таким способом чаще всего ставят код на папки с фото.
Программное обеспечение Folder Lock
Данная программа способна защитить папку на ноутбуке или ПК. Поддерживаемые операционные системы: Виндовс 7, Виндовс 8, Виндовс 10 .
Утилита шифрует непосредственно саму папку, без архива.

Поставить код можно на папку с абсолютно любым содержимым: с файлами, с фотографиями и документами.
Чтобы установить его на папку с помощью этой программы, следуйте инструкции:

- После того, как папка была добавлена она моментально становиться заблокирована и открыть ее сможет только человек, знающий пароль.
Поставить пароль на сетевую папку
Также можно запаролить сетевую папку.


Главное свойство сетевой папки – она доступна для просмотра всем пользователям сети, поэтому иногда возникают случаи, когда содержимое можно скрыть.
Однако, можно ли скрыть контент-папки такого типа для всех пользователей?
Можно, но присутствует угроза того, что пользователи одной сети могут достаточно легко взломать пароль.
Для того чтобы повысить уровень защиты, следует также поменять кодировку текстового файла и тогда, в случае взлома, злоумышленник не сможет прочитать содержимое без использования ряда дополнительных программ , которые подбирают правильную кодировку.
Чтобы поставить пароль на файл блокнота, следуйте таким действиям:

- Сохраните документ в формате bat;
Теперь при попытке открытия документа блокнота в компьютере, будет запрашиваться ввод пароля, только после введения правильного пароля пользователь сможет просматривать и редактировать содержимое файлика.
Каждому пользователю Интернета приходится каждый день сталкиваться с применением паролей. Пароль служит защитой личных ресурсов в Интернете, защищает вход на личные странички социальных сетей, страницы почтовых ящиков и является ключом к пользованию своим аккаунтом в играх, поэтому очень важно выбрать пароль достаточного уровня сложности. Перед тем как поставить пароль на игру, необходимо использовать рекомендации в том, как придумать сложный пароль. Надежные пароли состоят минимум из 16 символов, в числе которых должны быть строчные и прописные буквы в чередовании с цифрами и символами.
Важно, составляя надежный пароль не использовать свои личные данные - имя, фамилию, дату рождения и адрес. Надежный пароль для игры может выглядеть так: “H8@bJKf9Scx18#Lq”. Опытные геймеры рекомендуют придумать один, сложный по комбинации пароль, запомнить его и использовать на всех ресурсах, вместо того чтобы использовать несколько простых по комбинации паролей, которые взломает примитивная программа по взлому паролей.
Следующий этап - как поставить пароль на игру для личного входа. Рекомендуется использовать следующую схему установки пароля на игру: создается дополнительный пользователь ОС. Для этого нового пользователя задается сложный пароль. Настраивается безопасность и применяется в том, как защитить паролем файл exe, где будет находиться игра. Настраивается разрешение на вход для нового пользователя ОС, а для других пользователей - гостевой доступ или для каждого создать свою учетную запись.
Установить пароль таким же образом можно и на Андроид. При этом потребуется инструкция, как узнать пароль на андроид в случае его потери: выключить планшет. Вход в восстановление, Wipe data/factory reset &ndash, подтверждение. После окончания процесса перезагрузка и все! Пароль на игру можно установить и с помощью специальной программы - hide folders, которая ограничивает доступ к папке игры по паролю. Другим эффективным методом для установки пароля к игре будет использование системной утилиты - EXE Password Protector, которая прикрепляется к папке файлов игры и ограничивает доступ по паролю. Если потребуется перенести игру на другой компьютер - защита переносится вместе с игрой.
Ставить пароль на БИОС не совсем удачная идея, потому как убрать пароль с биоса в случае его потери будет возможным только после разборки и обесточивания bios, таким образом, прежние настройки BIOS производят сброс и смену на дефолтные. После установки пароля на игру, необходимо его сохранить в надежном месте, а лучше просто записывать в двух-трех местах.
Довольно часто компьютером пользуются все домочадцы и возникает необходимость скрыть определенную информацию в папке от посторонних глаз. Существует стереотип, что сделать это сложно. Но приложив немного усилий, всего пару минут вы сможете поставить пароль на папку или файл.
В операционной системе Windows по сей день нет возможности скрывать информацию в папках и файлах. Компания Microsoft дает возможность ограничить доступ некоторым пользователям. Но компьютером могут пользоваться несколько человек и такой вариант не совсем удобен.
На просторах интернета можно найти и установить программу. Только доведется потратить немало времени на изучение нюансов ее работы. В таком случае пригодится архиватор WinRar. Как правило, он установлен практически на каждом компьютере. Без архиватора работать тяжело и рано или поздно доведется его скачать.
Для установки пароля при помощи архиватора WinRar необходимо:

1. Щелкнуть правой кнопкой мышки на папке или файле, доступ к которому нужно закрыть. Затем в появившемся контекстном меню выбрать «Добавить в архив».

2. Откроется небольшое окно, где выставляются параметры. Нажимаем на кнопку «Установить пароль». Для нужно выставить их во вкладке «Дополнительно», нажав на «Установить пароль».

3. После этого откроется окошко, где потребуется ввести желаемый пароль и подтвердить его. Также здесь можно выбрать дополнительные параметры: отображать пароль при вводе (будут показаны знаки, которые вы вводите) и шифровать имена файлов (названия файлов будут в виде звездочек, дополнительная защита).

4. Пароль установлен на архив. Звездочка возле файла означает, что он под паролем. В созданный архив можно добавить любой файл или папку, предварительно введя пароль.

5. При открытии архива будет появляться окно с требованием ввести пароль.
Файлы заархивированные архиватором WinRar без проблем открываются .
Давайте разберемся, как поставить пароль на папку с помощью бесплатной программы Dirlock. Это довольно простой способ защитить персональные данные. Скачиваем и устанавливаем программу ().

После этого достаточно правой кнопкой мыши нажать на папке, которую мы хотим защитить паролем и выбрать пункт «Lock/UnLock».

В следующем окошке вводим пароль на папку 2 раза и нажимаем кнопку «Lock». Если поставить галочку напротив «Hide», то папка станет скрытой. Найти ее можно в папке с установленной программой C:\Program Files\dirLock\. Чтобы открыть папку нужно нажать щелкнуть мышкой на папке и снова выбрать «Lock/UnLock», после чего ввести пароль.
Хочу заметить, что программа не корректно работает в , по крайней мере у меня.

Разработчики ежедневно выпускают тысячи разных программ. Так в сфере программного обеспечения появилась Password Protect USB. Она распространяется бесплатно и найти ее не составит проблем.
После загрузки программы, ее необходимо установить. Для того, чтобы поставить пароль на папку используя Password Protect USB, понадобится выполнить ряд простых действий:

1. Запустить программу и нажать Lock Folders. Далее появится окно, в котором необходимо указать пусть к папке. Данные действия можно проделать всего в несколько нажатий: кликнуть на папке правой кнопкой мыши и выбрать в появившемся контекстном меню Lock with Password Protect USB.

2. Откроется небольшое окно, где необходимо придумать пароль и ввести его для подтверждения. Нажать Lock Folder.

3. Появится сообщение, что папка защищена паролем, а на самой папке будет красный значок. Если кто-то из пользователей попытается ее открыть, то он увидит окошко, где необходимо ввести пароль.
Установив парольную защиту на папку, можно переносить в нее различные документы. Доступ к ним будет закрыт.
При помощи Password Protect USB есть возможность устанавливать пароль на папки, которые находятся как на компьютере, так и на флеш-носителях.

Аналогичные действия позволяет проделать программа Anvide Lock Folder. Необходимо запустить ее и нажать на большой плюсик. Затем находим в списке необходимую папку и кликаем «Ок». В окошке программы появится папка с указанием ее расположения. Для установки пароля нужно сначала выбрать ее, а после нажать на замок и ввести пароль. Anvide Lock Folder отличается от аналогичного софта тем, что предусмотрена функция напоминания пароля. Доступ в папке открывается только через программу.
Существует множество причин, по которым человеку может потребоваться защитить свои приложения. В первую очередь это необходимо на общих компьютерах. Многим людям приходится делить свои компьютеры с другими пользователями. Это может доставлять массу неудобств, особенно если они меняют настройки. Но один только факт, что другие люди могут пользоваться теми же программами и просматривать ваши личные файлы, может огорчать.
Эту проблему можно легко решить с помощью специального ПО, которое ограничивает доступ к определенным программам. Они работают с такими программами как Firefox, Outlook и Skype. Но намного важнее использовать их для установки ограничений на детских компьютерах. Это позволит родителям контролировать своих детей, ограничивая время, которое они проводят, играя в компьютерные игры.
| Название | Описание | Совместимость | Цена |
|---|---|---|---|
| AxCrypt | Ведущее ПО для шифрования файлов для Windows. Программа может использоваться для сжатия, шифрования, хранения, отправки и работы с отдельными файлами | Mac OS, Windows, Android, iOS | 3 тарифных плана, от бесплатного для рядовых пользователей до бизнес версии, которая обойдется в 75 евро в год |
| Free EXE Lock | Программа позволяет блокировать любые исполняемые программы на вашем компьютере. Вы можете настроить свое собственное сообщение, которое отобразится при попытке запуска этой программы другими пользователями. Помимо отдельных программ вы можете самостоятельно защитить сам Free EXE Lock. Это гарантирует двойную защиту | Windows XP-10 | Совершенно бесплатно и без регистрации |
| EXE Password Protector | Преимущества EXE Password Protector включают в себя возможность заблокировать любой файл на лету. В программе предусмотрена предохранительная защита, | Windows 8 / 7 / Vista / XP | 39 долларов в год, пробный период использования в 14 дней |
Free App Lock — мечта для разработчиков, которые теперь могут создавать резервные копии, шифровать и дешифровать файлы с помощью одной единственной программы, а не множества разных. В дополнение к файлам EXE вы можете блокировать медиаплееры, игры, социальные сети и интернет-браузеры с помощью этого бесплатного программного обеспечения. Основные преимущества Free App Lock:
Весьма простое управление программой. Все, что требуется от пользователя, это нажать на иконку программы и задать новые параметры.
ПО доступно на бесплатной основе и имеет интуитивно понятный интерфейс и краткое обучение, так что предварительный опыт использования подобных программ не потребуется.
Помимо программ вы можете заблокировать сам Free App Lock, что дает двойную защиту от использования выбранных вами программ.
Три шага к безопасности
Шаг 1. Первое, что нужно сделать, это загрузить приложение с официального сайта и установить его.

Внимание! Будьте бдительны, не скачивайте установочные файлы со сторонних сайтов. В противном случае безопасность ваших файлов и компьютера может быть под угрозой.
Шаг 2. Запустите программу. В открывшемся окне выберите программу, которую вам необходимо защитить. Выберите ее из тех, что установлены на вашем компьютере.

Выбирая программу, убедитесь, что вы открываете саму программу, а не ее ярлык. Нажмите на кнопку «Открыть».
Шаг 3. Установите пароль. Лучше, если это будет уникальная комбинация символов, которую вы больше нигде не используете.

При желании вы можете снять галочку «Mask password». В этом случае вы увидите то, что вводите, чтобы по неосторожности не ввести неверный пароль. Перед тем как установить его вы можете проверить его в поле ниже. Итак, когда программы выбрана и пароль подобран, нажмите на кнопку «Encrypt».
ExeLock
ExeLock — аналог предыдущей программы, который ни в чем ей не уступает. Она проста в использовании поскольку имеет интуитивно понятный интерфейс и всего пару кнопок, которыми вам придется пользоваться. Эта программа работает только с 32-разрядными файлами на Windows, и отлично справляется с ними. Она не загромождает компьютер, занимая оперативную память.
Особенности:
- Защищенный exefile будет по-прежнему работать нормально, как и обычная программа.
- Безопасность и эффективность.
- Для постоянной блокировки вам не потребуется держать ее запущенной.

Kakasoft ExeLock позволяет вам защищать программы, так что лишь те, у кого есть пароль, могут использовать их. Она не вносит изменения в базу данных реестра, не хранит пароль на компьютере. При этом не важно, где она расположена — на жестком диске или же на других носителях.
Kakasoft Exe Lock безопасна и эффективна. В отличие от других программ защиты, она не работает в фоновом режиме, как другие подобные программы. Они более уязвимы, поскольку злоумышленники могут легко нейтрализовать их, отключив их или удалив с компьютера. Обратите внимание, что Kakasoft ExeLock защищает программы, а не их ярлыки, так что они остаются заблокированными, откуда бы вы их не запустили.
Шаг 1. Скачайте и установите программу на свой компьютер. Все это займет у вас всего пару минут.
Шаг 2. Откройте программу. В окне вы увидите 2 раздела: для выбора программы и для установки пароля.

Нажмите на кнопку «Select». Она откроет перед вами новое окно со всеми файлами и программами, которые есть на вашем компьютере.

Шаг 3. Теперь вернитесь на главное окно программы и установите пароль, введя его в специальное поле и нажав на кнопку «Lock».

Вы увидите на своем экране подтверждение установки. После этого вы можете закрыть программу и проверить, работает ли она. Попробуйте запустить программу, на которую вы установили пароль. Вы должны увидеть нечто подобное на то, что на скриншоте ниже.

Предвосхищая возможные вопросы, которые могут возникнуть у пользователей, отвечаем на вопросы, которые могут возникнуть у вас. Во-первых, программа меняет сам файл, поэтому защита будет действовать даже при скачивании или передачи защищенной программы на другой компьютер. Во-вторых, после установки пароля программа может рассматриваться антивирусом как вредоносное ПО. Kakasoft ExeLock не является вирусом. Антивирусное программное обеспечение реагирует об изменении исполняемого файла, но это не делает его вредоносным.
Видео — Как поставить пароль на игру
Как отменить блокировку
Снять блокировку с программы так же просто, как и установить ее. Для этого вам снова потребуется запустить ПО для установки пароля, выбрать заблокированную программу и нажать на кнопку разблокировку. В ExeLock она выглядит так же, как и кнопка блокировки.

К счастью, все не так просто. Для снятия блокировки нужно знать пароль, поэтому другие люди, те с кем вам приходится делить компьютер или дети не смогут сделать это без вашего участия. Даже удаление этой программы с компьютера не отменит защиту.