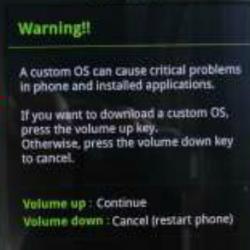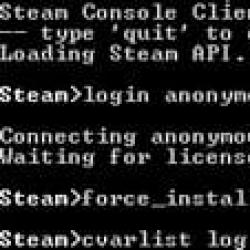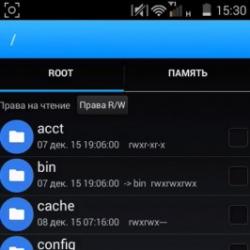Установка Windows XP с нуля. Пособие для начинающих: Установка Windows XP в деталях Установка виндовс xp через биос
Друзья, этой статьей мы открываем новый раздел , посвященный тому, как правильно работать с компьютером. Мы освятим такие вопросы, как установить Windows XP правильно, а также обновить драйвера и другие программы повседневного использования.
Многие скажут: “Да что там ставить? Там все просто? ”. А Вы знаете, что неправильная установка ОС в большинстве случаев является основной причиной возникновения неисправностей при работе на компьютере, начиная от банального зависания и торможения, заканчивая ошибками на аппаратном уровне.
От того, как Вы поставите операционную систему на свой компьютер, будет зависеть, как хорошо он Вам будет служить. Итак, разбираемся как правильно установить Windows XP.
Было проанализировано достаточно материала, расположенного в интернете на эту тему, но простого и адекватного раскрытия темы мы не нашли. Также, в качестве упрощения восприятия и лучшего понимания процесса установки ОС, был подготовлен видео рассказ с подробнейшим описанием.
Таким мелочам, как “покупка диска с операционной системой” , “нужно ли читать лицензионное соглашение ”, внимание не уделялось. Заострили особое внимание на первичной настройке установленной системы.
Основные шаги по установке ОС Windows XP
- 1. Первое что необходимо сделать – это изменить в BIOS порядок загрузки на “загрузку с оптического диска”. Для этого при загрузке ОС необходимо нажать “F2 ”, либо “DEL ”, и перейти во вкладку “BOOT ”, где, нажимая клавишу “+ ” или “- ”, отредактировать порядок загрузки так, чтобы запись “CD-Rom Drive ” была в самом вверху.
- 2. Сохраняем настройки нажатием на клавишу “F10 ”. При перезагрузке компьютера появится надпись “Press any key to boot from CD.. ”, необходимо нажать любую клавишу, чтобы началась загрузка с установочного диска.
- 3. Далее начнется подготовка к установке операционной системы. При появлении окна приветствия, система еще раз у Вас спросит подтверждения намерения установки новой ОС, жмем клавишу “Enter”.
- 4. При появлении лицензионного соглашения, нажмите “F8 ”, чтобы принять его и продолжить установку.
- 5. Если Вы переустанавливаете ОС, то программа установки попытается восстановить установленную версию . Нам этого не нужно, жмем “Esc”.
- 6. Далее, пожалуй, самое важное. Выбор раздела для установки. Если у Вас уже априори жесткий диск поделен на логические разделы: системный и один или несколько пользовательских, то это очень хорошо. Тогда необходимо будет только удалить системный раздел, затем создать его, отформатировать и установить на него новую ОС.

Если же Ваш жесткий диск прежде не был поделен, то это необходимо сделать именно сейчас. Для чего? Все очень просто. Поделив жесткий диск на системную часть и пользовательскую, Вы создаете себе подушку безопасности. при выходе из строя ОС в самом худшем случае, Вы просто переустановите ОС на отформатированном системном разделе, а вот пользовательские данные, у Вас останутся в безопасности на пользовательском разделе.
Как правильно поделить жесткий диск, смотрите в видео. В качестве примера в видео уроке рассматривался жесткий диск, объемом 10 Гб. Если Ваш жесткий позволяет, сделайте системный раздел не менее 20 Гб.
- 7. Далее необходимо отформатировать раздел с типом файловой системы NTFS. Выберите быстрое форматирование .
- 8. Система перезагрузиться, воспользуемся удобным моментом и восстановим в настройках BIOS загрузку с жесткого диска , а не с CD-Rom. Как это сделать мы уже рассматривали в самых первых шагах.
- 9. После перезагрузки система продолжит установку. Первым появившемся окном будет “Окно региональных настроек ”, где необходимо выбрать раскладку клавиатуры.
- 10. Далее программа установки попросит ввести Имя и название организации. Введите только Имя и нажмите далее.
- 11. В появившемся окне введите лицензионный ключ продукта. Будьте внимательны.
- 12. Устанавливаем Имя компьютера. Поле пароля администратора пока оставляем пустым.

Проведите необходимые настройки даты и времени. Одно но, на сегодняшний момент у нас законодательно отменили переход на зимнее время. Я советую Вам установить соответствующее обновление с официального сайта Microsoft (WindowsXP-KB2570791-x86-RUS). Это можно сделать после установки ОС.
- 13. Далее необходимо определить будет ли компьютер работать в доменой сети или нет. Ничего не меняем, жмем “Далее ”. Ждем пока программа установки закончит свою работу и перезагрузится.

- 14. При первом запуске система попытается автоматически настроить расширение экрана. примите их, если Вас устраивает подобранный вариант. При появлении приветственного окна жмем “Далее ”, откладываем настройки автоматического обновления, пропускаем настройки к Интернету, регистрацию в Microsoft откладываем.
- 15. Создаем учетную запись.
- 16. Первичную настройку ОС проводить обязательно. Смотрите видео и все выполняйте шаг за шагом. Проведя все настройки, вы получите оптимально настроенный подготовленный к работе компьютер.
Видео “как правильно установить Windows XP”
Смотрим видео, учимся. Если что-то не понятно, задаем вопросы.
Windows XP и сегодня остаётся одной из популярнейших операционных систем. Пользователи ценят ее за надёжность и способность работы на слабом старом «железе». Пошаговая установка системы Windows XP - процесс довольно быстрый и необременительный. Ниже приведем подробное его описание.
Готовим компьютер к установке новой ОС
Простейший способ, которым может быть проведена установка Windows XP - с установочного диска. Если же вместо считывания данных с него система начала загрузку старой ОС или появился чёрный экран, не реагирующий на нажатия кнопок, то необходимо просто зайти в BIOS и произвести соответствующие настройки:
- Откройте раздел Advansed BIOS Features либо BIOS/Boot Device Priority;
- Выберете пункт First Boot Devise;
- В открывшемся списке выберете значение CDROM или название вашего привода;
- Сохраните результат, нажав клавишу F10 и перезагрузите ПК.
Отметим, что версий БИОС для ноутбуков очень много сегодня, поэтому описанные действия в случае установки ОС на ноутбук могут быть несколько иными.
Переходим непосредственно к установке
Первое окно - синий экран. Именно на этом этапе производится пошаговая установка программного обеспечения для инсталляции Windows XP на SCSI (высокоскоростной диск) или на RAID-массив. Для этого нужно нажать F6, после чего начнётся установка соответствующих драйверов. Но в большинстве случаев пользователи устанавливают систему на обычный жёсткий диск, для чего никакого вмешательства в ход установки на данном этапе не требуется, нужно просто дождаться следующего экрана приветствия.
- Установить Windows XP. Стандартный в большинстве случаев выбор - установка системы «с нуля» или восстановление старой. Используется удобный графический интерфейс.
- при помощи консоли. Это выбор профессиональных пользователей и мастеров - восстановление производится из командной строки при помощи DOS-команд. При этом полная не производится.
 Далее система переходит к поиску установленных уже ранее версий ОС. Если таковые были найдены, то список будет выведен на этом экране ниже, в меню будут предложены варианты последующих действий:
Далее система переходит к поиску установленных уже ранее версий ОС. Если таковые были найдены, то список будет выведен на этом экране ниже, в меню будут предложены варианты последующих действий:
- восстановить старую Windows XP;
- установить новую копию ОС.
 В первом случае вы сможете пользоваться ранее установленными приложениями . Замене подвергнутся только системные файлы , при этом установка пройдена будет полностью. Второй вариант предполагает полную перестановку системы.
В первом случае вы сможете пользоваться ранее установленными приложениями . Замене подвергнутся только системные файлы , при этом установка пройдена будет полностью. Второй вариант предполагает полную перестановку системы.
Никакой список не появится не только в случае установки Windows XP на «пустой» компьютер, но и в том случае, если установленная ранее система имеет иную редакцию или сервис-пак.
Самый ответственный момент установки
Следующий пункт установки, пожалуй, является наиважнейшим, и выполнять его следует вдумчиво и осторожно. Вам нужно будет определить системный раздел и распределить дисковое пространство таким образом, чтобы на виртуальном диске , отведённом под систему, было достаточно места для ее функционирования.
Конечно, и для системы, и для ваших личных данных можно использовать один и тот же раздел, равный всему пространству жёсткого диска, но подобная организация в дальнейшем гарантированно создаст множество проблем.
Разбиваем диск на разделы
Если установка Windows XP производится на совершенно новый диск , то вам самостоятельно придётся распределять разделы, так как ранее эта пошаговая процедура никогда не производилась. В появившемся окне будет указан размер неразмеченной области - он будет совпадать с размером всего жёсткого диска.

Здесь необходимо создать т.н. системный раздел - тот, куда будет устанавливаться ОС. Для этого нужно в мегабайтах (1 Гб равен 1024 Мб) указать его размер и нажать «Ввод» на клавиатуре. После этого вы опять возвратитесь к окну, в котором осуществляется разбиение жёсткого диска. Созданный раздел уже будет отображён в отдельной строке с присвоением ему латинской буквы (обычно С).

На размере системного раздела экономить не следует - от этого будет зависеть стабильность системы. Минимальное пространство для установки Windows XP - 20 Гб, но лучше отвести ему не 20, а 40, или даже все 60 Гб.
Подобным образом из оставшейся неразмеченной области создаём и другие разделы для личных данных, правда, увлекаться количеством не стоит - в этом случае файлы и папки большого размера будут распределяться менее эффективно, да и навигация по разделам станет более запутанной.
Форматируем системный раздел
 Выбирайте быстрое форматирование в системе NFTS (FAT является устаревшей). После выполнения форматирования запустится процесс установки системных файлов.
Выбирайте быстрое форматирование в системе NFTS (FAT является устаревшей). После выполнения форматирования запустится процесс установки системных файлов.
 Самый трудный этап инсталляции пройден.
Самый трудный этап инсталляции пройден.
Кстати, если диск, который вы разбили на разделы, не отформатирован, то провести эту процедуру с каждым из созданных разделов для личных данных можно будет и после завершения инсталляции Windows XP стандартными средствами.
Если вы проводите перестановку системы и диск уже разбит на разделы, то следует просто выбрать раздел с переустанавливаемой системой, отформатировать его и запустить процесс установки. Если вы решите отформатировать и остальные разделы, то вся информация на них будет утеряна.
Заканчиваем установку
После того, как системные файлы будут скопированы, компьютер перезагрузится, и установка продолжится.
Определяем начальные параметры:

Здравствуйте уважаемые посетители сайта сайт! В данной статье, я хотел бы рассказать о том, как установить Windows XP на компьютер .
Мысль об этой статье мне пришла после того, как я написал другую статью - . Тогда я думал, что про установку Windows XP, рассказывать, наверное, не имеет смысла. Но в течение нескольких недель после выкладывания статьи о семерке, мне пришло немало писем, где люди задавали один и тот же вопрос - почему я ничего не рассказал об установке Windows XP ? И в этой статье я хотел бы развернуто ответить на данные вопрос.
Готовимся к установке Windows XP.

После того как скачаете и установите её, запустите программу. У вас откроется главное окно, в котором вы должны будете выбрать пункт Образ диска -> Записать образ

В следующем окне выбираете место, где расположен образ диска, с помощью кнопки Обзор .

После того, как вставите чистый DVD-R или DVD-RW диск в дисковод, можете нажимать Далее.
Разумеется дисковод должен быть DVD-ROMом, т.е. умеющим записывать DVD диски.
Установка Windows XP.
BIOS настроен, диск с Windows XP готов, приступаем к установке.
Вставляем наш диск, перезагружаем/включаем компьютер.
Далее, вам нужно проделать несколько простых действий, хотя они будут казаться такими страшными. Сначала, когда появиться окно с заглавием «Вас приветствует программа установки», нажмите Enter . Далее появиться окно, где вам будет предложено принять соглашение, нажмите F8 .
В следующем шаге вам необходимо будет разбить диск. Если вы устанавливаете на компьютер, на котором до этого не было никакой ОС (операционной системы), то у вас просто будет неразмеченная область . Если вы переустанавливаете Windows XP, то читайте отдельную статью
Что бы разбить диск, выполняйте следующие действия. Выберите неразмеченную область

Нажмите C на клавиатуре (создать новый раздел).
Сразу скажу, мы будем разбивать на два раздела. О том зачем нужно разбивать именно на два раздела я писал в статье
Теперь нужно ввести размер диска, на котором будет наша ОС. Для примера, у меня винчестер на 720 Гб, из них 100 Гб у меня под ОС , а оставшиеся 620Гб под мои нужды.

Делайте этот размер не менее 20 Гб, там нужно вводить в мегабайтах - это 20480 Мб. Потом нажмите Enter.
Далее нужно разметить оставшуюся область для этого, опять выделите неразмеченную область и нажмите С. И введите весь оставшийся размер (все что осталось, показывается в пункте «Максимальный размер нового раздела» ).

Вам будет предложено отформатировать диск, выберите пункт «Форматировать раздел в системе NTFS» .

Подождите, пока пройдет процесс форматирования.

После чего начнется копирование файлов Windows XP. Ждите это может занять несколько десятков минут .


Ну вот, как вы видите установить Windows XP с диска не так уж и трудно. Кстати, установка Windows XP на ноутбук , ничем не отличается от установки на обыкновенный ПК, т.к. на ноутбуках тоже есть дисковод.
На этом все. Успехов!
Наверное, на каждом втором сайте компьютерной тематики имеется статья о том, как установить операционную систему Windows XP . Я подумал, что пусть и мой блог не станет исключением и на нем сохранится инструкция по установке Windows XP .
Установить Windows можно на чистый жесткий диск; поверх уже установленной системы; либо в качестве второй (третьей и т.д.) операционной системы. Каждый из этих вариантов имеет свои особенности. Сегодня я хочу рассказать вам, как полностью переустановить имеющуюся операционку, отформатировав при этом системный диск.
Вообще начать установку Windows XP можно двумя способами: 1) загрузившись с установочного диска; 2) непосредственно из установленной системы. Первый вариант предпочтительней, и мы рассмотрим именно его.
Небольшое отступление: скриншоты, используемые в статье, я делал не сам. Их я позаимствовал на сайте compbegin.ru . Надеюсь, автор на меня за это не обидится 🙂
Итак, для установки нам потребуется загрузочный диск с операционной системой Windows XP. Только такой диск содержит специальный скрытый раздел с важными системными файлами, которые позволят компьютеру загрузиться прямо с данного компакт-диска.
Включаем наш компьютер и первым делом идем в BIOS, чтобы настроить загрузку с диска. Для этого сразу же после включения жмем на клавиатуре клавишу Delete
или F2
(могут использоваться и другие клавиши, поэтому нужно внимательно смотреть подсказки на экране).
Оказавшись в Биосе, необходимо найти раздел со словом Boot
, а затем поменять в нем порядок загрузочных устройств так, чтобы CD-ROM оказался на первом месте. В зависимости от версии Биоса, устройство, с которого будет грузиться компьютер, либо выбирается из списка, либо перемещается наверх посредством клавиш F5/F6
, +/-
.
После внесенных изменений, мы выходим из BIOS, сохранив настройки. Перед выходом нужно вставить в привод диск с Windows XP, чтобы компьютер мог с него загрузиться.
Если на компьютере уже была установлена какая-либо операционная система Windows, то после перезагрузки вы увидите на экране надпись “” (это означает “Нажмите любую клавишу для загрузки с компакт-диска”). Соответственно, вам нужно нажать любую кнопку на клавиатуре. Если промедлить более 10 секунд, то начнется загрузка текущей операционной системы, установленной на жестком диске (тогда придется заново перезагружать компьютер).
 На экране появится оболочка инсталлятора Windows XP. ОС проверит установленное на компьютере оборудование и начнет загрузку файлов установки.
На экране появится оболочка инсталлятора Windows XP. ОС проверит установленное на компьютере оборудование и начнет загрузку файлов установки.
 По окончании этого процесса появится окно с предложением приступить к установке Windows. Нажмите Enter
на клавиатуре.
По окончании этого процесса появится окно с предложением приступить к установке Windows. Нажмите Enter
на клавиатуре.
 Дальше принимаем лицензионное соглашение, нажав F8
.
Дальше принимаем лицензионное соглашение, нажав F8
.
 Затем будет произведен поиск предыдущих копий Windows, установленных на вашем компьютере. Если таковые будут найдены, то вы увидите экран со списком этих систем.
Затем будет произведен поиск предыдущих копий Windows, установленных на вашем компьютере. Если таковые будут найдены, то вы увидите экран со списком этих систем.
 Здесь же будет предложено:
Здесь же будет предложено:
1) Восстановить найденную копию Windows, нажав клавишу R .
Восстановление может помочь в случае повреждения, удаления или подмены зараженными файлами системных файлов Windows.
Если вы выберите этот пункт, то придется пройти через полную процедуру установки системы, в процессе которой все системные файлы старой копии будут заменены новыми с компакт-диска. Все ваши данные, настройки и установленные программы при этом никуда не исчезнут.
2) Установить новую копию Windows, нажав клавишу Esc .
Т.к. мы хотим установить новую Windows XP, то нажимаем сейчас на клавиатуре Esc .
Окно со списком установленных систем вы не увидите, в случае если устанавливаете систему на новый жесткий диск, а так же если предыдущая копия Windows имеет другую редакцию или сервис-пак.
Т.к. в моем случае на компьютере уже была когда то установлена операционная система, то жесткий диск уже распределен на логические диски. Поэтому появляется окно с перечислением всех найденных разделов.
 Если текущее разбиение жесткого диска вас не устраивает, то можно удалить существующие разделы, нажав клавишу D
(выбрать нужный раздел можно с помощью стрелок на клавиатуре). После удаления раздела, область, которую он занимал, становится неразмеченной, а все данные находившиеся на этом логическом диске удаляются.
Если текущее разбиение жесткого диска вас не устраивает, то можно удалить существующие разделы, нажав клавишу D
(выбрать нужный раздел можно с помощью стрелок на клавиатуре). После удаления раздела, область, которую он занимал, становится неразмеченной, а все данные находившиеся на этом логическом диске удаляются.
Меня существующая структура жесткого диска устраивает, поэтому я выбираю с помощью стрелки на клавиатуре раздел, в который будет установлена система. Пусть это будет С: Раздел2 (SYSTEM) . Затем нажимаю Enter .
Если появится следующее окно, просто нажмите Enter .
 Затем выбираем “Форматировать раздел в системе NTFS” и жмем Enter
.
Затем выбираем “Форматировать раздел в системе NTFS” и жмем Enter
.
 Начнется процесс форматирования:
Начнется процесс форматирования:
 По его окончании начнется копирование файлов Windows XP на жесткий диск:
По его окончании начнется копирование файлов Windows XP на жесткий диск:
 После окончания копирования компьютер перезагрузится. Если после перезагрузки появится экран с надписью “” – ничего не нажимайте (просто подождите 10 секунд). В противном случае установка начнется заново.
После окончания копирования компьютер перезагрузится. Если после перезагрузки появится экран с надписью “” – ничего не нажимайте (просто подождите 10 секунд). В противном случае установка начнется заново.
 В окне “Настройка принадлежности программ” введите какое-нибудь имя (например: Ivan) и название организации (например: Номе). Нажмите “Далее”.
В окне “Настройка принадлежности программ” введите какое-нибудь имя (например: Ivan) и название организации (например: Номе). Нажмите “Далее”.
 Появится окно “Ключ продукта”, в котором необходимо ввести серийный номер Windows XP.
Появится окно “Ключ продукта”, в котором необходимо ввести серийный номер Windows XP.
 Дальше придумайте и введите имя компьютера, под которым он будет виден в сети (используйте латинские буквы). Пароль администратора можно оставить пустым.
Дальше придумайте и введите имя компьютера, под которым он будет виден в сети (используйте латинские буквы). Пароль администратора можно оставить пустым.
 В окне “Настройка времени и даты” проверьте все параметры и нажмите “Далее”.
В окне “Настройка времени и даты” проверьте все параметры и нажмите “Далее”.
 Следующие два окна вы увидите только в том случае, если в дистрибутиве Windows XP содержится драйвер для вашей сетевой карты . В первом из них оставляем маркер в положении “Обычные параметры”, а во втором соглашаемся с названием рабочей группы WORKGROUP и просто жмем “Далее”.
Следующие два окна вы увидите только в том случае, если в дистрибутиве Windows XP содержится драйвер для вашей сетевой карты . В первом из них оставляем маркер в положении “Обычные параметры”, а во втором соглашаемся с названием рабочей группы WORKGROUP и просто жмем “Далее”.

 Затем Windows начнет установку сети и копирование файлов. После завершения установки компьютер перезагрузится и предложит автоматически настроить разрешение экрана – нажмите “ОК”.
Затем Windows начнет установку сети и копирование файлов. После завершения установки компьютер перезагрузится и предложит автоматически настроить разрешение экрана – нажмите “ОК”.
 Появится экран приветствия – жмем “Далее”.
Появится экран приветствия – жмем “Далее”.
 В следующем окне будет предложено включить автоматическое обновление . Можете выбрать “Отложить это действие” и нажать “Далее”.
В следующем окне будет предложено включить автоматическое обновление . Можете выбрать “Отложить это действие” и нажать “Далее”.
 Если во время установки был установлен драйвер сетевой карты, то перед вами появятся еще два окна. В первом “Проверка подключения к Интернету” нажмите “Пропустить”. А во втором поставьте маркер в положение “Нет, как-нибудь в другой раз” и нажмите “Далее”.
Если во время установки был установлен драйвер сетевой карты, то перед вами появятся еще два окна. В первом “Проверка подключения к Интернету” нажмите “Пропустить”. А во втором поставьте маркер в положение “Нет, как-нибудь в другой раз” и нажмите “Далее”.

![]() Появится окно создания учетных записей. В поле “Имя вашей учетной записи ” введите любое имя латинскими буквами и без пробелов. Вы также можете создать сейчас второго, третьего и т.д. пользователей, но пока достаточно и одного. Нажмите “Далее”.
Появится окно создания учетных записей. В поле “Имя вашей учетной записи ” введите любое имя латинскими буквами и без пробелов. Вы также можете создать сейчас второго, третьего и т.д. пользователей, но пока достаточно и одного. Нажмите “Далее”.
 На этом установка Windows XP завершена. После нажатия на кнопку “Готово” появится Рабочий стол.
На этом установка Windows XP завершена. После нажатия на кнопку “Готово” появится Рабочий стол.

 Не забудьте вернуть в Биосе загрузку компьютера с жесткого диска.
Не забудьте вернуть в Биосе загрузку компьютера с жесткого диска.
В своей статье я рассказал про установку Windows с лицензионного диска. Если в процессе установки вы видите на своем экране что-то отличное от приведенных в статье скриншотов – значит у вас диск не с официальной копией Windows XP, а, скорее всего, какая-то сборка (например, Zver). Установка сборок может отличаться от установки легальной копии Windows (но, как правило, не существенно).
В данной статье будет описано и показано, как установить Windows XP бесплатно, самостоятельно.
Что необходимо для установки Windows XP
Для установки и использования Windows XP необходимо:
Установочный дистрибутив на диске или флешке.
Если у вас нет установочного дистрибутива, то воспользуйтесь инструкциями ниже:
Настройка БИОС для корректной работы Windows XP
Для корректной установки window XP на компьютер или ноутбук необходимо правильно установить настройки в биосе. Если вы просто переустанавливаете Windows XP, то ни каких перенастроек делать не надо.
Перенастройки БИОСа необходимо делать, если вы устанавливаете XP на новый компьютер или на компьютер на котором была установлена Windows Vista, Windows 7, Windows 8, 8.1, Windows 10.
Какие параметры необходимо проверить в БИОСе:
Параметр: SATA Controller Mode
Найти этот параметр можно в пунктах биоса (Advansed, Devices, Integrated Peripherals, IDE Configuration, Config)
У параметра SATA Controller Mode должен быть выставлен параметр IDE или Compatible.
Посмотрите как это выглядит на разных биосах . Может у вас так же. Можете кликнуть для увеличения .
После правильной настройки биоса можно приступить непосредственно к установке.
Процесс установки Windows XP в картинках и видео.
В данном уроке показана установка дистрибутива взятого по этой. Установка других дистрибутивов может немногим отличаться. Например может не быть шага № 4, 15, 17, 18, 20-23, 25. Если этих шагов нет, значит ваш дистрибутив не с оригинального установочного диска Windows XP. В этом нет ни чего страшного. Просто не удивляйтесь если вы не увидите этих шагов. Например в инструкции по установке Windows XP с флешки, данных шагов так же не будет.
Теперь переходим к самому процессу установки Windows XP. Если у вас ноутбук , то подключите зарядное устройство , что бы не было отключения ноутбука.
Загрузка с установочного диска
Мы с вами подготовили дистрибутив для установки. Если это Диск то вставьте его в дисковод вашего ПК или ноутбука, если это флешка, то воткните флешку в USB порт.
1. Для установки XP нам необходимо первый раз загрузиться с нашего подготовленного установочного дистрибутива. Если вы не знаете как это сделать, то можете воспользоваться инструкцией.
2. Начинается копирование файлов для установки.

Установка Windows XP - копирование файлов
3. После копирования файлов мы видим приветствие установщика Windows XP. В данном случае нас интересует Установка а не восстановление системы. По этому нажимаем ВВОД (клавишу Enter)


Установка Windows XP - принятие лицензионных условий
5. Далее открывается окно в котором появятся доступные диски для установки Windows. Не размеченная область значит что наш диск не содержит раздела. Значит его необходимо создать. «Если у вас стояла ранее система, то у вас будут созданы разделы и этот шаг необходимо пропустить и перейти к шагу №7» Для тех у кого нет разделов на диске жмем клавишу (С) - Создать раздел.

Установка Windows XP - доступные диски
6. Далее открывается окно в котором необходимо установить размер создаваемого раздела. Для Windows XP необходимо минимум 10 Gb. Желательно конечно больше. Выбрав определенный размер подтверждая жмем ВВОД (клавиша Enter)

Установка Windows XP - установка размера для раздела
7. Выберем созданный нами раздел, либо раздел который уже был создан старой системой.
Если вы ошиблись и хотите изменить размер раздела снова или вас не устраивает разделение нескольких разделов из старой системы или вы хотите сделать из одного разделов два или более, тогда вам необходимо выделить созданный раздел, нажать клавишу (D) - удалить раздел и второй так же раздел если есть. У вас должна появиться (незамеченная область как в 5-м шаге) и дальше создайте раздел (шаг 5), выберите размер раздела (шаг 6). Если например у вас размер диска большой (например 500 Гб), то лучше если вы сделаете 2 раздела. Для этого в шаге 6 установите например размер 200 000 мб нажмите Enter, у вас появится новое окно в котором будет созданный раздел объемом 200 000 мб и оставшаяся незамеченная область 300 000 мб, с ней повторите ту же операцию что и с первым разделом. Таким образом у вас должно появиться два раздела.

Установка Windows XP - выбор диска для установки
У нас один раздел по этому мы выбираем его - жмем клавишу ВВОД - Установить (Enter). Если у вас несколько разделов, то рекомендую выбрать для установки первый раздел. Второй оставить для данных (фото видео И так далее.)
8. Если мы создавали новый раздел, то появится сообщение что выбранный раздел не форматирован. Тогда необходимо выбрать (рекомендую выбрать «Форматировать раздел в системе NTFS (Быстрое)» и нажать клавишу ВВОД - продолжить(Enter)
Если у вас был ранее созданный раздел, то рекомендую его вам так же отформатировать, но если у вас там лежат какие то важные данные, то можно не форматировать. В вашем случае у вас будет дополнительный пункт «Оставить текущую файловую систему без изменений». Это только у тех, у кого был ранее раздел из старой системы.

Установка Windows XP - выбор метода форматирования

Установка Windows XP - форматирование раздела

Установка Windows XP - копирование установочных файлов


12. После перезагрузки начнется сама установка Windows XP. Просто ждем.
После перезагрузки компьютера, он должен загрузиться с жесткого диска а не с CD носителя или флешки, как шаге №1.

Установка Windows XP - весь процесс
13. На следующем шаге появится окно, в котором необходимо выбрать регион и язык. По умолчанию все настройки уже сделаны. И если ни чего не меняем, то нажимаем (Далее)

Установка Windows XP - выбор языка и региона

15. Вводим ключ если у вас есть свой. Если нет то вводим из этого файла. И нажимаем (Далее)

Установка Windows XP - ввод ключа
16. В следующем окне если надо вводим имя компьютера и пароль администратора 2 раза. Можно оставить все без изменения. Жмем (Далее)

Установка Windows XP - ввод имени ПК
17. В следующем окне ставим дату и время если отличается от вашего времени. Жмем (Далее)

Установка Windows XP - настройка времени и даты

Установка Windows XP - настройка сетевых параметров

Установка Windows XP - параметры экрана
20. Следующее окно это приветствие Windows XP, Нажимаем (Далее)

Установка Windows XP - матер 1
21. В новом окне выбираем параметр обновлять Windows автоматически или нет. Выбираем Первое, жмем (Далее)

Установка Windows XP - матер 2

Установка Windows XP - матер 3
23. В это окне жмем (Нет, как нибудь в другой раз) Жмем (Далее)

Установка Windows XP - матер 4

Установка Windows XP - матер 5
25. Все настройки сделаны, жмем (Готово)

Установка Windows XP - матер 6
Все. Если вы все сделали правильно и увидели рабочий стол Windows XP, значит установка прошла корректно. Вытащите установочный диск или флешку и установите драйвера и программы на ваш компьютер.
Приятного пользования!

Установка Windows XP - рабочий стол
Записываем (не копируем) образ.ISO на диск CD-RW или DVD-RW (можно переписывать такие диски).
1. Для CDBurnerXP
:
Запускаем программу CDBurnerXP
, нажимаем Burn ISO image - OK
, в окне Burn ISO Image
кликаем Browse
и указываем путь до образа с Windows XP - Burn disc
2. Для Nero:
Запускаем программу Nero
, нажимаем Backup - Burn Image to disc
.
Чтобы установка Windows XP началась перед загрузкой операционной системы , надо изменить установки BIOS - программы, указывающей компьютеру, где найти операционную систему. Настройки и вид BIOS зависят только от типа и версии BIOS, а не от устанавливаемой операционной системы (ОС). Далее рассмотрим, как изменить установки для распостранённого BIOS фирмы Award и произвести операцию - переустановка Windows XP через bios. Дополнительно - установки BIOS фирмы Amibios .
Установка windows XP через BIOS инструкция
Установки BIOS фирмы Award
Запуск диска
и установка параметров BIOS программы - если, включив компьютер (компакт с Windows должен быть уже вставлен), нажать и держать клавишу Del
или F2
для ноутбуков (лучше уточнить в инструкции), то скоро увидим панель управления BIOS фирмы Award (чаще бывает у стационарных ПК - кнопки расположены вертикально). Если окно BIOS выглядит иначе (кнопки расположены горизонтально), то скорее всего ваш BIOS фирмы Amibios
.
Важно
- если, нажав Del
или другую кнопку (смотреть ПК инструкцию), ничего не происходит, а Windows загружается в обычном режиме, то это значит, что Ваша клавиатура подключена к ПК через USB
(если не через USB, то нажимаете не ту кнопку
) и в BIOS"е отключёно свойство USB Keyboard (disable)
. Надо его включить, для этого подключаем другую клавиатуру не через USB (простой наконечник), входим в BIOS как описано выше, спускаем маркер до Integraded Peripherals
, нажимаем Enter
, снова спускаем маркер до USB Keyboard
и опять
Enter
, выбираем Enable
, далее уже на клавиатуре F10-Y-Enter
. Только сейчас можно подключить старую клавиатуру и начать установку, заново запуская ПК и снова заходя в BIOS для выполнения дальнейших изменений.
BIOS Award
(кнопки расположены вертикально)
Двигаясь стрелками, помечаем строку Advanced BIOS Features
,
потом Enter
.
First Boot Device
,
несколько раз нажимая Page Up
или Page Down
,
потом Enter
.
Внимание
- значение строки Second Boot Device
должно быть HDD
.
В открывшемся окне находим маркером строку CD ROM
,
несколько раз нажимая с помощью стрелок вниз
и Enter

В открывшемся окне нажимаем Esc
И снова возвращаемся в основное окно BIOS.
С помощью стрелок помечаем строку Save and Exit Setup
и Enter
или нажимаем F10
.
Внимание - после процесса - установка Windows - для быстрой загрузки компьютера необходимо вернуть значение строки First Boot Device с CDROM на HDD .
Установка Windows XP Windows 7 Windows 8 Windows 10
Начинается установка Windows XP
- когда появится надпись
Press any key to boot from CD
, нажимаем любую клавишу. Далее появляется
Windows Setup
, внизу и через некоторое время видим
окно загрузки новой операционной системы, где предлагается 3 варианта:
To set up Windows XP now,
press ENTER;
To repair a Windows XP installation using Recovery Console, press R;
To quit Setup
without installing Windows.
Bыбираем первый - установка Windows XP, нажимая Enter
. Появляется лицензия,
прочитав F8
.
Удаление всех старых разделов, создание новых и их форматирование
Открывается окно (1 рис.), показывающее части диска (или диск C). Сейчас нельзя сразу (диск C помечен) продолжить установку Windows XP, нажав Enter
, выбрав метод форматирования (7 рис.), далее Enter - F
и сразу приступить к , так как перед этим обязательно надо удалить все старые разделы
, создать новые, разделив диск C на части. При установке Windows XP необходимо разделить жёсткий диск на два раздела C и D. Второй раздел необходим для хранения драйверов, образа системы, .exe файлов программ и личных файлов пользователей.
Всё это позволит произвести чистую установку и в дальнейшем эффективно восстановить компьютер при сбое и не лишиться нужных файлов.
Используем следующие варианты клавиш (1 рис.):
- выбрать - To set up Windows XP;
- создать раздел (часть диска) - To create a partition;
- удалить раздел - To delete the selected.
Если у Вас только раздел (партиция) С , а надо разделить диск на две партиции С ir D - помечаем маркером партицию С и нажимаем на клавиатуре клавишу (D), т.е. клавишу с названием в конце To delete the selected, press D - стереть партицию,

1 рис.
открывается окно, нажимаем Enter

2 рис.
видим следующее окно, нажимаем L

3 рис.
Повторяем удаление для всех старых разделов, пока не видим окно, в котором нет партиций.
Теперь для создания раздела нажимаем на клавиатуре клавишу (C),
т.е. клавишу с названием в конце - To create a partition, press C
- создать партицию,
4 рис.
открывается окно, в котором вписываем кол-во памяти (около половины) в MB и Enter
,
5 рис.
видим окно, в котором опускаем маркер вниз на оставшуюся память
и аналогично создаём партицию D
, нажимая клавишу C и Enter.

6 рис.
После всех делений выбираем партицию C
и нажимаем Enter
.
Открывается окно, в котором маркером указываем метод форматированя:
Format the partition using the NTFS file system
(для дисков больше 50 GB), далее Enter и F
.
7 рис.
Не забудьте - вся информация будет удалена.
Начинается форматирование - на экране видим Setup is formatting
.
Конфигурация Windows XP - после форматирования автоматически начнётся запись файлов, необходимых операционной системе - около 15-20 мин. Потом компьютер перезагрузится (пусть делает всё сам), далее установка Windows XP будет происходить в красивой графической обстановке. Вскоре появится окно Regional and Language Options , где выбираем регион и язык, нажимая Details.. , Add , после выбора OK-Next , далее видим окно Personalize Your Software , где вводим имя и название организации (Home), Next , если откроется окно Your Product Key , вводим ключ Windows XP, Next , появляется окно Computer Name and Administrator Password , где вводим имя ПК и, если надо, пароль администратора (дополнительная безопасность - необязательно), Next , в следующем окне Date and Time Settings устанавливаем часовой пояс (Time Zone), Next , в другом окне Networking Settings выбираем Typical settings , Next , открывается окно Workgroup or Computer Domain , где в окошко, напротив No , вписываем WORKGROUP , Next , после 20-30 минут конфигурации компьютер перезагрузится (пусть всё делает сам).
Последняя установка после перезагрузки - появляется окошко Display Settings , нажимаем OK , далее видим окно Monitor Settings , снова OK , в следующем окне Welcome to Microsoft Windows внизу справа кликаем зелёную кнопку Next , в другом окне Help protect your PC помечаем Help protect my PC by turning on Automatic Updates now и снова Next , потом предлагается выбрать присоединение к интернету, выбираем No, this computer will connect directly to the internet (по умолчанию), Next . Появляется окно для регистрации (выбираем регистрацию сейчас или нет), можно нажать Skip (пропустить) или Next , видим новое окно Who will use this computer? с таблицей, где вводим имя пользователя Your name , Next , в последнем окне Thank you кликаем Finish .
Установка Windows XP - синий экран - не найден жёсткий диск
Остановка инсталляции Windows XP у новых компьютеров с Windows 7, DOS или Linux происходит из-за наличия дисков с САТА подключением к материнской плате, для которых в оригинальной версии Windows XP нет САТА драйверов:
- Способ 1 - Установка параметров BIOS
выключаем SATA для ASUS и др. если есть возможность (если нет - 2 и 3 способ)
***** Пример для ASUS *****
При загрузке ПК нажимаем F2 , открывается окно BIOS рис.1 - стрелкой помечаем Advanced рис.2 - IDE configuration помечена рис.2 и нажимаем Enter - SATA Operation Mode помечена рис.3, нажимаем Enter - стрелкой помечаем Compatible рис.4, нажимаем Enter - далее F10 - Y - OK - ПК перезагружается без SATA - устанавливаем Windows XP;

рис.1
рис.2
рис.3
рис.4
Включаем SATA (необязательно) после установки Windows XP
Перед эаменой параметров BIOS ( - обратно - Compatible
на Enhanced
) необходимо:
- Способ 2 - Использовать Floppy disc с SATA драйверами для Windows XP - смотреть сайт производителя ПК - в самом начале установки Windows XP компьютер попросит (смотреть внизу экрана надпись F6 - install driver components ) нажать F6 , далее по инструкции (SATA драйверы находятся - дискета) ;
- Способ 3 - интеграция Windows XP с SP2 и SATA драйвера с помощью утилиты nLite (HP, Asus - когда нельзя отключить SATA) .
Установка Windows XP, 7, 8 с флешки (нет CD/DVD ROM)
Суть всего процесса - установка Windows XP, 7, 8 с флешки
- подготовка флешки.
Самый простой способ сделать это - программа Windows 7 USB DVD Download Tool
:
- - у Вас присутствует в компьютере установочный файл.ISO с нужной версией Виндовс, также вставляем флешку в USB, далее закрываем окно для открытия флешки;
- - скачиваем , устанавливаем и запускаем программу для создания загрузочной флешки;
находим и помечаем ISO файл с Виндовс, потом нажимаем Next

нажимаем USB Device , если надо создать флешку, иначе DVD

подготавливаем флешку, нажимаем Erase USB Device

подтверждаем, нажимая Да

вставляем флешку, если не вставлена и нажимаем обновить, далее Begin copying
если вставлена и видим ссылку до флешки, то сразу нажимаем Begin copying

начинается создание загрузочной флешки

Ждём окончания процесса, закрываем окно, флешка создана.
Теперь используем флешку для процесса - установка Windows XP, 7, 8 с флешки:
- вставляем флешку в компьютер, перезагружаем его, заходим в меню для выбора типа загрузки (popup menu), нажимая клавишу Esc для Asus, F12 для Acer (нажимать при появлении в правом нижнем углу надписи - Press (F12) to change boot device), для других ПК может быть другая. Сразу после нажатия кнопки питания и появления названия компьютера, напр. Acer (ещё ОС не загружается), держим нажатой нужную кнопку до появления меню выбора типа загрузки, где выбираем стрелками клавиатуры USB и нажимаем Enter , или, если не знаем этой кнопки, тогда заходим в BIOS (F2 или Del), как показано в инструкции для нормальной инсталляции (смотреть Amibios BIOS установки ), меняем 1st Boot Device с CD/DVD ROM на Removable Device, потом надо возвратиться на шаг назад, нажимаем Esc , в окно Boot Settings , помечаем Hard Disc Drives , далее Enter , Enter , выбираем USB Drive и снова Enter , потом F10 и OK ;
- ПК запускается, появляется таблица, где стрелками помечаем Boot from USB и Enter , далее открывается окно, показывающее только партицию USB флешки, нажимаем Esc , сейчас вы уже видите все партиции, дальнейшая переустановка Windows XP, 7, 8 с флешки аналогична нормальной инсталляции. Только есть одно но, во время перезагрузки (когда мы два раза ничего не делаем 2 и 3 раз), компьютер предложит выбрать: Windows XP Professional или Windows XP. Тогда с помощью стрелки спускаемся на одну строчку вниз и выбираем Windows XP. Только тогда установка будет продолжена, иначе увидим ошибку о hal.dll файле. Если выбрать с первого раза не успеете и появится ошибка, перезагружаем ПК и повторяем заново. Закончив установку, отключаем флешку, теперь ПК должен перезагружаться сам. Здесь показан вариант использования флешки, когда BIOS версия - Amibios, а ПК - Asus F3SC, Z53S с Windows XP, в другом случае, установка Windows 7, 8 с флешки аналогична.
- Чистая установка Windows 7 Windows 8 Windows 10
| Копирование запрещено и преследуется по законам РФ 2008 -
PC Master Все права защищены |
| Чистая установка Windows XP, не используя старую операционную систему |
| Установка Windows XP | Замена Windows Vista на Windows XP |
| Как переустановить Windows XP инструкция |
| Как переустановить Windows XP через bios |
| Как переустановить Windows XP |
| Установка Windows XP |
| Продать компьютер |
| Купить компьютер |
| Продать планшет|
Нужда в переустановке Виндовс может потребоваться по ряду причин: повреждение данных прежней ОС, необходимость чистки компьютера, установка обновления, решение различных проблем и так далее. Рассмотрим в подробностях нюансы данной процедуры.
Подготовительный этап
Переустановка Windows XP подразумевает полное удаление данных с системного диска. Поэтому предварительно необходимо сохранить все ценные документы. Можно их заархивировать и перенести на съемный носитель либо загрузить в облачное хранилище. Сотрутся все программы, сохраненные пароли, настройки персонализации, информация о лицензии и любые другие сведения. Их восстановление в будущем будет невозможно, поэтому файлы необходимо сохранить.
Также нужно заранее подготовить драйвера для сетевого адаптера, если он не встроен в материнскую плату. Обычно в комплекте к устройствам такого типа докладывают установочные диски. Но можно скачать соответствующие файлы из интернета. В противном случае возможен такой вариант, что для ПК не будет доступен выход в Сеть.
Создание загрузочного диска
Чтобы создать загрузочный диск, в первую очередь, нужно найти рабочую сборку Виндовс XP и скачать ее на компьютер. Дальнейшие действия будут различаться в зависимости от того, на какой носитель планируется ее запись.
Вариант 1: USB-флешка
Существует большое количество программ, способных записать образ ОС на съемный носитель. В данном случае будет рассматриваться WinSetupFromUSB .
Вариант 2: Оптический диск
UltraISO - популярная программа для работы с дисками. С ее помощью без проблем получится записать образ системы на болванку. Для этого действуйте по данной инструкции:

Настройка ПК
Когда с подготовительными действиями покончено, можно переходить непосредственно к предварительной настройке компьютера. Для начала вставьте диск с ОС в оптический привод либо подключите флешку. Теперь нужно активировать загрузку ПК не с жесткого диска, а со съемного устройства.
Для этого откройте BIOS . Делается это при перезагрузке компьютера. Как только на экране появится изображение, многократно нажимайте кнопку Delete на клавиатуре. Если это не сработает, то посмотрите надпись при включении ПК, там должны быть подсказки по входу в данный режим.
В BIOS’е следует открыть вкладку Boot и перейти в Boot Device Priority. В открывшемся меню на первое место нужно поставить USB-флешку либо диск.
Затем вернутся на начальный экран и выйти с сохранением настроек (Save Changes).
Компьютер перезагрузится. Через некоторое время начнется основная часть процедуры.
Примечание: в большинстве версий BIOS отсутствует возможность ввода мышкой. Используйте стрелочки и другие клавиши клавиатуры. Но и она может не работать, если подключена через USB. В таком случае необходимо подключить устройство с разъемом PS/2.
Процедура переустановки
Когда появятся надписи на черном фоне, выберите пункт установки (стрелочки клавиатуры) и нажмите Enter
. Теперь остается просто следовать подсказкам на экране. Процесс может показаться сложным, но в действительности все очень понятно.
Теперь остается просто следовать подсказкам на экране. Процесс может показаться сложным, но в действительности все очень понятно.
Для начала примите условия лицензионного соглашения (кнопка F8 на клавиатуре). В нашем случае на ПК уже имеется операционная система Windows XP, компьютер предложит ее восстановить. Нужно отказаться, нажав Esc .
Теперь идет выбор системного диска для установки. Назначьте тот, на котором ранее стоял Виндовс. Появится сообщения, что нежелательно устанавливать две ОС в один раздел. Игнорируйте это предупреждение (кнопка C
).
Назначьте тот, на котором ранее стоял Виндовс. Появится сообщения, что нежелательно устанавливать две ОС в один раздел. Игнорируйте это предупреждение (кнопка C
).
И тут есть возможность выбора: первый вариант - оставление всех данных на диске, в том числе и файлов системы, второй вариант - полная очистка. Желательно использовать последнюю опцию, в таком случае процедура точно пройдет успешно.
Предпочтительно выбирать стандартный метод форматирования. Он занимает больше времени (приблизительно 10 минут), но выполняет полную очистку HDD с восстановлением поврежденных секторов, если это возможно.
Когда процедура форматирования будет завершена, начнется копирование системных файлов. Затем последует перезагрузка компьютера. Дождитесь запуска, тогда установка продолжится.
Затем последует перезагрузка компьютера. Дождитесь запуска, тогда установка продолжится. В процессе будут возникать различные окна с параметрами: настройка языка, имени пользователя, ревизии системы, пароля и так далее.
В процессе будут возникать различные окна с параметрами: настройка языка, имени пользователя, ревизии системы, пароля и так далее.
Примечание: пароль будет требоваться каждый раз при перезагрузке ПК или выходе из пользователя. Но можно оставить поле с ним пустым, тогда секретная комбинация не будет задана. Это ускорит запуск компьютера.
Описан простой способ, как переустановить Виндовс XP. С ним без проблем справится любой пользователь. Достаточно просто следовать инструкции и рекомендациям из статьи. На этом процедуру можно считать завершенной, остается только первый запуск и настройка компьютера.
Первый запуск
Первый запуск Виндовс XP будет продолжительнее, чем последующие. В это время компьютер будет настраивать различные параметры, а также применять настройки. Если был установлен пароль, он потребуется для входа.
Первым делом необходимо установить разрешение экрана. Для этого на рабочем столе кликните ПКМ в пустую область и выберите «Свойства»
. Изменяется данный пункт в разделе «Параметры»
. Затем нужно обновить драйвера и настроить ПК по своему усмотрению.
Затем нужно обновить драйвера и настроить ПК по своему усмотрению.
В современном информационном мире все завязано на персональных компьютерах, большая часть из них работают под управление операционной системы Windows. Скорее всего дома у вас так же установлены системы от корпорации Microsoft. Эти системы всем хороши, но и они бывают глючат. Поэтому не лишними были бы знания о установке операционных систем. В данной статье попробую, как можно проще рассказать как установить виндовс (Windows XP).
Поищем образ в интернете. Для этого можно ввести в строку браузера windows xp sp3 скачать . Многие ресурсы рекомендуют устанавливать чистые сборки Windows XP, найти их можно набрав в браузере windows xp msdn . Выбор за вами. Лично мне нравятся сборки Windows XP от IDimm. Найти их можно задав в строке браузера idimm .
На данный момент эти сборки имеют следующее название: Windows XP SP3 IDimm Edition Full/Lite 24.12 RUS (VLK) (2012) Русский. Т.е. есть две сборки: Full – полная и Lite – облегченная. Приписка VLK говорит о том, что активацию данная сборка не требует. Единственное что может потребоваться это ключ. Найдите его в информации когда будете скачивать образ и сохраните его. Там же прочитайте чем отличаются полная и облегченная версии и решите какая вам понадобиться. Мне нравится полная версия.
Еще один плюс данных сборок. В них добавлен пакет драйверов «AHCI MassStorage» для возможности работы в AHCI режиме. Этот режим отвечает за поддержку технологии NCQ, которая существенно может поднять производительность накопителя и следовательно системы в целом. Поэтому устанавливать операционную систему мы будем в режиме AHCI.
Можно скачать образ с сайта http://idimm72.ucoz.net/, но это не удобно и медленно. Лучше найти и быстро скачать данную сборку на . Например или .
Скачанный файл имеет название: WindowsXP_SP3_IDimm_Edition_Full_v.24.12.isо.
Прежде чем записывать файл на диск необходимо проверить , что бы убедиться, что в процессе скачивания не произошла ошибка и скачанный образ на 100% идентичен оригиналу.
Вкладка File Hashes
Копируем MD5 сумму указанную ниже и вставляем в поле Сравнение хэша:. Если файл идентичен оригиналу то вместо картинки с вопросительным знаком появится зеленая «птичка» , если нет — появится красный крестик .
В начале загрузки должны увидеть следующее окно. Ничего не трогаем. Ждем

Появляется меню с возможностью выбора нескольких вариантов загрузки. Выбираем Полуавтоматическую установку Windows XP .

Меню установочного диска Windows XP
Разница между обычной и полуавтоматической установкой Windows XP в том что в последней участие пользователя максимально исключено.
После выбора начинается установка виндовс .

Обычно для установки только Windows XP хватает 5 ГБ, если же вы планируете устанавливать на системный диск (диск на котором установлена операционная система) программы, то рекомендуется сделать его побольше.

Выбор раздела для установки

Настройка времени и даты
Снова попадаем в основное окно установки

Основное окно установки Windows
После завершения установки Windows XP происходит перезагрузка

Так же будет предложено подождать некоторое время

В следующем окне необходимо ввести пользователя или пользователей которые будут работать за компьютером. Необходимо ввести минимум одного пользователя

Пользователи компьютера
Установка операционной системы закончена


Процесс установки дополнительных программ выглядит следующим образом

Установка выбранных программ
Установка Windows XP успешно завершена если вы видите рисунок ниже у себя на

Операционная система установлена.
Установка драйверов
Вывод
В статье рассмотрели как установить Windows XP . А именно: где и как скачать образ операционной системы, как записать скачанный образ на диск, как произвести непосредственно установку операционной системы и как установить драйвера. Первый раз устанавливать будет тяжело и долго, но каждый раз у вас это будет получаться все легче и быстрее. По сути операционная система это такая же программа как и другие, просто с небольшими нюансами установки.
Еще одна приятная новость. Время стабильной работы операционной системы будет увеличиваться с каждой )
Надеюсь мне удалось как можно проще и доступнее рассказать о том как установить виндовс , в нашем случае Windows XP.
Пользователи Windows XP все чаще начинают испытывать проблемы с запуском новых игр, программ и поддержки определенных комплектующих из-за отсутствия подходящих драйверов. Поэтому практически все сейчас переходят на более свежие выпуски Windows, некоторые выбирают седьмую версию. Сегодня мы подробно рассмотрим процесс того, как обновить Windows XP на Windows 7.
Данная задача не является сложной и не требует от пользователя каких-то дополнительных знаний или навыков, достаточно лишь следовать инструкции в окне установщика. Однако присутствуют определенные нюансы, с которыми необходимо разобраться.
Проверка совместимости Windows 7 с компьютером
Чаще всего у обладателей старых слабых компьютеров установлена версия XP, она не требовательна к системе, по минимуму загружает оперативную память и процессор, что не скажешь о Виндовс 7, ведь ее минимальные системные требования немного выше. Поэтому сначала рекомендуем узнать характеристики вашего ПК и сравнить их с требованиями операционной системы, а уже после переходить к установке. Если вы не владеете информацией о ваших комплектующих, то узнать ее помогут специальные программы.
Шаг 1: Подготовка загрузочной флешки
Если вы собираетесь производить установку с диска, то не нужно ничего подготавливать, смело переходите к третьему шагу. Обладатели лицензионной копии Виндовс на флешке также могут пропустить данный шаг и переходить ко второму. Если же у вас имеется флешка и образ ОС, то необходимо произвести предварительные настройки. Читайте подробнее об этом в наших статьях.
Шаг 2: Настойка BIOS и UEFI для установки с флешки
Обладателям старых материнских плат придется выполнить несколько простых действий в BIOS, а именно необходимо проверить поддержку USB-устройств и выставить приоритет загрузки с флешки. Весь процесс подробно описан в нашей статье, просто найдите вашу версию БИОСа и следуйте инструкции.

Если материнская плата оснащена интерфейсом UEFI, то принцип настройки будет немного отличаться. Он подробно описан в нашей статье по установке Windows на ноутбуки с интерфейсом UEFI. Обратите внимание на первый шаг и поочередно выполните все действия.

Шаг 3: Переустановка Windows XP на Windows 7
Все предварительные настройки произведены, накопитель подготовлен, теперь остается выполнить инструкции инсталлятора и ОС будет установлена на вашем компьютере. Вам необходимо:


Теперь запустится процесс установки. На экране будет отображаться прогресс, и какой процесс выполняется на данный момент. ПК будет перезагружен несколько раз, после чего продолжится установка, а на последнем шаге произведется настройка рабочего стола и создание ярлыков.
Шаг 4: Подготовка ОС для комфортного пользования
Сейчас у вас установлена чистая Windows 7, без множества программ, антивируса и драйверов. Все это необходимо загрузить и поставить собственноручно. Мы рекомендуем заранее приготовить офлайн-софт по установке драйверов, скачать сетевой драйвер или воспользоваться диском в комплекте, чтобы поставить все необходимое.