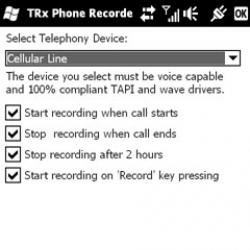Разбить рабочий стол на зоны. Разделение экрана
Сегодня мы дадим инструкции для тех, кто хочет разделить экран компьютерного монитор на два, чтобы можно было посмотреть два приложения рядом. Также мы расскажем о том, как вы можете разделить экран между двух мониторов и разделить ваши обои так что бы иметь иметь различные обои на каждый монитор.
Предположим, вами была заказана установка камер видеонаблюдения и возникла необходимость отображать на рабочем столе больше информации. Первый из наших советов, действительно, полезен только если у вас есть широкоформатный дисплей компьютера. В противном случае, разделив нормальный монитор вы не получите достаточно места для двух окон или приложений. Тем не менее, если у вас есть 15″, 17″ или более широкоформатный дисплей, вы можете легко разделить один монитор. И самое интересное в разделении окон на одном мониторе, это то, что вам не нужны никакие приложения, вы можете сделать это бесплатно с помощью встроенных опций Windows. В этой статье мы покажем как это сделать в Windows XP и Windows 7 и последней версии Windows 8.
Как разделить экран в Windows XP
Для того, чтобы разделить свой дисплей по середине горизонтально или вертикально, в первую очередь, необходимо открыть два приложения, скажем Word и Excel. Теперь нажмите на одну из вкладок в панели задач Windows, а затем нажмите и удерживайте клавишу CTRL на клавиатуре. Удерживая нажатой клавишу CTRL, нажмите на на панели задач на другую вкладку. Сейчас они должны быть выбраны обе (они должны иметь более темный фон, чем другие вкладки).
Теперь, когда оба приложения выбраны на панели задач, щелкните правой кнопкой мыши на любой из них и выберите Tile Vertically из контекстного меню опций. Теперь вы должны получить Word на одной стороне экрана и Excel с другой стороны! Если вы хотите разместить их в альбомной ориентации, а не книжной, просто выберите опцию Tile Horizontally .
Вы также можете разделить экран между тремя или более приложений, просто выбрав больше приложений в панели задач! Довольно просто! Так можно разделить экран, если у вас один монитор. Если у вас есть более одного монитора, вы не сможете разделить экран между окнами программ на втором мониторе с помощью утилит Windows XP или Windows 7. Обе операционные системы поддерживают несколько мониторов, но они просто расширяют текущий рабочий стол на несколько дополнительных мониторов.
Это означает, что вы будете иметь только одну панель задач, и вы можете перетащить приложения на другие мониторы, но не разделить их по методу, описанному выше. В Windows 8.1, каждый монитор может иметь свой собственный рабочий стол, и вы можете разделить несколько программ на нескольких мониторах.
Как разделить экран Windows 7 / Windows 8
В Windows 7 и Windows 8, вам больше не нужно следовать процедуре Windows XP для распределения окон, потому что для этого есть новая функция под названием Snap. Используя Snap, вы можете просто перетаскивать окна по экрану, и они будут «занимать» нужное место. Перетащите окно в крайнее левое положение или в вправо, и вы неожиданно увидите полупрозрачную рамку, которая появится на экране.
Как вы можете увидеть, окно будет занимать половину экрана с левой стороны, потому что вы перетащили окно в левую часть экрана. Теперь все, что нужно сделать, это взять еще одно окно и перетащить его в крайнее правое положение, и оно автоматически заполнит правую половину экрана. Вот как просто разделить ваш экран в Windows 7 / Windows 8!
Если вы работаете в Windows 7 с несколькими мониторами, вы можете использовать эту технику перетаскивания, чтобы разделить экран также на дополнительных мониторах. В Windows 8, вы можете сделать то же самое, кроме того там есть отдельная панель задач для каждого монитора.
Позволявшая с легкостью расположить окна на рабочем столе. Она избавила пользователя от необходимости подбирать размеры и расположение окон, чтобы уместить их в типовой макет. В Windows 8 эта функция стала еще удобнее: здесь впервые была реализована полноценная работа с несколькими задачами на планшетах. Теперь можно простым движением изменить размер нескольких расположенных рядом приложений одновременно. При этом их окна автоматически занимают все доступное место на экране.
Начав работу над Windows 10, мы придерживались первоначальной цели: помочь вам работать эффективнее, еще больше упростив управление расположением окон. Теперь, когда приложения Магазина Windows могут запускаться на рабочем столе, мы смогли объединить лучшие возможности из Windows 7 и 8. Мы также учли изменения в технологиях ПК за последние несколько лет: новые крупноформатные мониторы с высоким разрешением, конфигурации с несколькими мониторами, сенсорные экраны, трансформеры. Все это серьезно повлияло на то, как люди взаимодействуют с компьютерами.
Функция Snap Assist
Одна из особенностей Aero Snap в Windows 7 снискала популярность у пользователей: если перетащить окна к левому или правому краям экрана, они автоматически займут половину его площади. Выбрав любые два окна, можно легко закрепить их рядом на экране. Это очень удобно, когда пишешь письмо или сравниваешь товары.
Однако мы заметили, что обычно пользователи сначала закрепляют одно окно, а затем переключаются между остальными, выбирая, какое закрепить следующим. И мы подумали: а почему бы сразу не выводить список недавних окон, чтобы не тратить время на поиски? Эта идея и легла в основу новой функции Snap Assist в Windows 10.
Теперь Snap Assist помогает закрепить рядом два окна гораздо быстрее, ведь теперь вы можете сами выбрать их из списка. В ходе программы предварительной оценки Windows было установлено, что в 90 % случаев пользователи прибегают к помощи Snap Assist, выбирая второе приложение из списка, а не вручную. У Snap Assist есть и другие преимущества. Например, как и представление задач, это новшество облегчает сенсорное управление и оказывается особенно полезным в составе Continuum.
Snap Assist позволяет легко закрепить два окна рядом
Функция Corner Snap
Когда в 2009 году появилась Windows 7, дисплеи с разрешением 4K только появлялись и, как правило, пользователям вполне хватало возможности делить экран пополам (даже на внешних мониторах). Сегодня все большую популярность набирают мониторы с диагональю 27” и выше, имеющие разрешение 2560×1440 и 4K. Поэтому мы хотим, чтобы в новой версии Windows пользователи могли в полной мере использовать преимущества увеличенной площади экрана.
При работе над Windows 10 мы изучили различные модели взаимодействия для создания более совершенных макетов окна. В итоге мы решили, что окна будут закрепляться в углах, и придумали новые виды касаний для этой функции. Чтобы закрепить на экране окно на четверть его площади, достаточно просто перетащить его в угол и отпустить. При этом доступны различные конфигурации. К примеру, можно закрепить на экране сразу четыре окна, а можно поделить половину экрана между двумя окнами, а третье разместить на оставшейся половине.

Закрепляя окна в углах, можно размещать на экране сразу три или четыре окна
Мы знаем, что многие пользователи закрепляют окна с помощью клавиши Windows + клавиш со стрелками. Поэтому теперь они работают и при закреплении в углу. Просто нажмите клавишу Windows и, удерживая ее, нажмите клавишу СТРЕЛКА ВЛЕВО, а затем СТРЕЛКА ВВЕРХ, чтобы закрепить окно, к примеру, в левом верхнем квадранте. Вот так, легко и просто!
Функция Snap Fill
Закрепить окна, разделив экран на две или четыре равные части, - это, несомненно, удобно. Однако иногда требуется асимметричное расположение окон. К примеру, окно браузера может оставаться большим, а окна, где отображаются сообщения из социальных сетей или воспроизводится видео, - маленькими. Обычно в этом случае на подбор оптимального размера каждого из окон уходит много времени и кликов мышью. В Windows 8 расположенные рядом приложения Магазина автоматически заполняли все доступное пространство экрана, используя его площадь максимально эффективно.
В Windows 10 мы хотим, чтобы это улучшение было доступно и на рабочем столе для любых приложений. Когда вы закрепляете окно и меняете его размер, эти действия фиксируются в системе. Затем при попытке закрепить второе окно его размер автоматически изменится так, чтобы заполнить все свободное пространство. Это, казалось бы, небольшое улучшение оказывается очень полезным, когда вы закрепляете несколько окон, особенно если одно из них занимает половину, а другие - лишь по четверти экрана.
Улучшенная работа с несколькими мониторами
Еще удобнее стало закреплять окна на нескольких мониторах. Предположим, на одном из них у вас сложная конфигурация из четырех разных окон, а на другом - еще один набор закрепленных окон, расположенных совершенно иначе. Теперь работать с несколькими мониторами будет проще. В предыдущих версиях Windows нельзя было закреплять окна вдоль края, общего для двух мониторов. Вместо этого приходилось пользоваться горячими клавишами. В Windows 10 это возможно: вы можете перетащить окно к общему краю или углу и закрепить его как обычно. Наконец, в Snap Assist отображаются все окна на всех дисплеях, позволяя легко закрепить второе окно, просто выбрав его из списка. Это значит, что если вам нужно закрепить два окна на совершенно разных экранах, то вам больше не придется перетаскивать их через дисплеи.
Continuum и Snap на планшетах и трансформерах
Windows 8 стала первой ОС, где пользователи могли полноценно работать с несколькими задачами на планшетах и тем самым намного повысить продуктивность работы на них. Просто проведя пальцем от верха экрана к центру и закрепив приложение на одной стороне, можно было разделить экран для работы с другим приложением. В Windows 8.1 эта функция была улучшена: мы добавили экранный разделитель приложений в разных пропорциях (50/50, 70/30, 62/38 и т. д.). И хотя такая гибкость была важным достижением, нам хотелось еще упростить процедуру. Поэтому в Windows 8.1 был представлен элегантный способ автоматически упорядочить окна. К примеру, когда вы открываете письмо и кликаете на ссылку или вложение, экран сразу делится пополам. Так, не теряя из вида сообщение, вы можете просматривать открывшийся контент в новом окне. Иными словами, мы нашли самый простой и удобный способ упорядочивать окна: этому даже не нужно учиться! Если вы знаете, как кликать на ссылку или открывать вложение, считайте, что знаете, как расположить два окна рядом.

Согласно данным о работе Windows 8.1, в половине случаев закрепление происходило автоматически (приложения запускали другие приложения), а в остальных случаях - вручную (пользователь сам перетаскивал окно к краю). Это означает, что мы открыли преимущества закрепления для многих пользователей - причем без всяких усилий с их стороны. Поэтому в Windows 10 было очень важно сохранить это многообразие вариантов, чтобы люди могли по-разному работать на планшетах с несколькими задачами. Теперь вы сможете закреплять окна простым касанием, одновременно менять размер открытых рядом приложений с помощью экранного разделителя, а также наблюдать, как приложения автоматически открываются рядом друг с другом. Но мы не планировали останавливаться на этом.
Во-первых, помимо того, что приложения Магазина Windows стали в Windows 10 обычными окнами на рабочем столе, окна классических программ теперь также без труда закрепляются в режиме планшета. Во-вторых, когда вы входите в режим планшета и выходите из него, в системе сохраняются все расположения закрепленных приложений. Так что вы всегда сможете продолжить работу. Наконец, в режиме планшета функция Snap Assist стала еще удобнее: закрепите на планшете приложение, выберите окно с другой стороны, и можно приступать к работе с несколькими задачами.
Мы очень довольны новыми улучшениями в работе этой функции и предлагаем вам оценить их на своих устройствах. Вы увидите, что благодаря новшествам режима Snap на Windows 10 вы станете работать эффективнее как с помощью касаний и пера, так и с помощью мыши и клавиатуры.
Вам может показаться, что многозадачность нового интерфейса Windows 8 несколько ограничена по сравнению с многозадачностью рабочего стола Windows. Однако она более гибка, чем на iPad и на планшетах с Android. Последние за раз могут представлять на экране лишь одно приложение.
Примечание: Snap работает только на тех мониторах, чье разрешение не менее 1366 пикселей в ширину.
Использование Snap
Для использования Snap, сначала откройте желаемое приложение. После его запуска, нажмите клавишу Windows, что вернет вас на начальный экран . Если же после этого вы наведете курсор мыши на верхний левый угол экрана, сделаете свип слева или воспользуетесь комбинацией клавиш WinKey+Tab, то вы увидите запущенное приложение, работающее в фоне.
Далее, запустите приложение, которое вы хотите сделать “вторичным”. Затем сделайте свип слева, или наведите курсор мыши на верхний левый угол экрана и проведите им вдоль левой стороны экрана, или воспользуйтесь комбинацией клавиш WinKey+Tab, и вы увидите переключатель приложений.
Перетащите и бросьте (или прикоснитесь и потащите) на экран приложение, которое вы хотите использовать в режиме разделения экрана. Бросить его можно как с левой, так и с правой стороны вашего экрана.

После этого на выбранной стороне экрана вы увидите свое приложение. При прикреплении приложений к одной из сторон экрана у них меняется интерфейс. В зависимости от приложения, вы можете увидеть обновленную информацию, новые сообщения, или элементы управления проигрыванием музыки.

Вы не можете прикреплять приложения в соотношении 50/50 процентов экрана. Одно приложение всегда будет прикреплено к одной из сторон экрана, тогда как другое будет занимать другую - большую его часть.
Чтобы определить, какому приложению отвести большую часть экрана, кликните и потяните (или прикоснитесь и потяните) за границу между приложениями. Чтобы перенести приложение на другую сторону экрана, переместите курсор мыши наверх экрана, ухватитесь за нужное приложение и перетащите его на другую сторону экрана. При использовании сенсорного экрана, чтобы ухватиться за приложение сделайте свип сверху вниз.

Вы также можете воспользоваться комбинацией клавиш WinKey+. (точка) и WinKey+Shift+. Это позволит вам переходить от режима разделения экрана к полноэкранному.
Стоит отметить, что к одной из сторон экрана можно прикрепить и рабочий стол Windows 8, и затем работать с ним обычным образом. Иначе говоря, с рабочим столом Windows 8 можно обращаться как с любым другим приложением Windows 8.

Впрочем, прикрепив рабочий стол Windows 8 к одной из сторон экрана, он будет вам не особенно полезен. Рабочий стол будет показывать лишь миниатюры открытых программ.
В целом же, Snap является хоть и ограниченной, но все-таки приятной возможностью Windows 8. Она позволяет планшетам с Windows 8 одновременно работать с парой приложений, что пока не могут предложить конкуренты.
Эффект разделения экрана широко используется в фильмах и на телевидении: с его помощью можно легко показать одновременные действия в разных местах или с разных углов обзора, что весьма полезно для спортивных трансляций или выпусков новостей. Или, может быть, вам приходилось видеть фильмы о близнецах, в которых обоих играл один и тот же актер? В них тоже используется эффект разделения экрана! Возможности почти безграничны – попробуйте сделать собственный видеоролик с эффектом Разделение экрана в Видеоредакторе Movavi и убедитесь в этом сами.

Как совместить несколько видеороликов в одном кадре:
1. Добавьте два или несколько видеофайлов в редактор. В данном уроке мы покажем, как совместить два видеоклипа, но вы сможете использовать любое количество видеофайлов.
2. Для каждого видео в кадре нам понадобится отдельный видеотрек. Чтобы добавить дополнительный видеотрек, нажмите кнопку на панели инструментов Монтажного стола и выберите в появившемся меню пункт Видеотрек . Повторите этот шаг для каждого дополнительного видео, если вы хотите совместить более двух картинок в кадре.
3. Перетащите клипы из вкладки Мои файлы на отдельные видеотреки. Таким образом, на каждом видеотреке должно быть размещено по одному клипу.

4. Нажмите кнопку Эффекты , чтобы просмотреть библиотеку эффектов. Эффекты Разделения экрана вы можете найти в категории Картинка в картинке . Также, вы можете воспользоваться поиском, набрав "Разделение экрана " в поле Найти эффекты.

С помощью этих эффектов вы можете разделить кадр на сколько угодно частей, в любых пропорциях! В зависимости от того, как вы хотите поделить экран, выберите необходимый эффект из коллекции:
2Г – делит экран на две горизонтальные части: слева и справа .
3Г – делит экран на три горизонтально расположенные части: слева, в центре, и справа .
4 – делит экран на четыре части: слева вверху, справа вверху, справа внизу и справа вверху .
Прим.: Также, вы можете поделить экран на 5 или более частей, на 3 вертикально составленных полосы, и т.д., так как размеры и расположение каждого из представленных эффектов вы можете настроить индивидуально.
5. Примените к клипу эффект Разделение экрана :
5.1 Выберите один из видеоклипов и нажмите на необходимый эффект в библиотеке эффектов – в данном случае мы выберем Разделение экрана - 2Г слева .
5.2 В окне просмотра появится настраиваемая область с биркой Расположение с выделенным клипом внутри.
Теперь вы можете настроить выделенную область: потяните за углы пунктирного прямоугольника, чтобы настроить размер и пропорции кадра или перетащите выделенную область мышью на необходимое место в кадре.
5.3 По умолчанию, эффект Разделение экрана показывает внутри выделенной области только крайнюю часть кадра, однако вы можете вручную настроить кадрирование изображения.
Нажмите кнопку внизу панели Эффектов, чтобы открыть панель настроек эффекта
. Затем нажмите кнопку ![]() . Бирка настраиваемой области в окне просмотра сменится на Обрезать
. Теперь вы можете перетащить пунктирную рамку на необходимое место, как на картинке ниже.
. Бирка настраиваемой области в окне просмотра сменится на Обрезать
. Теперь вы можете перетащить пунктирную рамку на необходимое место, как на картинке ниже.
Как разделить монитор на две части чтоб в одной был телик а в другой игра и получил лучший ответ
Ответ от Ivanoff[гуру]
Если у Вас стоит родной драйвер NVIDIA, то в настройках экрана есть заставка параметры. Если в ней отображается 2 дисплея (там надпись"разместите мониторы в соответствии с их расположением")-можно настроить комп в нескольких режимах
1.клон-на телевизоре тоже, что и на мониторе
2. расширение рабочего стола- чсть стола на мониторе, часть на ТВ
3. Dual-на мониторе и ТВ разные столы.
Наиболее удобен dual.
Настройка ТВ:
Правой кнопкой мыши щелкнуть по рабочему столу, выбрать"параметры",
"дополнительно", "FX 5700"(или какая у Вас плата)
В открывшемся окне настройки дисплея nViuw- dualviuw
потом щелкнуть по изображению телевизора правой кнопкой и выбрать
формат ТВ-PAL-B(в низу окна-настройки "дополнительно"-выбрать PAL-B и выход S-Video)
Настройки устройства (по желанию-размер, яркость и т. д.)
Для работы с чипами NVidia учень удобна программа TVtool(ищите в Инете, но у нее много хитростей)
для RADEON:
Источник:
Ответ от 2 ответа
[гуру]
Привет! Вот подборка тем с ответами на Ваш вопрос: Как разделить монитор на две части чтоб в одной был телик а в другой игра
Ответ от Виктор Романов
[активный]
Я так понял есть монитор и телевизор, и надо и туда и туда посылать изображение с видеокарты?
Ответ от Игорь GoriZonTT
[гуру]
Проги:
Для ноутов Acer cлышал я про какой-то AcerGrid, так, кажется... .
Еще SplitView попробуйте, но она платная.
Ответ от Павел Александрович
[гуру]
Купите отдельно комп и отдельно телек и поставьте их близко друг к другу))