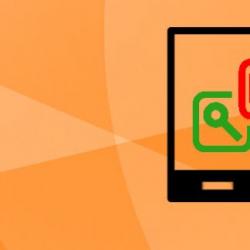Где найти громкость на ноутбуке. Почему на ноуте не работает звук
Если у вас пропал звук на ноутбуке, то не нужно паниковать: в подавляющем большинстве случаев проблема решается простым изменением параметров системы. Опасаться стоит разве что повреждения динамиков и звуковой карты, но и эти неисправности устраняются достаточно быстро.
Проверка громкости
Прежде чем приступать к переустановке драйвера и другим серьезным методам, проверьте, включен ли вообще звук на ноутбуке. Иногда пользователи случайно отключают динамики и начинают преждевременно паниковать, не проверив элементарные вещи.
Таким способом часто решается проблема, когда системные звуки вы слышите, а, например, в браузере или отдельном приложении вас встречает тишина. Метод работает на всех версиях – от XP до Windows 8 и «десятки».
Регулировать громкость можно горячими клавишами. Например, на ноутбуках ASUS за эту функцию отвечают сочетания Fn+F10 (выключить), Fn+F11 (убавить) и Fn+F12 (прибавить).
Если нет звука на каком-то определенном сайте, то проверьте, включена ли на нем громкость. У всех встроенных аудио и видео проигрывателей есть собственный регулятор, не забывайте об этом.
Нет значка громкости
Если из трея пропал значок звука, то его можно вернуть через свойства панели задач:

Кроме того, перейдите по ссылке «Включить или выключить системные значки». Найдите пункт «Громкость» и установите для него состояние «Включен». 
Если значок всё равно иногда пропадает (например, после перезагрузки), то попробуйте устранить проблему программой Microsoft Fix it 50229 (работает на Vista и Windows 7). Небольшая утилита после запуска создает точку восстановления, а затем исправляет ошибки с системными значками. Те же действия можно выполнить вручную через редактор реестра, однако лучше воспользоваться автоматизированными средствами, чтобы случайно не нарушить работу системы.
Выключена служба Windows Audio
В некоторых случаях не работает звук на ноутбуке по причине того, что кто-то случайно или намеренно отключил службу Windows Audio. Чтобы устранить этот недостаток системы:
- Нажмите «Win+R».
- Напишите в окне «services.msc» и щелкните «ОК».
- Найдите службу Windows Audio и убедитесь, что у неё в поле «Состояние» стоит статус «Работает» («Выполняется»). Тип запуска должен быть автоматическим.
Если параметры установлены неверно, щелкните дважды по службе. Откроется окно внесения изменений: выберите автоматический тип запуска и нажмите «Запустить» (если служба остановлена).
На Windows 10 (на «семерке» и «восьмерке» тоже есть такая возможность) проверить состояние службы можно через диспетчер задач. Вызовите его сочетанием Ctrl+Shift+Esc или любым другим способом и перейдите на вкладку «Службы». Выполните действия, описанные выше.
Сбой драйверов
Если громкость динамиков установлена на приемлемом уровне, служба Windows Audio включена, но всё равно не работает звук на ноутбуке, то нужно проверить драйверы звуковой карты.

Установить драйверы можно вручную, предварительно загрузив их с сайта производителя ноутбука. Важно скачивать программное обеспечение для конкретной модели ноутбука, чтобы избежать проблем с совместимостью. Если повреждение драйвера связано с неправильным обновлением, то необходимо запустить процедуру отката.
Откройте свойства звуковой карты и на вкладке «Драйвер» нажмите «Откатить». После подтверждения выполнения операции будет восстановлена прежняя версия программного обеспечения.
Отключена звуковая карта
Что делать, если пропал звук на ноутбуке, и ни один из методов, описанных выше, не помог? Запускать BIOS и смотреть, включена ли звуковая карта. В разных версиях и прошивках BIOS путь к оборудованию отличается, но общий порядок примерно такой:

Если возле пункта с названием типа «Onboard Sound», «Hight Definition Audio» и т.д. стоит значение «Disabled», значит звуковая карта отключена. Исправьте значение на «Enabled», чтобы устройство заработало.
Другие причины
Завершая обзор основных причин пропажи звука на ноутбуке, рассмотрим несколько частных случаев:
- Через динамики лэптопа ничего не слышно, а в наушниках есть звук. Причиной такого явления чаще всего становится физическая неисправность динамиков. Попробуйте подключить внешние колонки.
- У некоторых пользователей периодически пропадает звук (или возникают посторонние шумы). Подобная неполадка обычно возникает при повреждении или некорректной работе звуковой карты. Попробуйте подключить внешнюю звуковую карту.
- Если звук пропадает при воспроизведении отдельных форматов аудио и видео, то имеет смысл обновить список кодеков. Установите последнюю версию набора K-Lite-Codec, чтобы устранить этот недостаток системы.
Если вы всё перепробовали и уже не знаете, как настроить громкость и куда пропал звук, то обратитесь в сервисный центр – возможно, проблема серьезнее, чем вы предполагали изначально.
Отсутствие звука при воспроизведении аудио или видео файлов может происходить при сбое операционной системы, воздействии вируса. Решить проблему можно, прибегнув к услугам ремонта компьютерной техники. Но чтобы сэкономить драгоценное время и деньги, можно попробовать устранить неполадки самостоятельно.
В операционной системе Windows есть средство устранения неполадок при воспроизведении звука. Запустив его (нажать правой кнопкой на иконке звука на панели инструментов и выбрать графу обнаружения неполадок со звуком), можно получить ответ о наличии проблем с параметрами громкости, звуковой платой и ее драйвером, а также динамиками или наушниками. Исходя из отчета этого сервиса, следует предпринимать определенные действия. Самый простой вариант – отсутствие звука из-за установленной минимальной громкости на устройстве. На клавиатуре каждого ноутбука есть функциональная клавиша Fn, решить проблему отсутствия звука можно, нажав на нее в комбинации с клавишей увеличения звука, таким образом регулируется громкость на динамиках устройства. Чтобы настроить уровень звука в системе, проверьте значок звука на панели инструментов (полоса в нижней части экрана) рядом с часами. Громкость на максимальном уровне, если ползунок находится в самом верху. Если характеристики звукового устройства позволяют, то можно воспользоваться настройкой звука с помощью микшера, чтобы регулировать громкость динамиков или др. устройств, или программ в отдельности. Также с помощью микшера возможно регулировать баланс звука, частоты (низкие и высокие).

Улучшить качество звучания на ноутбуке можно, подключив внешнее звуковое устройство через USB-порт или внешнее гнездо материнской платы ноутбука.
Здравствуйте.
Никогда не думал, что со звуком может быть столько проблем! Неоспоримо, но это факт - достаточно большое количество пользователей ноутбуков сталкиваются с тем, что в один прекрасный момент, звук на их устройстве пропадает…
Происходить это может по разным причинам и, чаще всего, проблему можно устранить самостоятельно, покопавшись в настройках Windows и драйверов (благодаря чему, сэкономить на услугах компьютерных сервисов). В этой статье я собрал одни из самых частых причин, по которым пропадает звук на ноутбуках (проверить и устранить которые сможет даже начинающий пользователь ПК!). Итак…
Причина №1: настройка громкости в Windows
Я, конечно, понимаю, что многие могут выразить недовольства - «что это совсем уж… » для такой статьи. Но все таки, многие пользователи не знают, что звук в Windows регулируется не только ползунком, который расположен рядом с часами (см. на рис. 1).
Рис. 1. Winows 10: громкость.
Если нажать на значок звука (расположенный рядом с часами, см. рис. 1) правой кнопкой мышки - то появятся несколько дополнительных опций (см. рис. 2).
- микшер громкости : он позволяет задавать свою громкость в каждом приложении (например, если вам не нужен звук в браузере - то его именно там можно и отключить);
- устройства воспроизведения : в этой вкладке можно выбрать через какие колонки или динамики воспроизводить звук (да и вообще, в этой вкладке показываются все звуковые устройства, подключенные к устройству. Причем, иногда даже те - которых у вас нет! А представляете, на несуществующие устройства может подаваться звук…).
В микшере громкости обратите внимание, не убавлен ли звук до минимума в вашем запущенном приложении. Рекомендуется поднять все ползунки вверх, по крайней мере, на время поиска причин и устранения неполадок со звуком (см. рис. 3).
Во вкладке «Устройства воспроизведения » обратите внимание, что у Вас может быть несколько устройств (у меня на рис. 4 всего одно устройство) - и если звук «подается» не на то устройство , это и может быть причиной пропадания звука. Рекомендую вам проверить все устройства, отображаемые в этой вкладке!
Рис. 4. Вкладка «звук / воспроизведение».
Кстати, иногда разобраться и найти причины проблем со звуком помогает встроенный в Windows мастер. Чтобы его запустить - просто нажмите правой кнопкой мышки по значку звука в Windows (рядом с часами) и запустите соответствующий мастер (как на рис. 5).
Рис. 5. Поиск неполадок со звуком
Причина №2: драйвера и их настройка
Одна из самых частых причин проблем со звуком (да и не только с ним) - это конфликтующие драйвера (либо отсутствие оных). Чтобы проверить их наличие, я рекомендую открыть диспетчер устройств : чтобы это сделать войдите в панель управления Windows , затем переключите отображение на крупные значки и запустите данный диспетчер (см. рис. 6).
Далее откройте вкладку «Звуковые, игровые и видео-устройства «. Обратите внимание все строки: не должно быть никаких восклицательных желтых знаков и красных крестиков (которые означают, что с драйверами наблюдаются проблемы).
Кстати, так же рекомендую проверить драйвера в утилите Driver Booster (есть как бесплатная, так и платная версия, отличаются скоростью работы). Утилита легко и быстро помогает проверить и найти нужные драйвера (пример показан на скриншоте ниже). Что удобно - так это то, что вам не нужно самостоятельно искать по различным сайтам ПО, утилита сама сравнит даты и найдет нужный драйвер, вам же останется только нажать кнопку и согласиться на его установку.
Статья о программах для обновления драйверов: (в том числе и о Driver Booster)
Причина №3: не настроен диспетчер звука
Помимо настроек звука в самой Windows, есть в системе (почти всегда) диспетчер звука, который устанавливается вместе с драйверами (в большинстве случаем - это Realtek High Definition Audio ). И довольно таки часто, именно в нем могут быть заданы не оптимальные настройки, которые делают звук не слышимым…
Как его найти?
Очень просто: заходите в панель управления Windows , а затем переходите во вкладку «Оборудование и звук «. Далее этой вкладке должны увидеть диспетчер, который установлен на вашем оборудовании. Например, на ноутбуке, который я в данный момент настраиваю - установлено приложение Dell Audio . Это ПО и нужно открыть (см. рис. 10).
Еще один важный момент: необходимо проверить, правильно ли ноутбук определяет подключенное к нему устройство. Например, вы вставили наушники, а ноутбук их не распознал и неправильно с ними работает. Результат: звука в наушниках нет!
Чтобы этого не было - при подключении тех же наушников (например) ноутбук, обычно, спрашивает, правильно ли он их определил. Ваша задача: указать ему правильно звуковое устройство (которое вы подключили). Собственно, это и происходит на рис. 12.
Причина №4: отключена работа звуковой карты в BIOS
В некоторых ноутбуках в настройках BIOS можно отключить звуковую карту. Таким образом вы вряд ли услышите звук от своего мобильного «друга». Иногда настройки BIOS могут быть «случайно» изменены неумелыми действиями (например, при установке Windows не опытные пользователи часто меняют не только то что нужно…).
Действия по порядку :
2. Так как настройки в BIOS различаются в зависимости от производителя, то дать универсальные инструкции достаточно сложно. Рекомендую зайти во все вкладки и проверить все пункты, в которых присутствует слово «Audio «. Например, в ноутбуках Asus есть вкладка Advanced , в которой нужно перевести в режим Enabled (т.е. включено) строку High Definition Audio (см. рис. 13).
Рис. 13. Ноутбук Asus - настройки Bios.
Причина №5: отсутствие некоторых аудио- и видео-кодеков
Достаточно часто проблема наблюдается при попытки проигрывания какого-нибудь фильма или аудио-записи. Если звука нет при открытии видеофайлов или музыки (но в других приложениях звук есть) - проблема на 99,9% связана с кодеками!
- сначала удалить все старые кодеки из системы полностью;
- далее перезагрузить ноутбук;
- установить заново один из предложенных ниже наборов (найдете по ссылке) в полном расширенном режиме (таким образом, у вас в системе будет все самые необходимые кодеки).

Наборы кодеков для Windows 7, 8, 10 -
Для тех, кто не хочет устанавливать новые кодеки в систему - есть еще один вариант, скачать и установить видеоплеер, который в себе уже содержит все самое необходимое для воспроизведения файлов самых различных типов. Такие проигрывателя становятся достаточно популярны, особенно в последнее время (и неудивительно, кто желает мучатся с кодеками?!). Ссылку на статью о таких проигрывателя найдете ниже…

Проигрыватели, работающие без кодеков -
Причина №6: проблема со звуковой картой
Последнее на чем хотел остановиться в данной статье - это на проблемах звуковой карты (она может выйти из строя при резких скачках электричества (например, при молнии или сварки)).
Если такое произошло, то на мой взгляд, самый оптимальный вариант - воспользоваться внешней звуковой картой. Такие карты сейчас доступны по цене (тем более, если купить в каком-нибудь китайском магазине… По крайней мере, это намного дешевле, чем искать «родную» ) и представляют из себя компактное устройство, размером чуть больше обычной флешки. Одна из таких внешних звуковых карт представлена на рис. 14. Кстати, такая карта, зачастую, обеспечивает звук намного лучше, чем встроенная карта в вашем ноутбуке!
Рис. 14. Внешняя звуковая для ноутбука.
PS
На сим статью завершаю. Кстати, если у вас звук есть, но он тихий - рекомендую воспользоваться советами из этой статьи: . Удачной работы!
Не стоит огорчаться, если в один «прекрасный» момент на ноутбуке пропало звуковое сопровождение. Это не всегда свидетельствует о неисправностях в работе звукового оборудования, случается, что нужно лишь перенастроить некоторые параметры.Зачастую, причиной отсутствия звукового сопровождения на ноутбуке является позиция регулятора громкости («1» либо 0»), он расположен сбоку (боковая панель) ноутбука. Поэтому, перед тем, как включить звук на ноутбуке, стоит покрутить его, тут можно сразу добиться появления звучания системы.
Микшер, а точнее, изменение его настроек, является вторым методом включения на ноутбуке звука. На экране, в нижнем углу справа, расположен знак, обозначающий динамик. Двойной клик по нему приведет к появлению на экране микшера звуковой платы. Если громкость выключена либо находится на «о», стоит лишь прибавить данный параметр, и включить звук в ноутбуке.
Еще одним методом управления звуком на ноутбуке является работа с горячими клавишами – для каждой машины они свои, но всегда их функцией является обеспечение нормальной работы основных компонентов, звука в том числе. Для того чтобы включить звук, необходимо привести в действие клавишу Fn в сочетании со значком динамика.
Если все вышеописанные способы не дали положительного результата, необходимо проконтролировать соединение проводов, колонок с разъемами сети и аудиовыхода. Если какие-либо из них были отключены, соединение проводов приведет к появлению звука в колонках. привести в действие клавишу Fn в сочетании со значком динамика.
Еще одной причиной пропадания звука является потребность в обновлении драйверов. В таком случае, после их перезагрузки, можно наслаждаться появлением звукового сопровождения, а потребность бежать и сдавать ноутбук в сервисный центр отпадет сама собой. Но для этого необходимо знать точное название звуковой карты, это поможет отыскать в Интернете драйвера на нее. После удачного поиска, нужно поместить файл установки в любую папку, затем вновь зайти в «диспетчер устройств», нажать на знак восклицания правой клавишей, потом драйвера переустановить и выбрать папку, где они хранятся. Закончив переустановку драйверов, необходимо перезагрузить компьютер.
Если и эти действия оказались безрезультатными, то необходимо включить компьютер, зависимо от модели ноутбука, нажать клавишу F1, F2, F3, F10. Таким образом осуществится вход в Биос, где необходимо найти вкладку, отображающую устройства. Там должен быть пункт integrated. Потом нужно осуществить поиск звуковых устройств и проконтролировать, чтобы с правой стороны была надпись Enabled. В случае другого обозначения, нужно сменить его на Enabled.
Ну а если и это не сработало, может, проблема совсем банальна – отключен звук на самом компьютере. Чтобы это проверить, загляните в тот же правый угол ноутбука, если трей содержит крестик красного цвета, звуковое сопровождение отключено, чтобы включить его, нажатием левой кнопки, снимите «Выкл». Вот таким множеством совсем несложных способов можно включить звук на ноутбуке и активировать функцию audio notebook. Необходимо лишь проявить терпение и узнать нюансы работы аудио системы.
На компьютере под управлением Windows 10 не работает аудио? У вас вообще нет звука? Неужели на рабочем столе вдруг стало тихо? Функция воспроизведения является фундаментальной особенностью любой операционной системы и должна работать без необходимости настраивания. Поскольку это Windows, то ничто не вечно.
Если на вашем устройстве нет звука, тогда разберитесь с проблемой, используя предложенные ниже советы.

Независимо от того, выдает ли десятая версия операционки ошибку или просто молча зависает, шаги, которые мы предпринимаем для решения неисправностей, во многом похожи.
Начнем с простых способов, которые отнимают секунду. Вы можете исправить проблемы с аудио, не проверяя драйверы, и не переустанавливая их.
Способ 1. Проверьте настройки звука
Наша первая проверка - убедиться, что в системе выбрано правильное устройство воспроизведения звука.

В зависимости от уровня квалификации при установке Windows 10 или аудио-драйверов, бывают случаи, когда одно и то же звуковое оборудование отображается дважды.
- в такой ситуации определитесь с устройством и проверьте воспроизведение. Если оно не работает, выберите другое и повторите действие;
- при наличии наушников и динамиков советуем проверить их работоспособность по очереди. Так вы отыщите причину неисправностей периферийных устройств или компьютера.
Способ 2. Измените способ воспроизведения

- если вы просматриваете видео на YouTube, то выберите другой сервис или программу. Например, запустите локальное аудио или видео с помощью VLC или другого медиаплеера. Откройте игру;
- попробуйте использовать другой браузер или веб-сайт;
- если это только один источник, тогда найдите альтернативу или внесите изменения в соответствующие настройки браузера.
Способ 3. Проверьте кабели и питание

Не переживайте, если первый способ не восстановил звук в Windows 10. Проверьте аудиоразъемы и питание динамика.
- вытяните разъем из одного гнезда и вставьте в другое. Так вы убедитесь в том, что устройства надежно подключены. Делайте это поочередно, чтобы случайно не запутаться;
- также убедитесь, что любой динамик имеет питание, а индикатор состояния зеленый;
- при наличии пульта дистанционного управления аудио взгляните, надежно ли он подключен. Если это так, то отрегулируйте уровни звука, и опробуйте воспроизведение.
Способ 4. Проверьте устройство и драйверы

Если вы выполнили все указания, но на Windows 10 все еще не работает звук, пришло время проинспектировать устройство и драйверы. Точный метод немного отличается зависимо от того, используете ли вы дискретную звуковую карту или интегрированную, но основное предположение остается прежним.

Если Windows сообщает, что установлена правильная или последняя версия драйвера (на фото ниже), тогда попробуйте один из следующих вариантов.
Узнайте, как вернуть значок звука, если он пропал, из новой статьи —

Удалите драйвер и устройство, перезагрузите компьютер, а затем разрешите Windows переустановить аудиодрайверы или же сделайте это вручную.
Для начала предложим второй вариант.
- определите аудиоустройство в диспетчере устройств;
- посетите веб-сайт производителя (это может быть изготовитель материнской или звуковой карты, если она интегрированная), а затем загрузите последнюю версию драйвера Windows 10;
- установите его вручную и перезагрузите компьютер;
- воспроизведите аудио снова.
Если все так, как должно быть, тогда звук будет работать. В ином случае, удалите оборудование в диспетчере устройств.

- Перезагрузите компьютер и разрешите Windows повторную установку;
- Воспроизведите звук снова.
Примечание! Если последний способ не работает, и вы следовали всем указаниям, тогда вероятная причина кроется в самом аудиооборудовании. Теперь вам нужно разобраться, одолжить или купить звуковую карту или переключиться со звуковой карты на интегрированную аппаратуру. Если вы сделаете последнее, не забудьте включить или отключить встроенный звук в BIOS, иначе все равно ничего не будет воспроизводиться.
Видео — Как восстановить звук на ноутбуке