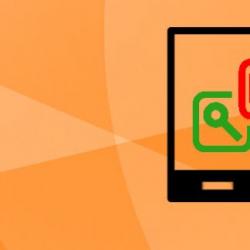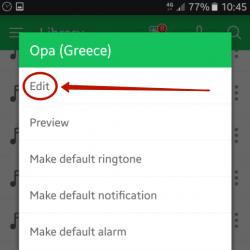Как поставить защиту на роутер от посторонних, соседей и хулиганов. Пароль для Wi-Fi: необходимость, создание, установка Как задать новый пароль на wifi
Интерес к защите пароля для Wi-Fi продиктован жизненной необходимостью в целях сохранности личного информационного пространства, правовой безопасности, а также по коммерческим причинам. Зачем нужен пароль на Wi-Fi, как его правильно создать и поставить?
Необходимость пароля для Wi-Fi
Небрежное отношение к собственной безопасности на просторах Интернета способно привести к потере важной информации, средств из виртуальных кошельков и онлайн-сервисов для дополнительного заработка, а также заражению компьютера вирусами. Проведение финансовых транзакций при незащищенном пароле является опасным для пользователя.
Пользование Wi-Fi третьими лицами (например, соседями) неизбежно приведет к тому, что скорость работы и возможность скачивания контента может сильно пострадать даже при безлимитном интернете.
Подобная беспечность также может привести к вопросам со стороны правоохранительных органов, если будет доказано, что через конкретную беспроводную сеть проводилась незаконная деятельность или распространялась относящаяся к караемой Уголовным Кодексом ответственности информация (порнография, терроризм, государственная измена).
Открытая беспроводная сеть без пароля помогает недоброжелателям получить доступ к компьютеру, личным аккаунтам, почте и паролям важных документов. Через незапароленную беспроводную сеть мошенники способны подсунуть шпионские программы или полностью контролировать трафик, что может привести к атаке на различные домашние устройства (особенно роутер).
Установка пароля на Wi-Fi займет не более 10 минут, а на восстановление потерянной информации (или репутации) могут уйти месяцы и годы.
Сертификат безопасности
Защита Wi-Fi паролем осуществляется благодаря электронному сертификату. Этот документ:
- предусматривает шифрование при онлайн-регистрации на любом языке;
- подтверждает подлинность поставщика услуг по логотипу и названию компании, предоставляющей услуги;
- работает с любыми техническими моделями, включая мобильные приложения телефонов и другие устройства (планшеты, ноутбуки).
Благодаря сертификату:
- осуществляется защита данных пользователя;
- упрощается связь между пользователем и поставщиком услуг;
- быстрее проводится настройка сети;
- облегчается процесс регистрации, а также смены пароля Wi-Fi;
- закрепляется уникальный логотип и подтвержденное сетевое имя;
- устраняется риск перехвата личных логинов или финансовой информации.
Сертификат Wi-Fi (Secure) применяется на всех Passpoint устройствах, позволяющих проверять его на сервере OSU с помощью автоматического шифрования.
Сертификационный документ всегда показывает поставщика услуг, логотип которого проверен и одобрен. Корневой сертификат (например, DigiCert) предоставляет информацию о подлинности сертификата Wi-Fi и устанавливается автоматически или вручную. Во втором варианте всегда нужно следовать приложенной к роутеру инструкции.
Тип шифрования
Для роутера – устройства, раздающего Вай-Фай – существует несколько типов сетевого шифрования:
- WPA2.
Маршрутизатор задуман как небольшой сервер, который имеет собственную административную запись. WPA2 используют на практике чаще всего, так как он обеспечивает максимальную защиту в сравнении с другими типами шифрования, считающимися устаревшими (особенно WEP, который легко взломать).
Чтобы выбрать тип шифрования, нужно проделать следующие шаги:
Настройки безопасности сети вносятся одновременно с наладкой роутера.
Как создать пароль?
Используя конфиденциальные учетные данные, полученные при регистрации сети, пользователь придумывает уникальный пароль. Такая необходимость безопасности обеспечивается только через придумывание своего уникального шифра. Сделать это надо после пройденной авторизации в личном кабинете с помощью буквенно-числового абонентского идентификатора. Пароль надежно закрывает доступ к сети пользователя для сторонних лиц.
Пароль работает только для одного компьютера. Благодаря маршрутизатору все остальные устройства в доме (планшеты, телефоны, ноутбук) получат доступ к сети через подключение к Wi-Fi и указание уникального шифра с основного компьютера.
В руководстве к любой модели маршрутизатора всегда указано, как выбрать пароль. Здесь самое главное – не использовать дату своего рождения, телефонный номер и домашний адрес. Шифр должен быть уникальным, состоять из цифр, букв и произвольных символов.
Для роутера лучше всего использовать шифр в соответствии с общепринятым стандартом EEE 802.11i. Часто система предлагает необходимое количество знаков (6, 8, 10), которое должно состоять из заглавных и маленьких букв, цифр, точек, черточек, любых дополнений. Можно использовать легко запоминающийся метод генерации случайных символов. Чтобы не забыть пароль, лучше его записать в личном ежедневнике или придумать такую комбинацию, которая не забудется при любых обстоятельствах.
Уведомления об авторизации приходят на указанный электронный адрес. Пароль будет знать только система и абонент. При необходимом запросе она способна сообщить буквенно-числовой идентификатор пользователю. В нем не должны повторяться одинаковые цифры и буквы.
Изменение парольных данных проводится только по запросу абонента и подачей заявления с указанным в договоре адресом личной электронной почты.
Как поставить пароль на роутере?
Чтобы поставить пароль, нужно внимательно ознакомиться с инструкцией к роутеру. Если она утеряна, то прочитать информацию можно в интернете на официальном сайте производителя. Использовать при установке лучше компьютер, а не телефон.
Установка, обновление и смена пароля доступны для всех маршрутизаторов, однако процесс сброса проходит с небольшими различиями. Периодический сброс данных необходим, если у пользователя есть подозрение, что к его сети подключились сторонние устройства.
D-Link
Чтобы поставить пароль на роутерах марки D-Link, потребуется выполнить следующие пошаговые действия (для всех моделей они одинаковые):

TP-Link
Установить пароль можно. Следую пошаговой инструкции:

ZyXel Keenetic
Пароль на этом роутере можно задать следующим образом:

ZTE
Чтобы задать пароль для роутеров этой марки, нужно выполнить такие действия:

Asus
Чтобы изменить пароль Вай-Фай на маршрутизаторах этой фирмы, нужно:

Пароль сменить не получится, если у абонента нет доступа к локальному аккаунту настроек в роутере. Все параметры беспроводной сети задаются в меню расширенных настроек.
Установка пароля в Windows
Безопасность домашней беспроводной сети необходимо поддерживать также и с помощью парольной защиты программного обеспечения. Пароль для Windows защитит систему от взломов и пользования другими людьми, которые захотят изменить настройки. Windows будет запрашивать пароль не только при каждом включении, но и в перерывах в работе (спящий режим), а также при смене учетной записи.
Чтобы поставить пароль, нужно:

Такой алгоритм подойдет для компьютеров с разными системами Windows: 10, 8.1, 8, 7. Чтобы не потерять пароль от компьютера при необходимости переустановки, на флешку можно сбросить всю необходимую информацию с помощью используемого установщика программы. Флешку лучше спрятать в месте, известном только пользователю.
При заново установленной системе нужно будет:

Установить пароль на Windows можно также с помощью командной строки в учетной записи. Для этого нужно:

Если у вас уже стоял пароль на ПК, то при его удалении система Windows никогда не будет запрашивать его, пока не будет поставлен новый код.
Защита роутера от изменения настроек посторонними людьми
Для осуществления защиты маршрутизатора от взломов и несанкционированных доступов к Wi-Fi собственник сети должен знать и уметь применять:
- IP-адрес устройства;
- логин и пароль для доступа к настройкам;
- способ изменения пароля в виде надежной замены;
- включение шифрования (WPA2 – самый надежный);
- периодическое обновление прошивки роутера;
- использование VPN-сервиса через клиентскую гаджет-программу (помогает предотвращать кражу личных данных);
- возможность блокировки удаленного доступа к роутеру
- отключение функции WPS.
Также для защиты необходимо включить фильтрацию по уникальным идентификаторам (MAC-адресам). Каждое устройство с сетевой картой имеет такой адрес. Можно в настройках разрешить либо запретить подключение устройств с определенным адресом. Если адрес устройства в установленном списке отсутствует, то подключения к сети не произойдет.
Многие специалисты рекомендуют также уменьшить радиус сигнала Вай-Фая, чтобы он распространялся только на помещение. Это обезопасит от помех, а также от возможности «соседских» подключений. Можно в настройках сделать сеть Wi-Fi невидимым – скрыть SSID (без специального программного обеспечения его обнаружить будет нельзя).
Если маршрутизатор имеет средство защиты от сетевых атак (файрвол), то его рекомендуется включить и настроить по имеющейся инструкции. Если нет соответствующих навыков по настройке роутера, лучше вызвать специалиста компании-провайдера.
Осуществлять защиту беспроводной сети Wi-Fi крайне необходимо. Чтобы обезопасить свой серфинг в Интернете, нужно ответственно подойти к вопросу создания пароля и правильно его установить.
Мобильный интернет для многих заменил стационарный – настолько операторы мобильных сетей улучшили качество «дополнительной» (изначально) услуги. Сегодня многие используют смартфон не только как средство связи, гаджет, но и как роутер.
Такой «расширенный» функционал подразумевает использование дополнительных мер безопасности. Одной блокировки экрана недостаточно, чтобы обезопасить личные данные. Поэтому не помешает узнать, как поставить пароль на Вай-Фай на телефоне, если он используется в режиме модема.
Использовать в качестве роутера можно любой смартфон последних поколений. Некоторые мобильные тарифы ставят ограничение на подобную функцию.
Для чего это нужно?
Главное, для чего нужно ставить код безопасности, это чтобы к точке доступа не подключались другие пользователи. У каждого есть хоть один знакомый, который любит подключаться к соседскому Wi-Fi. Здесь работает тот же принцип. Пароль позволит исключить нежелательные подключения.
Ну, а это в свою очередь обеспечит:
- Сохранность трафика. Особенно актуально, если ваш тариф не предусматривает безлимитный интернет.
- Качественный интернет-серфинг. Сеть не будет перегружена, вы не заметите торможений и зависаний.
- Для сохранности средств. Актуально, если стоит ограничение на бесплатное количество МБ. То, что расходуется сверх лимита – платно. Вы можете и не знать, что лимит перерасходован.
Все подробности об установке пароля Wi- Fi на телефоне описаны также в следующем видео:
Как ставится защита?
Обратите внимание на то, в зависимости от марки и модели телефона действия могут немного отличаться. Однако, несмотря на различия в интерфейсе, принцип и последовательность шагов схожи даже на полярных операционных системах (iOS и Android, например).
Общий алгоритм действий для того, чтобы запаролить точку доступа на телефоне:
- Зайти в настройки.
- Перейти в раздел управления беспроводными сетями.
- Выбрать расширенные настройки или режим модема.
- Настроить точку доступа Wi-Fi: перейти в раздел, где задаётся имя, пароль, режим безопасности.

Какой должен быть пароль?
Требование одно – он не должен быть простым и легкоугадываемым. Несколько советов о том, как поставить надёжный пароль на телефоне на Вай-Фай:
- Используйте комбинацию букв и цифр;
- Не забывайте о регистре – «ЗаБоРчИк» делает пароль сложнее;
- Не рекомендуется использовать номер телефона, дату рождения, ФИО и прочую личную информацию;
- Используйте прочерк, нижнее подчёркивание.

На некоторых моделях телефонов стоит специальное ограничение, не пропускающее слишком простые пароли. Если его нет – вы можете поставить любое сочетание, однако, чем оно сложнее, тем выше безопасность.
Дополнительные меры
Запаролить раздачу Wi-Fi с телефона – обязательный пункт, если вы используете свой гаджет в качестве роутера. Однако, и этого иногда бывает недостаточно. Обратите внимание на некоторые действия, которые обеспечат сохранность ваших данных и избавят от нежелательных подключений:
- Обозначить количество подключаемых устройств. На всех устройствах есть расширенные настройки точки доступа Wi-Fi, где пользователь может установить максимальное количество приборов. Особенно это актуально, если включен мобильный интернет, а вы пользуетесь ноутбуком или планшетом в общественном месте.

- Отключать раздачу. Некоторые пользователи настолько привыкли быть онлайн, что никогда не отключают передачу данных. Это личный выбор каждого, однако, отключать раздачу интернета всё же стоит, так как это сказывается не только на работе смартфона.
- Устанавливать лимит расхода. В настойках точки доступа есть пункт о лимите трафика. Если есть риск нежелательного перерасхода, активируйте функцию.

Ключ безопасности на роутер
Раз уж мы заговорили о безопасности точки доступа, возможно, кому-то пригодится знать, как поставить пароль на Вай-Фай роутер через телефон. Конечно, делать это удобнее на компьютере, но можно и со смартфона.
Порядок действий такой же, как если бы выполняли процедуру на ПК:
- Открываем любой браузер и в адресной строке прописываем IP-адрес роутера. Обычно это – 192.168.0.1 или 192.168.1.1.
- Откроется окно для авторизации в веб-интерфейсе. Если данные не менялись, скорее всего это – admin/admin.

- Ищем раздел настроек Wi-Fi. На разных моделях может называться – «Беспроводной режим», «Wi-Fi сеть», «Беспроводная точка доступа», «Wireless Settings».
- В этом разделе находим пункт, отвечающий за безопасность. Это может быть – «Защита беспроводного режима», «Настройки безопасности». Именно здесь устанавливается пароль (ключ безопасности) на Wi-Fi точку доступа роутера.

На нашем портале вы найдете инструкции по настройке Wi-Fi для любого маршрутизатора. Просто напишите в поиске нужную модель. Ну, а если понадобится помощь, мы всегда на связи!
На этом тему можно закрывать. Если будут вопросы, или нужна помощь, добро пожаловать в комментарии! Всем пока!
Беспроводная сеть Wi-Fi – самый удобный способ подключения к интернету для таких мобильных устройств как ноутбуки, планшеты и смартфоны. Более того, в последнее время технология Wi-Fi все чаще используется для подключения и обычных настольных компьютеров. Такой способ соединения с Всемирной паутиной позволяет избавиться от уродливых проводов, которые способны испортить любой дизайн интерьера.
Однако используя беспроводное подключение необходимо помнить о безопасности. Настраивая домашнюю беспроводную сеть, многие пользователи просто не знают, как поставить пароль на Wi-Fi. В результате их и данные, которые передаются по такой сети, доступны всем желающим. Сейчас мы попробуем решить эту проблему.
Рассказать о том, как поставить пароль на Wi-Fi не так просто. Дело в том, что сейчас существует множество производителей беспроводных . Каждый з этих производителей использует собственную оболочку для настройки роутера. Чтобы помочь с установкой пароля на Wi-Fi сеть мы рассмотрим процесс пошагово.
Шаг № 1. Откройте веб-интерфейс роутера
Все современные роутеры настраиваются через веб-интерфейс. Не нужно пугаться слова «Веб-интерфейс», ведь на самом деле это небольшой сайт, который размещается на роутере и доступен пользователю из любого браузера.
Откройте ваш любимый браузер и введите в адресную строку IP-адрес беспроводного роутера. В качестве IP-адреса роутера может использоваться адрес 192.168.0.1 или 192.168.1.1. Если не знаете точно, какой IP-адрес у вашего роутера, то можете просто попробовать сначала один, а потом второй.
После того как вы ввели IP-адрес роутера перед вами появится форма в которой нужно ввести логин и пароль для доступа. Если вы , можете ознакомиться с нашей статьей на эту тему.
После ввода логина и пароля перед вами появится веб-интерфейс роутера. На картинке ниже вы можете видеть веб-интерфейс роутера ASUS.
Шаг № 2. Найдите раздел с настройками Wi-Fi

В веб-интерфейсе роутера ASUS для получения доступа к этому разделу достаточно кликнуть по ссылке «Беспроводная сеть» в разделе «Дополнительные настройки».
Шаг № 3. Поставьте пароль на Wi-Fi
В разделе с настройками Wi-Fi вам нужно выбрать способ проверки подлинности, алгоритм шифрования и ввести (ключ) для доступа к Wi-Fi.
В разделе «способ проверки подлинности» выбираем WPA2. Это самый новый и безопасный вариант. В качестве алгоритма шифрования выбираем алгоритм AES, это также наиболее надежный вариант. Ну и конечно не забываем поставить пароль на Wi-Fi. Для этого вводим набор чисел и символов в поле «Ключ». После того как все настройки установлены сохраняем результат, в некоторых случаях .
Все, этих простых действий достаточно для того чтобы установить пароль на Wi-Fi. При следующей попытке подключения к вашей Wi-Fi сети компьютер потребует ввести пароль.
Все больше и больше завоевывает популярность. И это не удивительно, ведь это очень удобный способ для подключения к интернету и связывания различных устройств, т.к. нет необходимости в использовании проводов.
Но, пользуясь Wi-Fi сетью, не стоит забывать о ее безопасности. Если у вас до сих пор не установлен пароль для вай фай или он слишком простой, возможно, соседский ребенок уже давно взломал вашу сеть и пользуется халявным интернетом в свое удовольствие.
Конечно, может вы очень добрый человек и вам для дорогих соседей ничего не жалко, но тогда не стоит жаловаться на то, что ваши любимые сайты стали плохо загружаться.
Если же вы все-таки решили обезопасить свою сеть, давайте разберемся, как поставить пароль на вай фай.
Где ставится пароль на Wi-Fi?
Роутер (маршрутизатор) является самым распространенным устройством при использовании технологии Wi-Fi, поэтому будем рассматривать, как установить пароль именно на этом устройстве.
Сейчас на рынке есть много фирм производителей роутеров (D-Link, TP-Link, Zyxel, Asus и др.) и еще больше различных моделей этих устройств. Поэтому в рамках этой статьи мы не будем рассматривать установку пароля для всех этих моделей, а разберем эту процедуру на примере одного из популярных маршрутизаторов D-Link DIR-300.

Настройки большинства современных беспроводных роутеров открываются с помощью интернет-браузера. Это можно сделать на компьютере, ноутбуке, планшете или на любом другом устройстве, которое подключено к маршрутизатору с помощью проводов или по беспроводной связи.
Желательно производить эту процедуру на устройстве, которое подключено к роутеру по кабелю. Дело в том, что если вы подключены по Wi-Fi, при смене пароля произойдет отключение от сети и вам придется заново заходить в настройки.
Для того чтобы открыть необходимые нам настройки нужно в адресной строке браузера ввести IP-адрес устройства. Большинство производителей используют стандартные IP-адреса, но некоторые из них могут иметь свой специфический адрес.
Самые распространенные IP-адреса роутеров:
- 192.168.0.1
- 192.168.1.1
- 192.168.2.1
- 10.0.0.1
- 10.0.1.1
Если вам не подойдет не один из этих адресов, то можно узнать его несколькими способами:
- Посмотреть на корпусе маршрутизатора. Обычно производители пишут IP-адрес интерфейса роутера на наклейке на дне устройства.
- Изучить инструкцию или компакт-диск, которые были в комплекте.
- Поискать в Интернете информацию по модели вашего маршрутизатора.
Возможен такой вариант, что у вас установлен нестандартный IP-адрес. В этом случае нужно узнать этот адрес у человека, который вам настраивал роутер или сбросить устройство к заводским настройкам.
Вход в настройки роутера
После того как вы определили какой IP-адрес подходит для вашего устройства, введите его в адресной сроке браузера.
 Если соединение с роутером прошло успешно, должно появиться окно ввода имени пользователя и пароля.
Если соединение с роутером прошло успешно, должно появиться окно ввода имени пользователя и пароля.

Для большинства маршрутизаторов стандартное имя пользователя и пароль «admin». Не исключением является и D-Link DIR-300. Поэтому вам нужно ввести это слово в оба поля и нажать ссылку «Вход».
Если после этих действий у вас не получилось войти в настройки устройства, то либо для вашего роутера предусмотрены другие данные для входа, либо эти данные были изменены.
Если вы не знаете имени и пароля для входа в устройство, то тут 2 варианта:
- Как и в случае с IP-адресом – посмотреть на корпусе, почитать инструкцию, поискать в Интернет.
- Если первый пункт не помогает, то нужно сбросить роутер к стандартным настройкам при помощи специальной кнопки на устройстве.
Установка пароля на Wi-Fi
После того как вы вошли в интерфейс роутера, найдите пункт «Настройки безопасности» в разделе «Расширенные настройки». В настройках других моделей маршрутизаторов меню будет выглядеть по-другому, но аналогичные пункты можно легко найти по ключевым словам wi-fi и безопасность.

На странице «Настройки безопасности» нужно установить значение следующих пунктов:
- Сетевая аутентификация
- Ключ шифрования PSK
- WPA-шифрование

В поле «Сетевая аутентификация» нужно выбрать по какой технологии аутентификации будет происходить защита вашей wi-fi сети. WPA2 в настоящее время является наиболее безопасным методом аутентификации для беспроводной сети. Поэтому рекомендуется выбирать именно этот пункт для надежной защиты вашего wifi.
Нельзя относиться к выбору пароля халатно. Пароль должен быть достаточно сложным, состоять из букв в разных регистрах и цифр. Желательно, чтобы это был какой-то бессмысленный набор, а не конкретные слова. Такую комбинацию сложнее взломать, а вам не обязательно его запоминать. Запишите его куда-нибудь и используйте при подключении новых устройств к беспроводной сети.
Следующим этапом будет настройка шифрования WPA. Для этого в поле «WPA-шифрование» нужно выбрать алгоритм шифрования. Рекомендуется выбирать AES, т.к. он является одним из наиболее надежных.
После ввода всех параметров нажмите кнопку «Изменить» для сохранения настроек. После изменения параметров большинство маршрутизаторов требуют перезагрузки. Поэтому, скорее всего, произойдет отключение от сети и вам придется вводить пароль заново.
Проверка работы Wi-Fi
После перезагрузки роутера вам нужно будет заново подключиться к сети на всех устройствах и ввести новый пароль.
Если при подключении возникает ошибка, то, скорее всего, на вашем устройстве сохранились старые параметры для подключения к wifi. Чтобы устранить эту проблему нужно удалить вашу сеть из списка подключений и произвести повторный поиск точек доступа. После того как ваша сеть вновь появится в списке, подключайтесь к ней и вводите новый пароль.
Не знаете, как установить или изменить пароль доступа к беспроводной сети на маршрутизаторе (роутере) Asus, D-link или TP-link?
Значит, наша инструкция - для вас.
С ее помощью вы сможете настроить на безопасное использование практически любой роутер класса SOHO (для дома и небольшого офиса) от вышеуказанных производителей.
Asus
Настройка всех параметров беспроводных сетей выполняется через веб-интерфейс или, как говорят, админ-панель маршрутизатора.
Компания AsusTek оснащает роутеры потребительского (домашнего) сегмента интерфейсами двух видов (на фото выше).
На первый взгляд, они довольно сильно различаются, но на самом деле отличий в них немного.
Разобравшись, как поставить pass вай фай на одном роутере марки Асус, вы легко сможете это сделать и на другом.
Доступ к веб-интерфейсу осуществляется через компьютер или другое устройство (планшет, телефон), подключенное к маршрутизатору посредством проводной или беспроводной связи.
Стандартный сетевой адрес роутеров Asus - 192.168.1.1. Этот IP необходимо вбить в адресную строку любого браузера и нажать Ввод.
После этого вам откроется главная страница админки, похожая на одну из картинок выше.
Чтобы установить или изменить пароль вай фай на роутере Асус, сделайте следующее:
- Введите логин и пароль доступа к админ-панели. Практически на всех маршрутизаторах Asus по умолчанию они одинаковые - «admin» и «admin». Если эта пара логин/пароль вам не подходит - обратитесь к документации роутера, возможно, там указаны другие для входа.
Кроме того, IP-адрес, login и pass должны быть нанесены на наклейку, прикрепленную к днищу прибора. - После входа в админку нажмите кнопку «Беспроводная сеть» (Wireless) в панели слева. Кнопка находится в разделе «Дополнительные настройки» (Advanced settings).

- В разделе конфигурации беспроводной сети выберите из выпадающего списка метод проверки подлинности (Authentication method) и введите любое сочетание латинских букв, цифр и спецсимволов в поле «Предварительный ключ WPA» (WPA-PSK key).
Это и будет паролем доступа к вашей Wi-Fi-сети. Самый надежный метод проверки подлинности на сегодняшний день - WPA2-personal. Если вы выберите его, пароль должен быть не короче 8 символов.

- Для сохранения настроек нажмите кнопку «Применить». Теперь вашей беспроводной сетью не смогут воспользоваться посторонние.
Если после установки или изменения пароля какие-либо устройства не смогут подключиться к Wi-Fi-сети, выдавая сообщения, что сохраненные параметры не соответствуют требованиям сети или просто «не удалось подключиться», нужно зайти в сетевые настройки устройства и удалить данную сеть.
После повторного обнаружения этой сети вы без проблем подключитесь к ней, введя новый пароль.
TP-link
Настройка беспроводной сети на роутерах TP-link немногим отличается от того, как это делается на роутерах Asus.
Доступ к веб-интерфейсу также осуществляется через браузер любого подключенного устройства (компьютера, телефона, планшета) по адресу tplinklogin.net или IP 192.168.0.1.
Логин и пароль у TP-link по умолчанию такие же, как у Asus - «admin» и «admin». И опять же, все эти данные есть на наклейке, которая находится на днище устройства.
Важно! Если вы открываете веб-интерфейс маршрутизатора по адресу tplinklogin.net, предварительно отключите его от сети Интернет (можно просто временно отсоединить кабель провайдера).
Теперь разберемся, как поставить пароль вай фай на роутер TP-link:
- После входа в админ-панель кликните по кнопке «Беспроводной режим» (Wireless) раздела «Сеть» в главном меню. Далее откройте «Защиту беспроводного режима» (Wireless security).

- Поставьте метку возле пункта «WPA-PSK/WPA2-PSK (Рекомендуется)». Выберите из списка желаемый метод аутентификации, лучше всего - WPA2-PSK, как самый надежный. Тип шифрования оставьте без изменений.
- В поле «Пароль PSK» (PSK key) введите 8-63 знака, включая латинские буквы, цифры и специальные символы (кириллицу использовать нельзя). Это и будет пароль от вашей сети Wi-Fi.
- Сохраните настройки. Теперь ваша сеть защищена.
Чтобы изменить уже существующий пароль вай фай на роутере TP-link, проделайте эти же действия.
В случае разрыва подключения в сети после установки пароля, сделайте то, о чем мы писали выше: зайдите в раздел сетевых настроек на устройстве, где произошел разрыв, и удалите эту сеть.
После того как повторно увидите ее в списке доступных Wi-Fi, подключитесь, введя SSID и новый пароль.
D-link
Поняв, как устанавливать пароли беспроводных сетей на роутерах Asus и TP-link, вы без труда разберетесь с настройками D-link, несмотря на ряд различий в интерфейсе админ-панелей.
А различий в них, на самом деле, совсем немного: доступ к админке открывается по IP или 192.168.1.1 (одни модели могут быть настроены на один IP, другие - на другой), пароль и логин - снова «admin» и «admin».
Эти же данные, установленные по умолчанию, нанесены на наклейку, прикрепленную к днищу роутера.
Чтобы установить или изменить пароль вай фай на маршрутизаторе D-link, подключите к нему через кабель или Wi-Fi компьютер, планшет или телефон, откройте браузер (производители D-link рекомендуют использовать Mozilla Firefox или Internet Explorer) и введите в адресную строку один из вышеуказанных IP-адресов.
- После входа в админ-панель откройте через главное меню раздел «Wi-Fi». Другие варианты его названий - «Wireless» или «Wireless setup» (в разных версиях прошивок D-link админка выглядит по-разному).

- Откройте «Настройки безопасности» (Wireless security).
- Выберите из выпадающего списка «Сетевая аутентификация» (Authentication method) тип защиты WPA-PSK/WPA2-PSK.
- В поле «Ключ шифрования PSK» (PSK key) пропишите пароль доступа к сети. Он должен состоять из 8-63 знаков, включая латинские буквы, цифры и специальные символы. Кириллический алфавит использовать нельзя.
- Настройки шифрования оставьте без изменений.
- После того как вы поставили пароль вай фай на роутер D-link, сохраните настройки и выйдете из меню. Для этого нужно нажать кнопку «Изменить».

Теперь ваша Wi-Fi-сеть закрыта от доступа неавторизованных пользователей.
Если после установки пароля возникли проблемы с подключением к сети какого-либо устройства, откройте список сетевых подключений этого устройства и удалите сеть.
После повторного обнаружения вы сможете подключаться к ней уже с новым паролем.
Как поставить пароль на Wi-Fi сеть
Как поставить пароль на Wi-Fi – это достаточно распространенный вопрос, который нужно знать для того, чтобы обезопасить личную беспроводную сеть. В данном видео наглядно объясняется, как ставить пароль на Wi-Fi, а также как его изменить в настройках точки доступа.