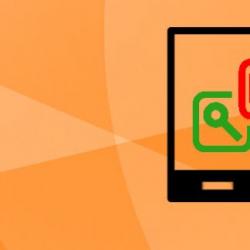Как включить встроенную камеру на ноутбуке Samsung? Как включить камеру на ноутбуке.
Почти у всех современных моделей ноутбуков есть встроенная камера (вебка). Если же нет – пользователи приобретают самостоятельно. Но не всегда они правильно настроены или подключены.
И в этой статье вы узнаете о том, как включить видеокамеру на ноутбуке, настроить ее и приготовить к дальнейшей работе.
Как проверить работает ли камера
1. Для того, чтобы проверить работоспособность видеокамеры, зайдите на сервис «Webcam&Mic Test » и выберите «Проверить веб-камеру ».

2. Либо же запустите любую утилиту, например, Skype и посмотрите передается ли изображение. Если видео не запускается, а индикатор возле камеры горит, значит она работает нормально, и проблема в программе, в данном случае в Скайпе.
Если индикатор не горит – значит веб-камера не функционирует. По умолчанию в виндовс нет своей утилиты для управления вебкой, поэтому включать ее придется вручную.
Установка драйверов
Алгоритм действий будет одинаков для всех моделей, будь у вас Асус, MSI, Lenovo, Toshiba, Dell. Не подойдет это решение только для макбуков.
Перед тем, как перейти к процедуре включения нужно посмотреть, установлены ли необходимые драйвера.

Если программное обеспечение не обновляется, то скачайте их и установите вручную. Найти и скачать драйвер можно на оф.сайте производителя. То есть, если у вас компьютер марки Леново, то зайдите на сайт компании и в разделе поддержки укажите свою модель (ее можно узнать на нижней части ноутбука на наклейке) – откроется список всех доступных драйверов.
Если значка с восклицательным знаком нет, то возможно устройство просто отключено.
Включить встроенную видеокамеру можно следующим образом:

Оригинальная программа от производителя
Также производители ПК могут встраивать свои программы для работы с фотокамерой. Где ее найти?

В Sony Vaio на Windows 7 вшита утилита «ArcSoft WebCam Companion».
В HP на Windows 8 управление осуществляется приложением «HP MediaSmart».
В Windows 10 Asus предлагает использовать «Life Frame».
Не исключено и то, что у вас может быть другая программа, а зависит это от фирмы производителя и модели ноута. По функциональности они все похожи и просты в управлении, разобраться самостоятельно даже новичку будет не сложно.
Нажатие специальных клавиш
Практически на всех моделях не только ноутбуков, но и нетбуков, предусмотрены специальные так называемые «Горячие клавиши » с помощью которых в несколько нажатий можно подключить видеокамеру.

Зажмите кнопку FN на клавиатуре и одновременно нажмите на клавишу со значком камеры. Она чаще всего располагается на нижней или верхней панели клавиш.
В моем случае это «FN + V».
Если после данных манипуляций она так и не включилась, возможно, у вас тот редкий случай, когда проблема заключается в физической ее неисправности.
Включение внешней USB-камеры
 Самая распространенная причина почему не работает USB видеокамера на ноутбуке – это проблема с кабелем. Он может отходить, износиться или может не работать разъем. Попробуйте вставить кабель в другой вход.
Самая распространенная причина почему не работает USB видеокамера на ноутбуке – это проблема с кабелем. Он может отходить, износиться или может не работать разъем. Попробуйте вставить кабель в другой вход.
Если все подключено, но по прежнему видео не включается, то заходим в Диспетчер устройств и проверяем установлены ли на компьютере драйвера. USB-камера может отображаться как в разделе обработки изображения, так и в «USB-контроллеры ».
Чаще всего драйвера идут в комплекте с вебкой на диске – либо на съемном носителе, либо уже вшитым в вебку и при подключении автоматически происходит установка ПО. Также его можно скачать на сайте производителя. Некоторые разработчики могут предоставляют специальную утилиту для ее настройки.
Проблема с программами
Возможно, web-камера нормально функционирует, но стоит запрет на ее использование в конкретной программе. Чаще всего такая проблема возникает со Скайпом. Например, если раньше использовалась встроенная веб-камера, а потом начали подключать съемную, то по умолчанию Skype будет использовать первый вариант.
Чтобы изменить параметры по умолчанию :
- зайдите в «Инструменты»;
- далее в «Настройки»;
- нажмите на «Настройки видео»;
- и из выпадающего списка «Выбрать камеру» выбираем нужное устройство.

При желании там же можете настроить видеокамеру: яркость, масштаб, баланс белого и подобное.
Если после выбора изображение все равно не появляется, значит, проблема именно с самой вебкой – нет драйверов или физические повреждения.
Онлайн сервисы
Для того, чтобы включить встроенную веб камеру на ноутбуке с не только для фотосъемки, но и с возможностью записи видео роликов, можно использовать бесплатные сервисы, и один из таких «Video Recorder ».

При использовании видеосвязи в браузере, обозреватель всегда спрашивает, можно ли использовать на ее данном сайте. Если вы нажмете нет, то камера не будет работать. Также, для воспроизведения видео браузеру требуется Flash Player, если его нет – то появится соответствующее уведомление, в котором будет предложено скачать и установить его.
Главным плюсом онлайн сервисов является то, что вам не нужно скачивать и устанавливать дополнительно ПО, тем самым загрязняя свой компьютер. И работают такие сервисы со всеми моделями лэптопов включая Samsung, Тошиба и MSI.
Неожиданно перестала работать
Достаточно часто, бывает так, что в один прекрасный день камера перестает работать. И случается это из-за физических повреждений, износа, переустановки Windows или программных сбоев.
В последних двух случаях проблема решается путем установки/переустановки драйверов.
Как отключить веб камеру на ноутбуке
 Если вы не хотите, чтобы не работала видеосвязь, просто отключите в той программе, где разговариваете.
Если вы не хотите, чтобы не работала видеосвязь, просто отключите в той программе, где разговариваете.
Если хочется совсем отключить видеокамеру – зайдите в диспетчер устройств, нажмите на камеру правой кнопкой мышки и щелкните «Отключить ».
Если на компьютере стоит USB-камера, то выньте кабель из разъема компьютера или нажмите на кнопку отключения.
Интегрированная веб-камера в ноутбуке - крайне пригодная вещь. Вам не нужно задумываться о том, как организовать видео-общение с друзьями. Вам каждого лишь необходимо установить программу подобно Skype, и все заработает механически. Если веб-камера присутствует в ноутбуке, но не работает, вам поможет дальнейший алгорифм действий.
Вам понадобится
- – драйвера.
Инструкция
1. Зайдите в раздел BIOS материнской платы ноутбука и проверьте, включена ли веб-камера как устройство. Установите параметр в Enable, дабы запустить веб-камеру. Сбережете метаморфозы и выйдете из раздела BIOS. Если вы самосильно не сбережете все метаморфозы на персональном компьютере, система ввода-итога механически попросит вас сберечь операции, которые вы произвели.
2. Установите драйвера для интегрированной веб-камеры. Драйвера - особые программы, которые подсказывают операционной системе как трудиться с установленными в компьютере устройствами. Посмотрите вашу модель ноутбука Samsung. Если она не указана на корпусе устройства (традиционно справа под экраном), то посмотреть дозволено также на наклейке на дне корпуса. Как водится, все драйвера поставляются совместно с веб-камерой. Можете также посмотреть на официальном сайте изготовителя.
3. Зайдите на сайт изготовителя Samsung и обнаружьте раздел «Помощь». Выберите пункт «Загрузка» и укажите на сайте модель вашего ноутбука. Загрузите драйвера по предложенным спискам, заблаговременно предпочтя подходящую версию операционной системы. Установите загруженные драйвера для веб-камеры. Проверьте, возникло ли новое устройство обработки изображений в «Диспетчере устройств» либо в «Панели управления». Запустите Skype и проверьте качество изображения.
4. Операционная система Windows владеет широким комплектом многофункциональных драйверов. Впрочем, не раз было подмечено, что при работе с веб-камерой с механически установленными драйверами появляются некоторые задачи: скажем, низкая восприимчивость микрофона. Неизменно устанавливайте драйвера для устройств от изготовителя, если у вас есть такая вероятность.
Видео по теме
Спектр использования веб-камер огромен. Они применяются в охранных целях для слежения в магазинах, домах, на предприятиях, примитивно для трансляции в интернет видеоизображения каких-нибудь мест планеты. Но почаще каждого, веб-камер ы используют для общения в интернете, а именно для проведения видеотелефонных переговоров и видеоконференций. В этом случае веб-камер у нужно подключить к компьютеру, имеющего выход в интернет либо же – к локальной сети. Выходит, для того дабы подключить веб-камер у к компьютеру, сделайте следующее:

Инструкция
1. Установите на ваш компьютер драйверы для веб-камер ы с диска (он обыкновенно прилагается изготовителем к камере). Если диск отсутствует, есть вероятность обнаружить и скачать драйверы в интернете, для этого узнаете точное название камеры.
2. Подключите к любому свободному USB порту веб-камер у, она должна определиться операционной системой. Если вам будет предложено перезагрузить компьютер, сделайте это.Если вы все сделали положительно, то наименование вашей камеры появится в разделе «устройства обработки изображений» в диспетчере устройств.
3. Для того дабы начать пользование веб-камер ой, установите программное обеспечение для веб-камер ы. Это может быть либо программа изготовителя веб-камер ы, либо программа сторонних разработчиков. Скажем, дозволено применять бесплатные программы: Windows Movie Maker, VirtualDub, Altarsoft Video Capture. Для общения надобно установить программу интернет-телефонии (Скайп, Mail.Ru Шпион либо им сходственную).
4. Прикрепите камеру к монитору. Проверьте ее работу. Скажем, в меню программы Скайп зайдите в «инструменты-настройки-настройки видео». Если вы увидели себя, значит все в порядке.
Обратите внимание!
Для подключения веб-камеры к локальной сети нужно, дабы камера поддерживала эту функцию, имела бы сетевой интерфейс: проводной либо беспроводной (WiFi, Bluetooth).
Проверка целостности и работоспособности всех систем и элементов ноутбука является первостепенной задачей сразу же позже его покупки. Таким образом, на ранней стадии дозволено выявить брак и отнести ноутбук в сервисный центр на починку. Современная компьютерная техника редко содержит брак, потому что она скрупулезно проверяется на заводе-изготовителе. Все же на любой случай стоит проверить только что купленную продукцию. Это дозволит вам в будущем со мирной душой приступить к эксплуатации компьютера либо ноутбука.

Инструкция
1. В последнее время камера на ноутбуке применяется дюже зачастую. Это дюже комфортно, потому что отпадает надобность приобретать самостоятельную веб-камеру. Перед проверкой нужно включить веб камеру на ноутбуке и проверить, установлены ли все драйвера для типичной работы камеры. Если их нет, обнаружьте установочный диск для ноутбука и разыщите на нем драйвера для камеры, после этого установите их. Дабы проверить камеру на только что приобретенном ноутбуке, нажмите меню “Пуск”, после этого “Панель управления” и “Сканеры и камеры”. Нажмите на высветившуюся иконку вашей камеры и вы увидите на экране себя собственной персоной. Дабы проверить качество видео, подвигайте рукой либо головой.
2. Также проверить, работает ли веб камера на ноутбуке, дозволено с подмогой особого программного обеспечения. К примеру, знаменитая в сети программа Virtual Dub дозволит не только протестировать веб-камеру, но и применять ее в будущем для записи видео либо съемки изображений. Если и данный вариант вас не устраивает, проверьте камеру с подмогой программы Skype, которая предуготовлена для виртуального общения. В ней вы обнаружите все нужные настройки, воспользовавшись которыми дозволено проверить качество изображений и видеосъемки, сделанной с подмогой вашей веб-камеры.
3. Перед началом применения ознакомьтесь с инструкцией по эксплуатации. Таким образом, вы сумеете избежать неправильных действий, которые могут привести к поломке веб камеры. Потому что она является встроенной, то в сервисный центр придется нести каждый ноутбук, и вы окажетесь без доступа к интернету на достаточно длинное время. При наличии режиссерского дара с подмогой веб-камеры дозволено снимать короткометражные фильмы либо музыкальные клипы. Для многих людей она является неотделимым признаком повседневного быта. С ее поддержкой дозволено как заключать деловые контракты, так и общаться с друзьями и родственниками.
Видео по теме
Встроенная либо подключаемая веб-камера с микрофоном не неизменно оснащена светодиодами, сигнализирующими о ее работе. Проверить веб-камеру в этом случае дозволено при помощи средств операционной системы и особых программ.

Инструкция
1. Зайдите в меню «Пуск» и выберите в нем «Панель управления» (либо двукратно кликните по одноименному значку на рабочем столе). В «Панели управления» двойным щелчком откройте значок «Система». В диалоговом окне настроек операционной системы зайдите во вкладку «Оборудование» и кликните по кнопке «Диспетчер устройств». В окне «Диспетчера устройств» отображаются все установленные на компьютере физические и виртуальные устройств, с информацией об их функционировании. В списке выберите строку «Устройства обработки изображений», и нажмите на символ «+» рядом с ней. В открывшемся списке веб-камеру и удостоверитесь, что она задействована (знаки вопроса и красные кресты отсутствуют).
2. В этом же списке выберите строку «Звуковые, видео и игровые устройства» и раскройте их список. Удостоверитесь, что все эти устройства задействованы. Если какое-нибудь нужное устройство подмечено знаком «?» – установите соответствующие драйвера для его работы. Если строка устройства подмечена красным крестом, нажмите на него правой кнопкой мыши, и в контекстном меню выберите команду “Задействовать”. Позже проверок средстами операционной системы, перейдите к проверке устройства на практике.
3. Запустите программу для работы с веб-камерой, для проверки ее работы в обыкновенных условиях. Как водится, сходственные программы устанавливаются совместно с операционной системой (если веб-камера встроена), либо совместно с драйверами подключаемой USB-камеры. К примеру, на ноутбуках марки Acer для запуска данного приложения нажмите «Пуск», после этого «Все программы» – “Acer Crystal Eye Webcam”. Если веб-камера исправна и задействована, то позже запуска в окне программы появится изображение, получаемое с нее. Нажмите на кнопку с иконкой видеокамеры, и запишите короткий видеоролик, позже чего воспроизведите его. Видео и звук в нем будут свидетельствовать о том, что веб-камера работает типично.
Видео по теме
Сегодня, когда общение с глазу на глаз отходит на 2-й план и все почаще люди начинают общаться «вслепую» – в сообщениях через общественные сети либо почту, огромную знаменитость приобретают веб-камеры, разрешающие транслировать ваши действия в всякий уголок планеты. Разумеется, весь, кто имеет ноутбук и камеру, должен знать, как запускать это USB-видеоустройство.

Инструкция
1. Если на клавиатуре вашего ноутбука имеется особая клавиша Fn, включите камеру, зажав на клавиатуре эту клавишу и, не отпуская ее, в верхнем ряду системных кнопок нажмите клавишу со значком камеры. На экране возникнет картинка с надписью «Вкл» либо «Выкл» (On либо Off, соответственно). Добейтесь, дабы картинка показывала «Вкл»
2. Запустите переносную либо встроенную камеру с подмогой утилиты, выводящей пользовательский интерфейс веб-камеры. Для этого обнаружьте папку с камерой (в наименовании может применяться Camera (Cam) и/или Web) в «Пуск» ? «Все программы». Запустите приложение и, когда оно выведет на экран ноутбука интерфейс, включите веб-камеру в настройках.
3. По умолчанию встроенная камера ноутбука включается механически сама, когда вы делаете кому-либо видеозвонок. То есть, дабы включить камеру, легко запустите программу, которая будет иметь доступ к веб-камере (скажем, Skype).
4. Включите USB-видеоустройство на вашем ноутбуке в настройках параметров компьютера. Для этого откройте «Панель управления», перейдите в Диспетчер устройств. Там откройте раздел «Устройства обработки изображений». В развернувшемся подразделе будет наименование вашей камеры (изредка камера проходит под наименованием «Неведомое устройство»). Дабы включить, нажмите на наименование правой кнопкой мыши и выберите «Включить».
5. Если вы используете с ноутбуком не встроенную, а самостоятельную веб-камеру, то оглядите ее на присутствие кнопки включения. Если она есть, нажмите – камера запустится сама и развернет на экране интерфейс своего приложения.
Видео по теме
Обратите внимание!
Если камера включена, а взамен изображения вы видите лишь черный экран, допустимо, имеется задача с драйверами. Не торопитесь сразу переустанавливать их, обратитесь к системному менеджеру либо человеку, тот, что разбирается в компьютерах. Если он подтвердит, что дело в установочном ПО, то удалите предыдущие драйвера и скачайте новые, которые подойдут к модели вашей камеры.
Современные мобильные компьютеры зачастую наделены встроенными web-камерами. Присутствие этих устройств значительно повышает ценность ноутбуков, так как вдалеке не неизменно комфортно носить с собой добавочные аксессуары.

Вам понадобится
- доступ в интернет.
Инструкция
1. Для обеспечения стабильной работы web-камеры нужно присутствие определенной программы либо драйверов. Это касается как портативных устройств, так и встроенных аналогов. Если вы используете мобильный компьютер фирмы Samsung, скачайте подлинный комплект драйверов.
2. Включите ноутбук, установите соединение с интернетом и откройте сайт http://www.samsung.com/ru. Наведите курсор мыши на поле «Помощь» и выберите в ниспадающем меню пункт «Загрузки».
3. Введите в поле поиска наименование модели вашего мобильного компьютера. Во избежание допустимых неполадок введите точную модель, а не только первые символы. Нажмите кнопку «Обнаружить». Позже перехода на следующую страницу откройте подменю «Загрузки» и выберите пункт «Драйверы».
4. Обнаружьте драйверы для надобного устройства, применяя графу «Изложение». Уточните операционную систему, для которой предуготовлены выбранные файлы. Нажмите на иконку, расположенную в графе «Файл», и дождитесь заключения загрузки драйверов.
5. Сейчас откройте диспетчер устройств. Кликните правой кнопкой мыши по наименованию web-камеры и выберите пункт «Задействовать». Повторите описанную процедуру, предпочтя поле «Обновить драйверы».
6. Укажите пункт «Поиск файлов на этом компьютере». Выберите каталог, содержащий скачанный архив драйверов. Позже заключения обновления файлов нажмите сочетание надобных клавиш, дабы включить web-камеру .
7. Установите программу, которую вы будете применять для метаморфозы параметров работы камеры. Это может быть один из знаменитых мессенджеров либо любая иная подходящая утилита. Проверьте работоспособность устройства захвата изображения.
8. Исполните конфигурацию параметров web-камеры. Традиционно требуется настроить яркость, контрастность и фокусировку изображения.
Веб-камера почаще каждого является встроенным компонентом ноутбука, впрочем существуют и модели, выпускаемые без нее. Каким бы ни было подключаемое к вашему ноутбуку устройство, процесс его настройки будет реально идентичным.

Инструкция
1. Подключите камеру к ноутбуку, если она приобреталась отдельно. Приступите к установке драйверов. Обыкновенно они находятся на загрузочном диске, тот, что входит в комплектацию ноутбука либо самой веб-камеры, если вы купили ее отдельно. Через некоторое время система известит о заключении установки, и наименование камеры появится в диспетчере устройств системы.
2. Установите программу для видеозахвата. Обыкновенно она также присутствует на установочном диске. По желанию вы можете скачать нужное оборудование в интернете. Без особых программ, которые задействуют функции камеры, не будут трудиться такие приложения, как Skype, и некоторые мессенджеры.
3. Запустите установленную программу и оцените захватываемое ей изображение, передаваемое на монитор. При необходимости настройте камеру так, как надобно, выставив подходящие ярусы насыщенности, контрастности, равновесия белого, яркости и четкости. Установите механическое определение яруса освещенности.
4. Исполните настройку микрофона. Для этого надобно установить соответствующий ярус сигнала. Через меню «Пуск» откройте «Панель управления». Выберите «Управление звуковыми устройствами». Также запустить службу дозволено посредством нажатия на значок в нижней правой части экрана. На вкладке «Связь» выберите имеющийся подключенный микрофон. Зайдите в свойства оборудования. Установите восприимчивость микрофона на вкладке «Ярусы». При необходимости включите функцию «Усиление».
5. Испробуйте совершить видеозвонок посредством Skype либо иной сходственной программы. Проверьте качество изображения и звука, а также поинтересуйтесь, насколько отменно вас видит и слышит собеседник. Если надобно, установите добавочные настройки видео и аудио теснее непринужденно в самой программе.
Веб-камера дозволяет осуществлять громки через программы видеосвязи. Для применения устройства нужно вначале произвести установку драйверов, а после этого настройку изображения, транслирующегося в процессе громка. Данная процедура должна быть произведена как в параметрах драйвера, так и в самой программе.

Вам понадобится
- Драйверы для веб-камеры.
Инструкция
1. Запустите компьютер и подключите веб-камеру через его USB-порт, тот, что обыкновенно располагается на лицевой либо задней стороне корпуса. Если вы изготавливаете подключение внешней камеры к ноутбуку, воткните провод устройства в соответствующий разъем на боковой панели.
2. Дождитесь определения камеры в системе. Если Windows поддерживает вашу модель веб-камеры, она механически будет распознана и от вас не понадобится осуществления дополнительных действий по загрузке и установке надобных драйверов. Если камера не определилась, вы увидите соответствующее уведомление в правом нижнем углу экрана.
3. Установите диск с драйверами, тот, что шел в комплекте с устройством, в привод компьютера. Переподключите камеру и дождитесь распаковки надобного пакета программного обеспечения. Позже заключения операции и происхождении уведомления об удачной установке драйвера, перезагрузите компьютер, дабы сберечь произведенные метаморфозы.
4. Позже перезапуска системы откройте утилиту для работы с изображением, транслируемым с камеры. Оно должно возникнуть сразу позже установки надобного драйвера. Всякая модель камеры может иметь собственную версию утилиты для управления параметрами видео. Ярлык для запуска приложения вы сумеете обнаружить на рабочем столе либо в меню «Пуск».
5. Перейдите в секцию настроек программы и при помощи соответствующих опций настройте особенно подходящие параметры изображения. Отрегулируйте яркость и контрастность картинки в соответствии с условиями освещения в помещении, в котором вы находитесь. Сбережете произведенные метаморфозы и закройте окно программы.
6. Запустите утилиту, при помощи которой вы собираетесь изготавливать видеовызов. Перейдите в секцию настроек программы и проверьте изображение, транслируемое с камеры. Если вы считаете, что нужно немножко скорректировать картинку, сделайте это при помощи ползунков настройки контрастности и яркости. Настройка камеры закончена, и вы можете приступать к ее применению.
Видео по теме
Совет 10: Как включить веб-камеру на ноутбуке: подробные разъяснения
Трудно представить теперешний ноутбук без веб-камеры. С ее подмогой дозволено делать фото, делать видеозвонки, организовывать веб-конференции. На самом деле камера неизменно включена, когда включен ноутбук, и питание на нее подается. Впрочем, дабы начать пользоваться камерой, этого неудовлетворительно.

Вам понадобится
- – ноутбук
- – веб-камера
Инструкция
1. Для начала надобно проверить, установлены ли драйвера камеры. Если ноутбук новейший, и операционную систему и основные программы устанавливали изготовители либо продавцы, скорее каждого драйвера будут теснее установлены. Если же Windows устанавливалась независимо, то драйверы тоже необходимо установить самому.
2. Дабы проверить присутствие и работоспособность драйверов, надобно зайти в Панель управления, предпочесть меню «Система», а в ней – «Диспетчер устройств». В списке оборудования обнаружить пункт «Устройства обработки изображений» и развернуть его. Откроется наименование веб-камеры и значок, обозначающий ее рабочее либо нерабочее состояние. Если рядом с наименованием веб-камеры вопросительный либо восклицательный знак, надобно установить драйвера. Скачать их дозволено с сайта изготовителя ноутбука.
3. Если диспетчер устройств говорит, что камера работоспособна, дозволено приступать к ее тестированию. К сожалению, операционные системы Windows не имеют в своем составе особых приложений для работы с веб-камерой, но изготовители ноутбуков, как водится, снабжают систему фирменной программой, скажем, у HP это «MediaSmart», у Acer – «Acer Crystal Eye Webcam». Если ноутбук новейший, от изготовителя, то приложение, скорее каждого, будет установлено. Если приложения нет, его надобно установить независимо.
4. Дозволено предпочесть одно из знаменитых приложений, скажем, «WebcamMax». Эта программа имеет широкий список настроек, дозволяет трудиться с видеоэффектами, добавляя их на фото и видео. «WebcamMax» дозволено применять совместно с приложениями ICQ, MSN, Paltalk, Camfrog, AIM, Skype, Yahoo, Stickam. Дозволено настроить камеру так, дабы она включала видеозапись при выявлении движения. В распоряжении пользователя уйма спецэффектов для видеофайлов, а также обработка фотографий. Помимо того, с подмогой «WebcamMax» дозволено трудиться с одной видеозаписью в нескольких приложениях единовременно.
5. Трудиться с программой дюже легко, она открывает два окна: в левом будет заблаговременный просмотр видео, а в правом – выбор результатов и других действий. При помощи кнопок под окном заблаговременного просмотра дозволено сделать снимок экрана, начать и остановить запись.
6. Иная знаменитая программа для работы с веб-камерой – «ManyCam». Это приложение тоже дает вероятность применять одну камеру в нескольких приложениях единовременно, а также добавлять в видеофайл текст и спецэффекты. Еще существует сильное приложение «Webcam 7», дозволяющее записывать и обрабатывать видео, к тому же легкое в настройке.
7. Предпочтя приложение, которое будет особенно комфортно, дозволено начинать применять веб-камеру ноутбука для общения и записи видео.
Видео по теме
Практически все модели современных ноутбуков оснащены такой незаменимой вещью, как встроенная веб-камера. И даже если при покупке пользователи не всегда обращают внимание на этот гаджет, впоследствии он становится необходимым. Видеообмен и общение в скайпе стали неотъемлемой частью жизни, и вот в тот момент, когда веб-камера понадобилась, причем срочно, выясняется, что она не работает. Если причина не в неисправности самой камеры, повреждении шлейфа, дефекта южного моста или повреждении материнской платы, то подключить веб-камеру самостоятельно не составит труда. Для этого существует несколько основных способов, которые подходят для любой модели ноутбука Samsung.
Подключение веб-камеры при помощи программы Skype
Первый и самый простой – запустить любое программное обеспечение, которое использует для работы устройство трансляции видеосигнала, например Skype. Как только программа начнет работу, она автоматически отыщет веб-камеру и запустит ее. Для этой же цели можно запустить тест камеры, прямо из окна клиентской программы.
Проверка работоспособности камеры
Если автоматического запуска не произошло, проверьте, включено ли устройство. Для этого в меню «Пуск» войдите в «Панель управления» и выберите вкладку «Администрирование» дважды щелкнув по ней мышью. В появившемся окне найдите иконку «Управление компьютером» и войдите в нее. В левом окне выберите из списка «Диспетчер оборудования» и запустите его. Откроется список устройств вашего ноутбука, из которого необходимо выбрать «Устройство обработки изображений». Щелкаете по нему правой кнопкой мыши и выбираете «Включить», затем остается только нажать «Ок», чтобы подтвердить включение.

Если в списке «Диспетчера устройств» значка веб-камеры не оказалось, значит отсутствуют необходимые для вашей камеры драйвера или они не работают,
и тогда требуется их установка. Сделать это можно при помощи инсталляционного диска, или, если ноутбук не новый и диск потерян, скачав драйвера с сайта-производителя. Определить, какая у вас модель ноутбука Samsung можно по наклейке справа под экраном или на дне корпуса.
Зайдите на сайт Samsung.com в раздел «Поддержка», в пункте «Загрузка» выберите модель вашего ноутбука и загрузите список предложенных драйверов, указав при этом версию операционной системы. Затем установите загруженный драйвер для веб-камеры. Теперь проверьте, появилось ли изображение камеры в «Диспетчере устройств» или на «Панели управления». Откройте Skype и настройте изображение.
Бывает, что драйвера для веб-камеры присутствуют на ноутбуке, но камера либо не работает, либо возникают проблемы с размытым изображением или низким качеством звука. Это частый случай, когда операционная система Windows установлена самостоятельно, и драйвера «кривые». В любом случае рекомендуется устанавливать «родные» драйвера именно для вашей модели ноутбука, скачав их с сайта-поддержки.
В современном мире уже невозможно представить ноутбук последней модели без веб-камеры. Опытные пользователи заменяют Webcam в более старых моделях лэптопов на современные, что позволяет получать более четкую картинку в разрешении HD. Но, возможно, что когда Вы покупали лэптоп, то еще даже не задумывались, что будете пользоваться видеообменом, и именно тогда, когда он Вам понадобится, может выясниться, что не работает камера на ноутбуке Samsung . Эта встроенная комплектующая портативных компьютеров подвержена износу и различным поломкам очень часто из-за того, что ноутбук мы везде носим с собой, а при этом можно случайно уронить или ударить его.
Многие ставят под сомнение рентабельность ремонта таких устройств из-за того, что цена их не намного выше стоимости ремонта. В случае если не работает веб камера на ноутбуке Samsung , имеет смысл ремонт только в том случае, если он стоит меньше стоимости самого устройства на 50%. А если учесть, что цена восстановления в нашем сервис-центре gsmmoscow весьма доступная, то и ремонт даже недорогой веб-камеры оправдан.
Если Вы приобрели портативный компьютер Самсунг (возможно, и не новый) только недавно, то вот некоторые полезные советы по пользованию видеосвязью. Когда web камера просто не включается – посмотрите инструкцию. Она может включаться разными кнопками в разных моделях лэптопов (но обычно кнопкой «Fn»). Сверху клавиатуры есть ряд клавиш начинающихся с «F» - там должна быть кнопка со значком устройства. Нажав «Fn», и одновременно эту кнопку, Вы увидите, что на дисплее появится переключатель веб-камеры.
Если Вы все сделали, а устройство дальше не работает – проверьте, присутствуют ли на компьютере драйвера. Если они были установлены и переустановка их не помогла – неисправность, вероятнее всего, аппаратная. При этом понадобится помощь специалиста специализированного сервисного центра.
Самые частые неисправности, из-за которых не работает веб-камера в портативных компьютерах Самсунг, описаны ниже.
Причины, по которым на ноутбуке Samsung может не работать камера.

1. Нерабочие драйвера. Для устранения проблем необходимо их переустановить. Самое лучшее - установить драйвера с диска производителя. Это диск, который поставляется в комплекте с ноутбуком, а если его у Вас нету – можете скачать программное обеспечение с официального сайта производителя. Однако, если Вы не нашли драйвера – не переживайте, приносите лэптоп к нам и наш сотрудник быстро установит их на Ваш портативный компьютер Самсунг.
2. Неисправность камеры. Тогда надо ее заменить. При этом Вы можете установить более современную и надежную камеру. Стоимость замены есть в прайс-листе.
3. Неисправен шлейф. Устранить такую неисправность наиболее быстро и экономично можно, поменяв шлейф на новый.
4. Дефекты южного моста – его также нужно менять.
5. Проблемы с материнской платой. Тут для определения неисправности нужно будет провести диагностику, и после этого наш сотрудник может порекомендовать, что лучше делать дальше или сразу произведет восстановление платы.
На портативном компьютере Samsung не работает веб камера? Хотите знать, сколько времени займет ремонт?

Если в портативном компьютере Samsung не функционирует веб камера, мы подскажем Вам, что делать. Естественно, если Webcam проработала долгое время, доказала свое высокое качество, но, к сожалению, сейчас неисправна (например, мутное изображение, сломан USB-разъем, зеркальное изображение, перевернутое изображение и т.д.) – лучше отнести ее в сервисный центр жсммосков для ремонта. Вероятность ее починить, когда не работает из-за механических повреждений, наиболее высока.
Опытные мастера нашего сервис-центра предоставят следующие услуги по устранению неполадок Webcam лэптопов Самсунг :
1. Если в Вашем лэптопе необходима замена веб-камеры или шлейфа – процедура длится от часа;
2. Наш специалист проведет переустановку драйверов от 2-х часов;
3. Ремонт или замена южного моста – время от 4-х часов, поскольку нужно разобрать весь ноутбук;
4. Бесплатная диагностика и консультация мастера от часа.
Веб-камеры, встроенные и внешние, отличаются по разрешающей способности, но все предназначены для передачи видео и голоса с помощью специальных программ-мессенджеров, таких как Skype или ooVoo . При этом, не имеет значения, используется USB-камера на обычном ПК под управлением Windows 7 и более поздних версий, или встроенная веб-камера на macbook и ноутбуках популярных производителей: Samsung, Lenovo, HP, Asus и тому подобных.
Пошаговая инструкция по включению веб-камеры в Windows 7
Подавляющее большинство современных веб-камер подключаются к ПК с помощью стандартного интерфейса USB 2.0 (или 3.0). В комплекте к ним прилагается компакт-диск, на котором находятся драйвера и специальная программа для управления видео-изображением. Однако далеко не всегда в дополнительном ПО есть необходимость. Большая часть устройств, благодаря технологии PnP (Plug-and-Play), способна самостоятельно определиться операционной системой и успешно заработать уже через несколько секунд после первого подключения. Но в отдельных случаях может понадобиться пошаговая инструкция по включению веб-камеры в ноутбуке или на персональном компьютере под управлением Windows 7.
Самый простой и быстрый способ - нажать на меню «Пуск», в появившейся строке поиска ввести слово «веб-камера» и нажать «Enter». После чего пользователю будет предложен список, из которого нужно выбрать наиболее подходящий результат.
Если таким образом найти свою веб-камеру не получилось, то необходимо последовательно выполнить несколько простых действий.

Попасть сюда можно и другими способами, например: «Пуск» → правой кнопкой кликнуть по «Мой Компьютер» → Свойства. В появившемся окне (в его левой части) одним из пунктов будет «Диспетчер устройств».
В зависимости от типа веб-камеры (встроенная в ноутбук или внешняя), она может находиться в разных группах:
- «Устройства обработки изображений»;
- «Звуковые, видео и игровые устройства».
При этом, ее название может содержать название фирмы-изготовителя и модель, или общую характеристику, например - «USB-видеоустройство». Двойной клик мышью откроет окно, в котором будет содержаться информация о том, нормально ли работает устройство. Если имеются проблемы, то нужно перейти на вкладку «Драйвер», вставить компакт-диск из комплекта и нажать кнопку «Обновить». После чего в появившемся диалоге указать путь к папке с драйверами веб-камеры на CD.

Включить встроенную веб-камеру на ноутбуке также можно, установив выбранную программу для общения - Скайп , агент mail.ru или любую другую. После установки и регистрации в системе станет доступной проверка всех функций, включая встроенный микрофон, если он есть, и выбор предпочтительного устройства в предлагаемом списке обнаруженных.

Особенности проверки работы веб-камеры в Windows 8 (8.1)
Операционная система Microsoft Windows 8 (8.1) так же, как и предыдущая версия, не располагает утилитами для проверки встроенной в ноутбук или подключенной через USB веб-камеры. В подавляющем большинстве случаев для того, чтобы включить веб-камеру, потребуется запустить программу, которая будет с ней работать. Для этого можно воспользоваться услугами сторонних разработчиков. Одна из простых, удобных и бесплатных программ для работы со встроенными веб-камерами в ноутбуках и USB-моделями для настольных компьютеров называется «Live Webcam». Скачать ее можно на сайте автора .
Как подключить встроенную веб-камеру в ноутбуке
Подавляющее большинство моделей ноутбуков не имеет принципиальных конструктивных и программных различий, их можно условно разделить на две категории:
- под управлением Microsoft Windows или Linux (Samsung, Dell, Lenovo, HP, Asus, Sony и так далее);
- Macbook, продукцию компании Apple с операционной системой iOS.
Включение веб-камеры на ноутбуках разных брендов может отличаться. Иногда это становится довольно серьезным затруднением, если не знать все возможные способы включения веб-камер на ноутбуках и нетбуках.
Ноутбуки ASUS (Асус)
Практически все ноутбуки Asus снабжены встроенными веб-камерами, включить которые можно при помощи одновременного нажатия двух кнопок на клавиатуре. Это Fn (внизу слева) и клавиши, на которой изображена иконка камеры, обычно она располагается в самом верхнем горизонтальном ряду.
В некоторых моделях нетбуков Asus есть специальный механический переключатель, который легко заметить в верхней части экрана. Он имеет два положения (ON и OFF), с помощью которых можно включать и выключать трансляцию видео-изображения.
На диске, который идет в комплекте с устройством, имеется утилита Life Frame, которая создана для управления web-камерой. В случае отсутствия, скачать ее и все необходимые драйвера можно на официальном сайте компании.
Ноутбуки HP (Hewlett Packard)
Возможные способы включения:
- Нажатие на Fn + клавиша с пиктограммой камеры.
- Автоматическая активация любой программой, скайпом или аналогичной
- Нажимаем «Пуск», затем в поисковой строке набираем «QuickPlay», затем «Видео»
- С помощью стандартной программы, которая называется «HP MediaSmart ».
Ноутбуки Lenovo (Леново)
Вся линейка этого бренда оснащена встроенными веб-камерами, это устройство есть даже в бюджетной модели для дома и офиса B590, не говоря уже о таких мультимедийно ориентированных ноутбуках, как G500 или G580. Включить камеру на ноутбуке Леново очень просто, для этого есть три способа. Первый был уже описан выше, через «Панель управления», а второй универсален почти для всех подобных устройств - кнопка Fn + клавиша с пиктограммой камеры (фотоаппарата). Третий тоже не отличается оригинальностью, это настройка всех параметров камеры в Skype или аналогичной программе.
Ноутбуки Samsung (Самсунг)
Основная проблема, с которой сталкиваются пользователи ноутбуков и нетбуков Самсунг - размытая картинка, которую выдает встроенная веб-камера. Так происходит, если на устройстве установлены драйвера Windows 7 или 8 (8.1), а не «родные», от компании Samsung. В этом случае необходимо перейти на официальный сайт в раздел «Поддержка » и скачать программное обеспечение для своей модели.
Ноутбуки Toshiba (Тошиба)
Для того, чтобы включить встроенную камеру на любой модели ноутбуков Тошиба в обязательном порядке потребуются «родные» драйвера и специальная программа. Обычно все это идет на компакт-диске в комплекте, но если нет, их всегда можно скачать на официальном сайте компании.
Ноутбуки MSI (МСИ)
Продукция компании MSI в этом отношении практически не отличается от Toshiba – для включения понадобится пакет драйверов и небольшая программа. Все это можно или взять на фирменном диске из комплекта.
Ноутбуки Dell (Делл)
Специфической особенностью ноутбуков Делл является отсутствие отдельного ПО для каждого из интегрированных устройств. Потребуется скачать с сайта или запустить с диска единый пакет для конкретной модели, после чего выбрать в нем установку драйверов для встроенной веб-камеры.
Ноутбуки Sony (Сони)
С ноутбуками этого бренда советы уровня: «войдите в панель управления» или «включите камеру в диспетчере устройств» не имеют смысла. Если вы приобрели устройство с предустановленными Windows 7 или 8, то все будет работать изначально. В противном случае придется посетить сайт техподдержки Sony и скачать там все необходимое, ориентируясь на свою модель.
Ноутбуки Acer (Асер)
Как правило, проблем с настройкой и включением веб-камеры в портативных компьютерах Acer не возникает. Почти все модели снабжены светодиодом рядом с глазком, что позволяет контролировать ее активность и выключать камеру, если она не нужна. Управление осуществляется нажатием Fn + V.

Необходимое программное обеспечение .
Ноутбуки DNS (ДНС)
Согласно данным, опубликованным на сайте этого производителя, загружать специальные драйвера не нужно. Достаточно будет стандартных, которые самостоятельно установит операционная система. Включить и выключить веб-камеру можно будет с помощью сочетания Fn + F11.
Ноутбуки Mac
Макбуки, как и вся остальная продукция компании Apple, отличаются высоким уровнем надежности. Веб-камера на Macbook ломается крайне редко, однако изредка могут возникать проблемы, которые помешают ей нормально работать. Обычно это проявляется в следующем:
- пользователи не видят вашего изображения;
- во время загрузки приложения выскакивает окно с ошибкой;
- программа зависает при попытке ее закрыть;
- на изображении присутствуют полосы или разноцветные переливы;
- появляется системное сообщение о том, что устройство отключено.
Если исключить возможность механического повреждения макбука, то все прочие проблемы с веб-камерой достаточно легко решаются. Первое, что нужно сделать - это открыть окно диспетчера задач и проверить, не запущено ли одновременно два процесса, в названии которых присутствует слово «Camera». Если это так, закрытие одного из них избавит от конфликта в системе.
Вторая возможная причина - ошибочное название в реестре (например, CameraApps вместо Camera), все такие процессы необходимо переименовать. Если и это не помогает, то нужно выключить устройство и извлечь из него аккумулятор. Включение через 10-15 минут должно исправить все ошибки и заставить компьютер работать нормально.
Проверка веб-камеры с помощью Skype
Самый простой способ проверить корректность работы веб-камеры на стационарном компьютере или ноутбуке - запустить Скайп. В верхней части окна программы нужно выбрать пункт «Инструменты» и перейти в «Настройки». Нажатие на «Настройки видео» позволит увидеть в правой части окна свое изображение. Под ним есть кнопка «Настройки веб-камеры», которая позволит установить различные параметры (яркость, контрастность, насыщенность и другие) по своему вкусу.

Внимание, обязательно должен быть включен один из двух пунктов автоматического приема и демонстрации видео - «кого угодно» или «только людей из моего контакта»
Онлайн сервисы для проверки
В сети Интернет существует довольно большое количество ресурсов (например, ), которые позволяют быстро проверить качество работы своей веб-камеры и микрофона. Перед началом работы нужно будет разрешить передачу мультимедиа во всплывающем окне стандартного флеш-плеера. После этого вы получите возможность протестировать изображение и звук. На этой же странице приведена подробнейшая инструкция, как правильно ей пользоваться.
Как включить и выключить USB-камеру на компьютере
На стационарных компьютерах используются USB-камеры, которые нужно покупать отдельно, но их установка и настройка производится даже проще, чем на ноутбуках. В подавляющем большинстве случаев устройство достаточно подключить к разъему и подождать несколько секунд, пока операционная система определит его и установит нужные драйвера. После чего можно приступать к использованию гаджета. Если этот способ не сработал, то потребуется переход в панель управления, как это было описано выше, и ручная установка ПО с CD из комплекта.
Сейчас на рынке представлено огромное количество производителей, которые предлагают устройства с разной разрешающей способностью, включая качественный HD-режим. Наибольшей популярностью пользуются веб-камеры таких известных брендов, как Logitech и Microsoft, благодаря высокому качеству и отсутствию проблем с определением их системой. Достаточно неплохо зарекомендовали себя и бюджетные варианты: Gembird, Sven и Genius. Единого алгоритма, позволяющего быстро включить камеру и начать ее использовать не существует, но почти всегда помогает поиск драйверов на официальном сайте производителя.
Удаленное включение веб-камеры
Довольно часто у пользователей возникает необходимость включить на компьютере свою веб-камеру дистанционно. Эта проблема может быть решена как с помощью встроенных средств Windows 7 и 8 (удаленный помощник), так и используя стороннее программное обеспечение: Radmin, TeamViewer и тому подобные программы. Единственное ограничение, существующее для удаленного включения веб-камеры - отсутствие необходимости ее физического подключения к USB или использования механических переключателей. Визуально этот процесс происходит точно так же, как и непосредственном присутствии возле компьютера.
Опасности. Как хакеры могут видеть вас через веб-камеру
В сфере кибер-преступлений все чаще стал использоваться новый термин - рэттинг. По звучанию он напоминает английский вариант слова «крыса», но значение имеет несколько иное, поскольку произошел от аббревиатуры RAT (Remote Administrator Tools). Такие инструменты, предназначенные для удаленного администрирования, часто используют хакеры, которые берут под контроль не только чужой компьютер, но и подключенные к нему гаджеты: веб-камеры, принтеры и другое оборудование.
Обычно хакерское ПО попадает на компьютер жертвы после перехода на вредоносный сайт или по приглашению из спам-рассылке. После этого взломщик получает полный контроль над всем оборудованием своей жертвы: он может скачивать конфиденциальные данные, включать и выключать веб-камеру, делать собственные снимки и даже записывать видео с ее помощью.
Гарантированного способа защиты от такого вторжения не существует, однако можно предпринять ряд эффективных мер и соблюдать несколько простых правил:
- использовать последние версии операционных систем и сопутствующего ПО: браузеров, флеш-плеера и прочего;
- своевременно устанавливать выходящие обновления;
- пользоваться надежным антивирусом и установить хороший файервол;
- не переходить по ссылкам, обнаруженным у себя в почтовом ящике, если отправитель вам неизвестен;
- не заходить в сети Интернет на сайты, которые кажутся подозрительными или нарушающими законодательство.
Как выключить (отключить) веб-камеру
Выключить обычную веб-камеру очень просто - достаточно отключить ее от порта USB, для встроенных моделей этот процесс будет немного сложнее, но тоже не потребует никаких специальных навыков. Для этого необходимо найти ее в перечне менеджера устройств, кликнуть по ней правой кнопкой мыши и в появившемся меню нажать на «Отключить». Это самый простой, быстрый и надежный способ, если на корпусе отсутствует механический переключатель. Для обратного процесса нужно повторить эту процедуру, выбрав пункт меню «Включить». Текущий статус камеры можно определить по индикатору (светодиоду), который расположен рядом с ней.

Сервисное обслуживание
Ремонт и настройку веб-камер на персональных компьютерах, ноутбуках и нетбуках можно произвести в нашем сервисном центре. Добраться до него очень просто, воспользовавшись этой схемой проезда: