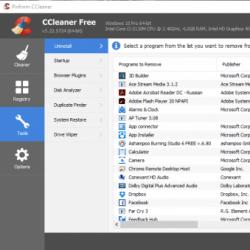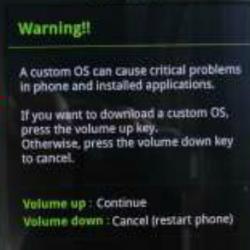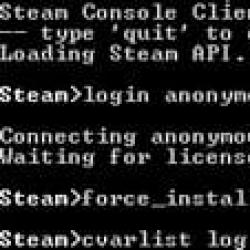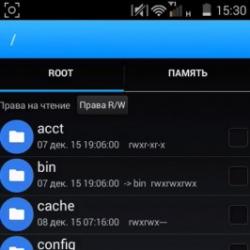Не работает Adobe Flash Player в Google Chrome. Устранение ошибки в Яндекс.Браузере: «Не удалось загрузить плагин Не удается подключить плагин
В один прекрасный день, включив компьютер и открыв в Google Chrome свой любимый сайт с сериалами или браузерную игру, вы обнаруживаете, что видео не грузится, а игра не запускается. Скорее всего, у вас возникли проблемы с плагином Flash Player, который является сторонней разработкой от компании Adobe. Так уж повелось, что почти все сайты в интернете требуют его для корректной работы и отображения информации. Хотя Google ведет активную политику по вытеснению небезопасного и ресурсоемкого «флеш-плеера», и замены его функций с помощью HTML 5. Интересно отметить, что, не смотря на нелюбовь Google к Adobe Flash Player, в браузере Chrome проблемы с ним возникают довольно таки редко. Мы рассмотрим тот случай, когда такой нужный нам компонент всё-таки «накрылся медным тазом».
Выглядит это следующим образом:
Браузер сообщает вам, что ему не удалось загрузить плагин
Первым делом необходимо проверить версию Chrome, ведь Adobe Flash Player обновляется вместе с ним. И если ваш браузер обновлен до последний версии, то и с плагином проблем, чаще всего, быть не должно. Для этого откроем «Настройка и управления Google Chrome», далее «Справка» и «О браузере Google Chrome».

Необходимо обратить внимание на строчку «Версия». Если снизу от неё будет вращаться индикатор загрузки, то ваш браузер инициировал процедуру поиска и установки обновлений.

Стоит подождать пока он не обновится и перезагрузить его, если потребуется.

После перезапуска вкладка «О программе» должна выглядеть следующим образом

Вот такое сообщение означает, что с вашим браузером всё в порядке. Если после этого у вас не заработает Flash Player, то проблема лежит глубже.
Следующим шагом будет проверка, присутствует ли плагин вообще. Для этого в поисковой строке нужно ввести: chrome://plugins.
Если вы увидите, что запись о Adobe Flash Player присутствует и выделена серым цветом, то это значит, что плагин имеется, но он отключён. Просто нажмите на «Включить» и для надёжности перезапустите браузер.

Может быть, что после всех ваших действий, любимая игра в соцсети выдаст вам сообщение наподобие:


Допустим, что вам не повезло, и Flash Player так и не включается. Значит, будем обновлять компонент вручную. Набираем в строке поиска: chrome://components.

Находим запись «pepper_flash» и нажмите кнопку «Проверить обновления». Перезагружаем браузер.
Если ничего из вышеописанного не помогло
В конце-концов стоит задаться вопросом: «А присутствует ли вообще модуль Adobe Flash Player по нужному адресу?». Для ответа на этот вопрос снова набираем в строке поиска: chrome://plugins и нажимаем на «Подробнее».

Смотрим на развернутые свойства плагина.

Копируем путь расположения dll-файла

И через проводник смотрим, есть ли по указанному адресу файл «pepflashplayer.dll».

Если он отсутствует, то это значит, что Google Chrome пытается загрузить модуль из места, в котором его НЕТ. Естественно, что у него ничего не выходит. Из данной ситуации есть 2 выхода:
- Попробуйте «подложить вручную» файл «pepflashplayer.dll» в нужную папку, взяв его с работающего экземпляра Google Chrome.
- Удалите всю папку «PepperFlash». После перезапуска браузер либо подкорректирует настройки, либо загрузит актуальную версию плагина с интернета.
Этот последний вариант поможет решить проблему нерабочего Flash Player.
Подробное руководство по исправлению ошибки «Не удалось загрузить плагин» в браузерах Google Chrome и Яндекс.Браузер.
Навигация
Многие пользователи, при попытке посмотреть в браузере какое-нибудь видео, послушать музыку или поиграть в игру, часто сталкиваются с проблемой их воспроизведения. Вместо вывода нужного контента на экране выскакивает сообщение «Не удалось загрузить плагин », которое свидетельствует о сбоях в работе Adobe Flash Player. Чаще всего такая ошибка появляется в браузерах Google Chrome и Яндекс.Браузер . Поэтому, в нашей статье мы разберём самые популярные способы решения данной проблемы именно в этих двух web-обозревателях.
Как исправить ошибку «Не удалось загрузить плагин» в браузере Google Chrome?
Исправление проблемы работы плагина в Google Chrome
Утилизация мусора
При появлении данной ошибки в браузер Google Chrome первым делом необходимо удалить всякий бесполезный мусор из системы и самого браузера. Скопившийся кэш, файлы Coocki и историю посещений. Для этого проделайте следующие шаги:
- Шаг 1 . Запустите браузер и в верхнем правом углу кликните левой кнопкой мышки по значку основного меню. В появившемся окошке найдите и щёлкните по строчке «История », после чего снова выберите пункт «История ».

Рисунок 1. Утилизация мусора
- Шаг 2 . Перед Вами предстанет список ранее посещённых в браузере сайтов, внизу которого расположилась кнопка «Очистить историю ». Кликните по ней.

Рисунок 2. Утилизация мусора
- Шаг 3 . В развернувшемся окошке появится список разнообразных данных, которые были ранее сохранены в браузере. Вам необходимо отметить галочками строчки «Изображения и другие файлы », «Файлы cookie » и в верхней части окна в строке «Удалить указанные ниже элементы » установить значение «За всё время ». По необходимости Вы можете удалить и другие данные, отметив их галочками. Для продолжения кликните по кнопке «Очистить историю ». После очистки и перезапуска браузера ошибка плагина больше не должна появляться.

Рисунок 3. Утилизация мусора
Обновление браузера до последней версии
Если удаление истории и кэша не решило проблему то, вполне вероятно, что версия Вашего браузера устарела и не поддерживает новую версию Adobe Flash Player. Чтобы проверить Google Chrome на наличие обновлений, проделайте следующие шаги:
- Шаг 1 . Запустите браузер и в верхнем правом углу кликните левой кнопкой мышки по иконке вызова основного меню. В вылезшем окошке найдите и наведите курсор на строчку «Справка ». В дополнительном окне кликните по пункту «О браузере Google Chrome ».

Рисунок 1. Обновление браузера до последней версии
- Шаг 2 . В открывшемся окне сразу же начнётся проверка обозревателя на предмет обновлений. Если они будут найдены, то в короткий промежуток времени на экране отобразится соответствующая кнопка «Обновить Chrome ». Если же обновления найдены не будут, на экране появится надпись «Вы используете самую новую версию Chrome ».

Рисунок 2. Обновление браузера до последней версии
Полная переустановка Google Chrome
В том случае, если два предыдущих способа не помогли решить проблему с загрузкой плагина, то остаётся только полностью удалить браузер с компьютера и заново его установить. Для переустановки Google Chrome проделайте следующие шаги:
- Шаг 1 . Зайдите в «Панель управления ». На операционных системах Windows 7 и выше она находится в главном окне меню «Пуск ».

Рисунок 1. Полная переустановка Google Chrome
- Шаг 2 . Для более удобно просмотра в верхнем правом углу панели нажмите на строчку «Просмотр » и выберите в списке пункт «Мелкие значки ». Далее найдите раздел «Программы и компоненты ». Кликните по нему левой кнопкой мыши для входа.

Рисунок 2. Полная переустановка Google Chrome
- Шаг 3 . Перед Вами откроется полный список программ и различных приложений, которые установлены на компьютере. Найдите среди них «Google Chrome », кликните по нему правой кнопкой мышки и выберите строчку «Удалить ». После завершения процесса удаления рекомендуется перезагрузить компьютер.

Рисунок 3. Полная переустановка Google Chrome
- Шаг 4 . После перезагрузки компьютера установить браузер заново. Если у Вас уже имеется установочный файл на компьютере, удалите его и скачайте самую свежую версию Google Chrome с официального сайта .
Как исправить ошибку «Не удалось загрузить плагин» в браузере Яндекс.Браузер?

Исправление проблемы работы плагина в Яндекс.Браузере
Обновление flash-плеера до свежей версии
Яндекс.Браузер устроен немного иначе, поэтому действия для исправления ошибки в работе плагина будут отличаться от Google Chrome. Для начала необходимо попробовать обновить сам Flash Player до последней версии. Для этого проделайте следующие шаги:
- Шаг 1 . Откройте меню «Пуск » и на его главном окне кликните по строчке «Панель управления ».

Рисунок 1. Обновление flsh-плеера до свежей версии
- Шаг 2 . В верхнем правом углу развернувшегося окошка в графе «Просмотр » выберите строчку «Мелкие значки ». После чего в обновившемся списке с разделами выберите «Flash Player ».

Рисунок 2. Обновление flash-плеера до свежей версии
- Шаг 3 . В открывшемся окне перейдите на вкладку «Обновления » и кликните по кнопке «Проверить сейчас ». В течение короткого времени будет выполнен поиск обновлений в интернете и их установка. Чтобы включить автоматическое обновление Flash Player кликните по кнопке «Изменить настройки обновления » и в развернувшемся окошке установите галочку напротив «Разрешить Adobe устанавливать обновления ». После установки всех обновлений необходимо перезагрузить компьютер.

Рисунок 3. Обновление flash-плеера до свежей версии
Активация плагина Shockwave Flash
Наиболее распространённая причина появления данной ошибки заключается в выключенном плагине «Shockwave Flash », который отвечает за работу всех flash-приложений в Яндекс.Браузере . Обычно он активируется автоматически, однако, в процессе его работы могут произойти определённые сбои, которые приведут к его отключению. Чтобы включить «Shockwave Flash » в браузере «Яндекс.Браузер » проделайте следующие шаги:
- Шаг 1 . Запустите браузер и в адресной строке введите команду «browser://plugins », после чего нажмите на клавиатуре кнопку Enter . В развернувшемся окошке отобразятся имеющиеся у Вас плагины. Найдите среди них «Adobe Flash Player », кликните по нему левой кнопкой мышки и далее кликните по кнопке «Включить ».

Рисунок 1. Активация плагина Shockwave Flash
- Шаг 2 . Для того, чтобы плагин в дальнейшем возобновлял свою работу автоматически, установите рядом с ним галочку «Запускать всегда ». Даже если произойдёт сбой в работе браузера, плагин будет автоматически перезагружен.

Рисунок 2. Активация плагина Shockwave Flash
Очистка посещенных сайтов в браузере и удаление из него мусора
Как и в случае с Google Chrome, ошибка при загрузке плагина в Яндекс.Браузере может возникать из-за большого количества сайтов в истории браузера, а также из-за присутствия разнообразного мусора. Чтобы очистить историю посещений и кэш, проделайте следующие шаги:
- Шаг 1 . Откройте браузер и в верхнем правом углу окна кликните по значку основного меню. В открывшемся списке найдите и кликните по строчке «Настройки ».

Рисунок 1. Очистка посещённых сайтов в браузере и удаление из него мусора
- Шаг 2 . Спуститесь в самый конец появившейся странички и щёлкните по кнопке «Показать дополнительные настройки ». Найдите раздел «Личные данные » и в нём кликните по кнопке «Очистить историю загрузки ».

Рисунок 2. Очистка посещённых сайтов в браузере и удаление из него мусора
- Шаг 3 . В появившемся окошке в графе «Удалить записи » выберите пункт «За всё время ». Ниже отметьте галочками строчки «Файлы, сохранённые в кэше » и «Файлы cookie и другие данные ». Если потребуется, можно выделить галочками и другие строчки.

Рисунок 3. Очистка посещённых сайтов в браузере и удаление из него мусора
- Шаг 4 . После выбора всех необходимых параметров очистки кликните по кнопке «Очистить историю ». После завершения процесса очистки рекомендуется перезагрузить компьютер. После перезагрузки ошибка с загрузкой плагина должна исчезнуть. Если этого не произошло, удалите браузер и установите его заново.

Рисунок 4. Очистка посещённых сайтов в браузере и удаление из него мусора
Что делать, если ни один из выше перечисленных способов не помог?
Если ни один из способов не устранил возникающую ошибку при загрузке плагина Adobe Flash Player , то, скорее всего, на Ваш компьютер проникло вредоносное программное обеспечение, которое мешает корректной работе интернет-обозревателей. Рекомендуется полностью просканировать компьютер на вирусы с помощью бесплатной утилиты Dr. Web CureIT , которую можно скачать с официального сайта разработчика.
В том случае, если утилита не обнаружила вирусов на компьютере, придётся прибегнуть к функции «Восстановление системы ». Вполне возможно, что недавно Вы устанавливали какое-то программное обеспечение, конфликтующая с Flash Player. Чтобы провести восстановление системы, проделайте следующие шаги:
- Шаг 1 . Откройте меню «Пуск » и кликните по строчке «Панель управления ». В верхнем правом углу развернувшегося окошка в графе «Просмотр » установите параметр отображения «Мелкие значки », после чего найдите и перейдите в раздел «Восстановление ».

- Шаг 2 . В появившемся окошке кликните по кнопке «Запуск восстановления системы ». Перед Вами появится список доступных для восстановления контрольных точек. Если же список пуст, установите галочку напротив строки «Показать другие точки восстановления ». Выберите последнюю точку и кликните по кнопке «Далее ».

- Шаг 3 . Процесс восстановления системы займёт какое-то время. Имейте в виду, что функция затрагивает только важные системные файлы, которые отвечают за корректную работу операционной системы и её приложений. Все ваши фотографии, музыка, игры и программы останутся вне прикосновенности.

ВИДЕО: «Не удалось загрузить плагин» Google Chrome
Пользователи при открытии медиаконтента в Яндекс.Браузере могут столкнуться с уведомлением: «не удалось загрузить плагин». Что делать в таком случае, и как просмотреть медиастраницу без ошибок читайте в рамках этой статьи.
Что это за плагин?
Для работы с медиафайлами используется Flash Player . Браузеры на базе Chromium (к ним относится Яндекс.Браузер) используют встроенный плагин Shockwave Flash. Работа с плагином полностью автоматизирована, обновление Flash Player никаких результатов не даст. Единственное, что может сделать пользователь — отключить или включить его работу в браузере.
Включение
Ошибка «не удалось загрузить плагин» может появиться попросту из-за того, что плагин отключен. Чтобы его включить:

Чистка cash и cookie
Есть вероятность того, что страница после первой загрузки сохранила «свой облик» в виде, когда плагин был отключен. И при обновлении страницы, вместо того чтобы взять обновленные данные из сервера, Яндекс.Браузер предоставляет сохраненную на компьютере версию этой страницы, «предполагая», что никаких изменений не произошло. Это называется кэшированием страницы. Чтобы заставить интернет обозреватель перекешировать страницу заново, нужно удалить старые упоминания о ней:

Совет! В случае, если ошибку устранить не удается, попробуйте, исправно ли работает страница в другом интернет-обозревателе или на другом компьютере. Возможно причина ошибки на стороне сайта. Если не работает только в Яндекс.Браузере,
Ошибка «Не удалось загрузить плагин» достаточно распространенная проблема, которая возникает во многих популярных веб-обозревателях, в частности, и Google Chrome. Ниже мы рассмотрим основные способы, которые направлены на борьбу с возникшей проблемой.
Как правило, ошибка «Не удалось загрузить плагин» возникает из-за проблем в работе плагина Adobe Flash Player. Ниже вы найдете основные рекомендации, которые могут помочь решить проблему.
Способы устранения ошибки «Не удалось загрузить плагин» в Google Chrome?
Способ 1: обновление браузера
Многие ошибки в работе браузера, в первую очередь, начинаются с того, что на компьютере установлена устаревшая версия браузера. Мы, первым делом, рекомендуем вам проверить браузер на наличие обновлений, и если они будут обнаружены, выполнить инсталляцию на компьютер.
Способ 2: удаление накопившейся информации
Проблемы в работе плагинов Google Chrome зачастую могут возникать из-за накопившихся кэша, куков и истории, которые зачастую и становятся виновниками снижения стабильности и производительности браузера.
Способ 3: переустановка браузера
На вашем компьютере мог произойти системный сбой, который отразился на некорректной работе браузера. В данном случае лучше выполнить переустановку браузера, которая может помочь решить проблему.
Способ 4: устранение вирусов
Если даже после переустановки Google Chrome проблема с функционированием плагина осталась для вас актуальной, вам стоит попробовать просканировать систему на наличие вирусов, поскольку многие вирусы направлены именно на негативное действие на установленные браузеры на компьютере.
Для сканирования систему вы можете использовать как свой антивирус, так и воспользоваться отдельной лечащей утилитой Dr.Web CureIt, которая выполнит тщательный поиск вредоносного ПО на компьютере.
Если в результате сканирования на компьютере были обнаружены вирусы, вам потребуется их устранить, а затем произвести перезагрузку компьютера. Но даже после устранения вирусов проблема в работе Google Chrome может остаться актуальной, поэтому вам может потребоваться выполнить переустановку браузера, как это описано в третьем способе.
Способ 5: откат системы
Если проблема с работой Google Chrome возникла не так давно, например, после установки программного обеспечения на компьютер или в результате иных действий, вносящих изменений в систему, следует попробовать выполнить восстановление компьютера.
Для этого выполните открытие меню «Панель управления» , поставьте в верхнем правом углу параметр «Мелкие значки» , а затем выполните переход к разделу «Восстановление» .

Откройте раздел «Запуск восстановления системы» .

В нижней области окна поставьте птичку около пункта «Показать другие точки восстановления» . На экране отобразятся все доступные точки восстановления. Если в этом списке имеется точка, датируемая периодом, когда проблем с работой браузера не наблюдалось, выберите ее, а затем запустите восстановление системы.

Как только процедура будет завершена, работа компьютера будет полностью возвращена к выбранному промежутку времени. Система лишь не затронет пользовательские файлы, а также в некоторых случаях восстановление системы может не касаться установленного на компьютер антивируса.
Обратите внимание, если проблема касается плагина Flash Player, а вышеописанные советы так и не помогли решить проблему, попробуйте изучить рекомендации, приведенные в статье ниже, которая полностью посвящена проблеме неработоспособности плагина Flash Player.
Если у вас есть собственный опыт решения ошибки «Не удалось загрузить плагин» в Google Chrome, поделитесь им в комментариях.
Пытаясь запустить какое-либо видео в сети, пользователи могут столкнуться с сообщением о неудачной загрузке плагина. Эта проблема может появляться лишь на некоторых сайтах, касаться лишь определённых браузеров (особенно на основе ядра Chromium), доставляя, тем не менее, множество неудобств. В этой статье я расскажу, почему появляется сообщение о том, что не удалось скачать плагин, а также поясню, как исправить проблему не удалось загрузить плагин на вашем ПК.
Причины появления сообщения «не удалось скачать плагин»
Проблема касается не только множества видеороликов в сети, проигрывание которых становится невозможным. Отказываются запускаться также различные флеш-игры, использующие функционал Adobe Flash Player, а вместо их работы пользователь видит всё то же чёрное окошко с фразой «не удалось загрузить плагин».
Виноватым в подобной дисфункции является отключенный (или работающий не корректно) плагин Адоб Флеш Плеер, который необходимо активировать с помощью приёмов, о которых я расскажу ниже.
Также может появляться ошибки описанные мной ранее « » и « «.
Как избавиться от проблемы в загрузке расширения
Чтобы пофиксить работу с данным плагином нужно выполнить ряд необходимых действий:

Заключение
Обычно причиной появления сообщения «не удалось загрузить плагин» является сбои в работе плагина Адобе Флеш Плеер. Для исправления описанной дисфункции я рекомендую использовать комплекс приёмов, описанных выше, в крайнем же случае можно использовать другой браузер (к примеру, Мозилла). Часто же ручного включения описанного плагина в настройках браузера бывает достаточно. Удачи.