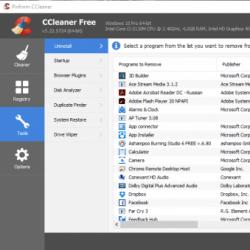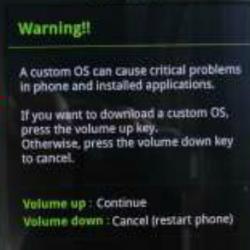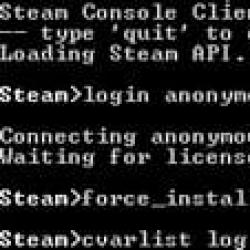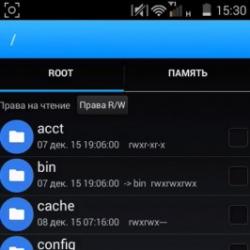Как подключить и настроить Wi-Fi роутер? Пошаговая инструкция для всех моделей. Подключение вай-фай на телефонах и смартфонах Инструкция подключения вай фай роутера
В настоящее время на рынке присутствует огромный ассортимент различных роутеров от самых разных производителей. Мы долго просматриваем всевозможные заметки в сети об определенных марках и моделях роутеров, чтобы максимизировать для себя выгоду из покупки.
Когда же приходит время подготовки купленного маршрутизатора к работе, т.е. подключение его к сети, устройству и последующей его настройке, то у нас начинают разбегаться глаза и путаться мысли. Все дело в том, что первая настройка роутера — это не самая легкая задача, что обусловлено множественными факторами: пугающее количество различных разъемов на корпусе, правильность установки, настройка устройства и т.д.
В этой статье мы изложим подробную инструкцию по установке и настройке маршрутизатора, которую вы сможете использовать с любой моделью от любого производителя. В конце концов, они не так и сильно отличаются между собой. Итак, начнем.
Для начала давайте пройдемся по некоторым пунктам, которые будет полезно знать каждому, кто собирается впервые подключать маршрутизатор. Во-первых, принцип подключения у всех роутеров одинаков, т.е. не имеет значения какую модель и от какого производителя вы приобрели — это совершенно не важно. Во-вторых, также не важно, услугами какого провайдера вы пользуетесь.
Единственное, что вас должно волновать — это тип вашего Интернет-подключения, с которым вы будете работать при настройке роутера, но об этом позже в инструкции. Итак, давайте примерно составим ваш план по первой установке роутера для своего пользования:
- Первой вашей преградой по использованию роутера станет его упаковка, с которой, мы надеемся, у вас не возникнет проблем. Избавившись от упаковки, далее вам необходимо подключить устройство к необходимому вам компьютеру, а затем подключить к ним обоим кабеля, т.е. адаптер питания, кабель Интернет-провайдера, сетевой кабель между маршрутизатором и компьютером.
- Как только вы сможете провести всю эту кучу проводов между компьютером и роутером, а затем запитать его, вам далее потребуется пройти в его настройки. Делается это во всех случаях одинаково с помощью специального IP-адреса и браузера. Вводим в адресную строку браузера указанный на коробке маршрутизатора IP-адрес и откроется страница с его настройками. Тут все довольно просто.
- Пройдя в настройки роутера, вам понадобится выставить в нем нужные параметры. Забежав немного вперед, вы будете выставлять в настройках тип подключения вашего Интернета, а также личные данные от него, если это будет требоваться, но об этом подробнее далее в инструкции.
- И последнее что останется — это выставление для вашей уже настроенной сети Wi-Fi предпочтительного имени и пароля. Вы можете использовать и заводские значения, но все же лучше будет выставить свои.
Как видите, не так все и сложно…относительно. У большинства пользователей все же возникают определенные трудности во время выполнения вышеуказанных действий. Давайте пройдемся по ним более детально.
Установка роутера для работы
Для начала вам необходимо определиться с местом, в котором будет располагаться роутер. Но, выбирать вам особо не придется, так как этим местом станет месторасположение вашего кабеля Интернет-провайдера. В общем, отталкивайтесь от обстоятельств. Однако, рекомендуется все же устанавливать роутер повыше.
Далее вам нужно выполнить подключение роутера к питанию с помощью адаптера. Вы сразу поймете, что тот начал работать по загоревшимся индикаторам на нем. Если они не горят, то у вас на роутере наверняка есть кнопка питания — нажмите на нее.
Теперь вам нужно раскидать нужные кабеля для роутера. Если вы будете подключать маршрутизатор к компьютеру, то вам нужно сначала подключить кабель от Интернет-провайдера в WAN-порт(обычно выделяется одним цветом на устройстве, как правило синим или черным). Затем возьмите стандартный сетевой кабель, который должен был быть в коробке с роутером, подключите один конец к LAN-порту вашего компьютера, а другой конец — в один из четырех LAN-портов роутера.

Если же вы не хотите подключать роутер к компьютеру или у вас отсутствует такая возможность, то вам нужно всего лишь подкинуть его к питанию и подключить кабель от Интернет-провайдера.
Если вы сделали все согласно вышеуказанным шагам, то ваш маршрутизатор уже должен был создать беспроводную точку доступа Wi-Fi. Однако, данное подключение будет выступать под стандартным именем и паролем, которые должны указываться на коробке или же корпусе самого устройства.
Чтобы выполнить подключение к созданной сети с любого устройства, имеющим на своем борту Wi-Fi модуль, вам нужно активировать этот модуль и ввести указанные производителем пароль и логин.
Вход в веб-интерфейс установленного роутера
Чтобы выполнять настройку установленного маршрутизатора, вам необходимо произвести вход в его веб-интерфейс, в котором как раз таки и будут содержаться всевозможные настройки для этого устройства. Все что вам нужно сделать, так это вбить в адресное поле своего браузера указанный на коробке роутера или его корпусе IP-адрес, например, 192.168.1.1 , и перейти по нему.
Также хочется указать, что вам нет необходимости уже иметь сетевое подключение, дабы перейти по этому адресу, т.е. настройку можно производить и без подключения к сети.

Единственное, что вам действительно необходимо для настройки — это подключенный к роутеру через кабель компьютер или устройство, выполнившие вход в созданную роутером Wi-Fi сеть.
Итак, вы нашли нужный вам адрес для входа в веб-интерфейс маршрутизатора. Перед вами должен появиться экран с вводом логина и пароля. Как уже было указано ранее, найти эти данные не составит труда на коробке роутера или же на нем самом. Также стоит указать, что в некоторых случаях пользователю даже не придется ничего вводить, т.е. роутер будет не защищен и именно вам придется сразу же придется устанавливать свой логин и пароль.
Настройка маршрутизатора через веб-интерфейс
Вот вы и оказались внутри настроек своего маршрутизатора. Признаться честно, впервые попав туда, вы наверняка будете растеряны, в связи с наличием огромного количества вкладок в веб-интерфейсе и множества настроек, которые располагаются в этих вкладках.
Однако, переживать не стоит, так как практически в любом роутере от любого производителя имеет специальная опция — быстрая настройка. Она может выглядеть по разному, но смысл у нее один и тот же — произвести как можно более быструю и простую для пользователя настройку устройства.
Найти этот пункт можно на стартовой странице веб-интерфейса или же в одной из вкладок. Например, в роутере от производителя Netis(да, не самая популярная марка роутеров, но тоже сойдет) быструю настройку можно произвести сразу же на стартовой странице. Вот скриншот веб-интерфейса Netis:

Как видите, вам нужно всего лишь поставить галочку напротив одного из типов Интернет-подключения и вбить некоторые данные(если понадобится) в нужные поля. Если нужны более детальные настройки, то нажимаем на раздел Advance , а если снова упрощенные — Quick Setup . На странице с быстрой настройкой у вас будет возможность изменить логин и пароль для раздаваемой роутером сети.
Сразу нужно указать, что веб-интерфейс каждой модели роутера будет отличаться, но это не должно стать проблемой, так как принцип настройки этих устройств один и тот же. Для начала воспользуйтесь быстрой настройкой, а затем, когда понадобится — воспользуйтесь продвинутой.
Настройка сетевого-подключения
Что же, мы подошли к одной из самых сложных частей этой этой темы — настройка сетевого подключения для роутера. Если у большинства до этого момента все было нормально и понятно, то на этом моменте множество пользователей действительно теряются.
Быстрая настройка в большинстве случаев может автоматически выставить все как нужно, но порой все вам может понадобится произвести ручные настройки. Итак, для начала вам нужно узнать, какой тип подключения у вас используется: DHCP, Static IP, PPPoE или другое . Данную информацию вы можете узнать связавшись со своим провайдером или же узнать ее из договора, который должен находиться у вас.
В большинстве случаев, провайдеры предпочитают использовать DHCP или же Динамические IP. Если у вас также используется такой тип подключения, то ваш роутер уже должен прекрасно работать, так как тот заранее настроен для работы с DHCP-подключением.
Если же у вас нет доступа к сети, то в вашем случае используется иной тип подключения. Описывать шаги для настройки других типов подключения не самая простая задача в связи с разницей в веб-интерфейсах роутеров от разных производителей. Но давайте все же рассмотрим пример настройки PPPoE-подключения в маршрутизаторе от того же Netis:

Как видите, вам нужно всего лишь перейти во вкладку Сеть, затем выбрать под вкладку WAN. В этих настройках нажать на ниспадающее меню типа подключения и выбрать PPPoE. Затем вписать логин и пароль от вашего Интернет-подключения и все будет готово.
Все интуитивно и понятно, если у есть знание о типе подключения и данные для его настройки. Итак, в итоге у вас должно получиться следующее: подсоединили роутер, выбрали нужный тип подключения и настроили это подключение, т.е. ввели нужный логин и пароль(если требуется) и т.д. Если вы сделали все правильно, то ваш роутер начнет раздавать Wi-Fi и вы спокойно сможете присоединиться к ней.
Изменение имени, пароля и региона Wi-Fi
Все работает, у вас есть доступ к сети и все буквально замечательно. Но, остался последний шаг в настройке вашего маршрутизатора — это изменение стандартного имени Wi-Fi сети, смена пароля для нее(сохранение заводского пароля является не лучшим решением) и выставление нужного региона.

Опять-таки, веб-интерфейсы различаются, но вы должны найти все вышеуказанные настройки в пункте Беспроводной сети. Однако, нужно уточнить кое-то что по поводу названия сети — его можно будет выставить в поле SSID. Пароль, соответственно, выставляется в одноименной строчке. Регион выставляйте согласно вашему местоположению, например, если вы проживаете на территории России, то выберите EU-регион.
Напоследок
Настройка маршрутизатора хоть и может показаться каким-то сложнейшим рядом действий, но на самом деле все невероятно просто. Итак, давайте еще раз кратенько пройдемся по тому, что вам нужно сделать:
- Установить роутер в удобное для вам место с кабелем от Интернет-подключения.
- Подключить кабель провайдера в WAN-порт, затем подключить один конец сетевого кабеля к одному из четырех LAN-портов на роутере, а другой — в LAN-порт сетевой карты вашего компьютера. Если не будете подсоединять кабель — только в WAN-порт.
- Зайти в веб-интерфейс маршрутизатора через браузер компьютера или с помощью другого устройства по Wi-Fi.
- Выполнить настройку согласно вашему типу подключения.

Вот, собственно, и все. Если же у вас не получилось с первой попытки правильно настроить свой роутер, то не беда, так как его всегда можно сбросить и предпринять попытку настройки заново.
Нашли опечатку? Выделите текст и нажмите Ctrl + Enter
Вопросом о том, как подключить wi-fi роутер к компьютеру, пользователи задаются тогда, когда хотят использовать интернет по всей квартире и иметь свободный доступ в сеть wi-fi с нескольких устройств. Кроме того, интересуются тем, сколько компьютеров можно будет подключить.
Установка и подключение роутера – несложный процесс, который, однако, требует тщательного соблюдения алгоритма действий.
Установка роутера
Установка роутера может осуществляться двумя способами:
- по беспроводной сети;
- с помощью витой пары (специального провода, который, обычно, идет в комплекте с устройством).
Второй способ менее предпочтителен. Для того чтобы осуществить подключение необходимы три главных составляющих:
- Собственно wi-fi-роутер;
- Компьютер стационарный или ноутбук с установленной сетевой картой;
- Сетевой кабель.
Перед покупкой роутера рекомендуется изучить параметры собственных компьютеров и иных устройств, так как далеко не все роутеры совместимы с любыми компьютерами. Причем чем старше ноутбук и/или программное обеспечение, тем сложнее найти совместимый роутер.
Одними из самых универсальных считаются роутеры ASUS. Неплохими характеристиками обладают и ZyXEL. Также перед покупкой изучите дальность сигнала устройства.
Если wi-fi-роутер необходим вам только для того, чтобы использовать интернет с телефона или планшета дома, то вам вполне подойдут недорогие модели роутеров, предназначенные на 4–6 устройств.
Однако, все же обратите внимание на то, сколько можно будет подключить к сети компьютеров одновременно.
Совет! Особые требования к устройству стоит предъявлять в том случае, если вы планируете создать мощную локальную домашнюю сеть для хранения данных. Также при выборе стоит уточнить, какие скорости поддерживает устройство, они должны быть гигабайтными. В противном случае работа в интернете станет очень сложной.
Проводное подключение
Подключить роутер с помощью витой пары достаточно просто, однако при таком подключении значительно усложняется его эксплуатация.
В частности, вы не сможете отойти отдалить от него компьютер больше чем на определенное расстояние. А потому такой вариант неприменим для ноутбуков. Но может стать неплохим решением если у вас стационарный компьютер.
Имеет такое подключение к wi-fi и плюсы. Например, считается, что таким образом интернет дает меньше сбоев при работе.
- Сначала подключите к роутеру интернет-кабель.
Найдите на задней панели устройства порт WAN и включите кабель в него. Затем возьмите сетевой провод и подключите его к роутеру в порт Ethernet, а вторым концом – в соответствующий порт на компьютере.
- Настройте роутер.
Откройте любой браузер и введите IP – адрес устройства в адресную строку. Адрес должен иметь формат http://192.168.0.1/. Истинный IP маршрутизатора можно посмотреть на наклейке на его дне или в технической документации к оборудованию.
После того как IP прописан, программа настройки потребует от вас ввести логин и пароль. Потом вы сможете изменить пароль для удобства. После этого открывается главное меню настроек проводной сети.
Важно! Если вы используете проводное подключение, то обратите внимание на количество разъемов в роутере. Сколько их – столько компьютеров вы сможете подключить к устройству.
Беспроводное подключение
В случае если вы намерены подключить wi-fi-роутер беспроводным способом, то настраивать соединение придется в два этапа. Первый из них это собственно настройки, а второй – работа над безопасностью сети.
- В меню маршрутизатора откройте вкладку «Wi-Fi», и там найдите вкладку с названием «Ручная настройка параметров». Названия вкладок могут отличаться в зависимости от типа маршрутизатора, но их значение, обычно, бывает очевидно.
- В основных настройках находим поле SSID. В нем прописываем имя сети. Это то название, которое вы будете видеть, подключить интернет с любого устройства. Установите правильный регион, в котором будет работать сеть wi-fi.
Далее необходимо выбрать канал для передачи данных. Лучше оставить тот, что указан изначально. Однако со временем его можно изменить, если будут возникать проблемы с выходом в интернет.
- Выбирайте стандарты wi-fi. Целесообразно оставить смешанные, установленные по умолчанию. Теперь выбирайте, сколько пользователей сетью смогут подключить к ней несколько компьютеров одновременно.
Если количество пользователь не должно быть ограничено, выбирайте «0».
- Перейдите во вкладку «Безопасность» или «Настройки безопасности». В поле сверху выберите тип защиты. Подойдут WPA2-PSK. Пропишите пароль в поле «Ключ». Такие меры защитят вас от взлома и от любителей использовать интернет за чужой счет.
Подключить устройство к сети можно только тому, кто знает пароль.
Плюс такого способа в том, что можно пользоваться интернетом во всей квартире. А, кроме того, только при таком типе к сети можно подключить второй, третий и больше компьютеров, находящихся далеко от устройства.
Проводную сеть подключить немного проще, это требует не столько дополнительной работы с параметрами безопасности, сколько введения данных, которые не всегда есть под рукой. Перейдите во вкладку «Сеть» в меню маршрутизатора, а оттуда во вкладку «Соединения».
Заполните свободные поля, если таковые имеются. Если все поля заполнены, подтвердите выбор.
Перейдите во вкладку «Настройки IP». Здесь нужно указать LAN сетевой адрес и маску подсети. Эти данные должны быть прописаны в договоре на оказание услуг провайдером. Однако иногда эти данные не указаны. В этом случае можно позвонить в клиентскую поддержку провайдера.
Там вам обязаны будут сообщить эту информацию. Подтвердите выбор нажатием кнопки «Сохранить» или «ОК».
Проводная сеть, хотя и более безопасна, но не слишком удобна и не дает возможности подключить интернет на второй или даже на несколько компьютеров. Тем не менее выбор типа подключения зависит исключительно от потребностей пользователя.
Как подключить маршрутизатор к компьютеру
Для того чтобы подключить маршрутизатор к компьютеру необходимо в один из четырех синих разделов подключить синий кабель. В настройках компьютера подключение настраивается в Центре управления сетями и общим доступом.
Сегодня мы поговорим о том, как можно подключить Wi-Fi к компьютеру по сетевому кабелю. После того, как вам провели интернет-кабель и подключили к нему Wi-Fi роутер, можно заняться созданием своей маленькой локальной сети. Наверняка у вас есть не только стационарный компьютер (а может и не один), но и планшет, и ноутбук, и смартфон, и плазменный телевизор. И все это можно объединить в одну сетку с выходом каждого устройства в интернет.
В этом случае вся ваша семья может наслаждаться интернетом по своему усмотрению, не мешая друг другу. Кто-то будет играть на компьютере в онлайн игры, кто-то будет смотреть по телевизору любимые фильмы или видеоролики с Ютуба, кто-то будет работать или общаться через интернет на ноутбуке, а кто-то в это время может общаться по WhatsApp или Viber через мобильный телефон или смартфон. И все эти удовольствия можно настроить с одной точкой доступа по роутеру Wi-Fi.
А для того, чтобы создать (развернуть) такую сетку необходимо воспользоваться одним из двух вариантов подключения:
- Проложить сетевой кабель от роутера к стационарному компьютеру и телевизору.
- Подключить стационарный компьютер через внешний или внутренний Wi-Fi адаптер. Тем более, что у ноутбука, планшета и смартфона этот адаптер уже встроен.
В этой статье мы рассмотрим первый вариант подключения.
Подключение Wi – Fi к компьютеру по сетевому кабелю
Раньше интернет можно было подключить только через телефонную линию. Сейчас это можно сделать при помощи сетевого кабеля (витой пары). Для этого:
- Подсоедините провод провайдера к роутеру wi-fi в гнездо с надписью WAN (или Internet );


- Сетевой кабель витая пара вставьте в один из разъемов LAN . В какой именно – не имеет значения;
- Второй конец шнура подсоедините к компьютеру (или ноутбуку) в разъём RJ 45 . Если компьютер включен, то рядом с разъемом должна замигать лампочка.

Сетевой кабель можно подключать и при включенном роутере, и при включенном компьютере. Это безопасно.

Если интернет не подключается
Обычно компьютер с операционной системой Windows 7 /8/10 автоматически получают IP-адрес и сразу подключаются к интернету. Но возможно, что вам придется самим сделать кое-какие настройки.
Если подключения к интернету не произошло в автоматическом режиме, то проделайте следующие манипуляции:
- Проверьте, включен ли роутер Wi-Fi;
- Проверьте, хорошо ли подсоединен сетевой кабель к разъёмам роутера и компьютера;
- Проверьте, видимость сетевой карты в Диспетчере устройств . Если в Диспетчере устройств нет записи «Сетевые адаптеры », значит необходимо установить или переустановить драйвер сетевой карты.
- Выключите роутер на 30-40 секунд, и включите его снова. Обычно это помогает.
Настройка сетевой карты компьютера для подключения через Wi – Fi роутер
Если после проделанных выше манипуляций, интернет всё равно не подключается, то необходимо вручную прописать IP-адрес для вашей сетевой карты.
Для этого:
- кликните правой кнопкой мыши по значку сетевого подключения на панели задач. Он находится возле часов), и выбрать пункт «Центр управления сетями ».

- Если этого значка нет на панели задач, то откройте Панель управления .
В Windows 7 Панель управления находится в меню «Пуск ».

Выбрать в просмотре «Мелкие значки », и кликнуть по пункту «Центр управления сетями и общим доступом ».


Кликните правой кнопкой по значку сетевой карты и в выпадающем списке выберите пункт «Свойства ».

Выделите «Протокол Интернета версии 4 (ТСР/ IPv4 )» и нажмите ниже кнопку «Свойства ».

Установите переключатель в положение «Использовать следующий адрес » и ниже пропишите следующее:
IP-адрес 192.168.1.5 (последняя цифра может быть любой от 1 до 255)
Маска подсети 255.255.255.0
Основной шлюз 192.168.1.1
Предпочитаемый DNS-сервер 192.168.1.1
Альтернативный DNS-сервер ничего не надо
 Установите галочку напротив надписи «Подтвердить параметры при выходе
».
Установите галочку напротив надписи «Подтвердить параметры при выходе
».
Если выскочит небольшое окошко с каким-то предупреждением – жмите кнопку «Да ».
Теперь хорошо бы перезагрузить компьютер.
Представить современный компьютер, смартфон или планшета без Интернета крайне сложно. Так как количество устройств, требующих беспроводного подключения к Всемирной паутине, увеличивается с каждым годом, целесообразно позаботиться об удобстве и подключить Wi-Fi роутер. Вам не составит труда самостоятельно подключить оборудование дома для обеспечения беспроводного доступа к Интернету.
Выбираем лучшее место для оборудования
Перед тем как подключить в квартире Wi-Fi роутер, понадобится определиться с местом в квартире или доме. На данном этапе обращайте внимание на следующие характеристики помещения:
- Планировку жилья
- Расположение модема поставщика услуг или кабелей
- Место размещения стационарного компьютера (при наличии)
В зависимости от производителя оборудования, беспроводной маршрутизатор может обладать низкой скоростью передачи данных. Также у различных моделей может отличаться зона покрытия. Всё это необходимо учитывать при выборе места в квартире или доме, где предполагается размещение прибора. В конкретном случае оптимальным решением станет размещение роутера в центральной части помещения. Если есть необходимость установить устройство как можно ближе к компьютеру для соединения с кабелем, возьмите эту задачу в приоритет.

Сигнал в помещениях за перекладиной окажется существенно хуже, чем перед ней. Не стоит фиксировать оборудование, не удостоверившись в качестве сигнала в разных уголках квартиры или дома. Если в разных помещениях жилья качество сигнала заметно различается, целесообразно сразу подобрать лучшее место для размещения маршрутизатора. При выборе места для размещения роутера стоит принимать во внимание материалы, из которых выполнены стены: кирпич, керамзитные блоки, пенобетон и газобетон и другие материалы могут препятствовать сигналу.
Видео — пошаговое подключение:
Подключение маршрутизатора компьютеру (ноутбуку)
Подключить вай фай в квартире к компьютеру несложно. У пользователя могут возникать некоторые трудности только на этапе настройки оборудования. Ниже рассмотрим, как правильно произвести подключение компьютера посредством беспроводной сети, а также с помощью сетевого кабеля. Стоит отметить, в случае с ноутбуком процедура будет идентичной.
Важно знать! Перед тем как купить оборудование, стоит помнить о том, что современный рынок предлагает покупателям модели маршрутизаторов без раздачи Wi-Fi. Такие приборы играют роль своеобразного переходника.
Прежде всего, нужно подсоединить провода к оборудованию. На данном этапе никаких процедурных особенностей нет, поскольку основные игроки рынка выпускают оборудование с одинаковой схемой подключения.
Приведём последовательность действий на случай подключения маршрутизатора к компьютеру:
- Сначала понадобится распаковать прибор, после чего подключить кабель в розетку. Задняя панель устройства часто содержит кнопку включения, которую надо нажать. Лампочки загорелись – вы сделали всё верно
- Сзади прибора размещаются гнёзда. С края находится необходимое для нас гнездо (имеет жёлтый или синий окрас) и обозначено надписью WAN. Подключите в данное гнездо провод, идущий от оборудования. Если вы делаете всё правильно, должен слышаться характерный щелчок
- Если нужно подключить кабель к компьютеру, потребуется вставить его в любое пустое гнездо, расположенное рядом. Далее протяните кабель к сетевой карте компьютера, где подсоедините его в соответствующий разъём. В случае правильных действий должна загореться лапочка, служащая индикатором сигнала
- Если интересует беспроводной способ подключения роутера, понадобится перейти к настройкам компьютера

Подключить проводной Интернет несложно, так же как обзавестись беспроводным доступом к сети.
Беспроводное подключение маршрутизатора
С подключением ноутбука к беспроводному Интернету не должны возникать трудности и спорные вопросы, и вам, скорее всего, удастся с первого раза самому добиться желаемого результата. Ноутбук оснащён встроенным модулем, служащим для приёма сигнала от Wi-Fi роутера. В случае с подключением стационарного компьютера необходимы дополнительные действия – покупка адаптера для доступа к сети. В магазине можно приобрести два типа адаптеров для компьютеров – внешние и внутренние. Первый вариант оборудования предусматривает использование usb-кабеля. Прибор размещается на столе. Внутренние адаптеры требуют монтажа на материнскую плату посредством PCI разъема.
Оба типа оборудования способны отлично функционировать, но внешние адаптеры могут быть отключены и подключены к другому прибору. Внутренний адаптер требует много свободного пространства на столе. Комплект устройства содержит драйвера и программное обеспечение. По окончании процедуры подключения к компьютеру настройка прибора осуществляется подобно ноутбуку. Для подключения компьютера к прибору нужно найти подходящее соединение из предложенного списка, а затем ввести пароль. При первом подключении оборудование может потребовать от вас указать настройки, которые были предоставлены поставщиком услуг.
Витая пара и установка соединения
Можно ли подключить к стационарному компьютеру маршрутизатор? Разумеется, да! Раньше пользователям был доступен только один способ, предусматривающий использование шнура. Позднее стали доступны другие возможности и способы, с помощью которых можно произвести подключение компьютера к Интернету и телевизора к кабельным каналам. И всё же, что нужно для подключения компьютера к маршрутизатору посредством кабеля? Приведём алгоритм действий:
- Сначала подсоединяется провод поставщика услуг к роутеру, для чего используется гнездо WAN
- Сетевой шнур вставляется в один из разъемов LAN
- К Ethernet порту подходит другой конец шнура
- Работающая лампочка служит индикатором наличия подключения

Роутер не подключается
После выполнения всех шагов может случиться так, что связь с Интернетом отсутствует (при действующем сигнале проводного подключения). Если беспроводная сеть не передаёт данные, однако просматривается в перечне подключений, стоит отключить оборудование из розетки, после чего подождать несколько минут и заново включить технику.
Видео — Подключение от А до Я:
Если эти действия не помогли решить задачу, потребуется проверка настроек. Нажмите на соединении правой кнопкой и выберите раздел «Центр управления сетями». Далее щёлкните на изображение подключения, перейдите к вкладке «Сведения». DNS или IP представлены пустыми полями? Проблема заключается в них. Обратитесь в центр технической поддержки провайдера и спросите сведения для внесения изменений.
В тот момент, как в доме появляется еще один компьютер или ноутбук встает вопрос, как организовать доступ к интернету для всех устройств. Выход из этой ситуации прост – (или как его еще называют, маршрутизатор). Но из-за незнания основ построения локальных сетей подключение роутера может стать далеко не самой простой задачей. В данной статье мы расскажем о том, как быстро и без проблем подключить роутер к компьютеру или ноутбуку.
Для того чтобы не создало лишних проблем, нужно четко осознавать, и какие задачи он выполняет. Роутер создает внутреннюю домашнюю локальную сеть и подключает ее к Интернету. После того как вы установили и подключили роутер, он становится точкой доступа, DNS и DHCP сервером. Проще говоря, он становится центром вашей домашней локальной сети, и теперь все соединения с Интернетом происходят исключительно через него.
На картинке изображена задняя часть современного маршрутизатора. Разберем по порядку все элементы, которые там размещены.
- Разъем питания. В этот разъем нужно подключить кабель электропитания.
- Кнопка «Reset». Данная кнопка сбрасывает все настройки маршрутизатора к стандартным. Это бывает полезно при повторной настройке роутера или в случае потери пароля для доступа.
Разъем для USB устройств. Сюда подключаются:
- Принтеры;
- Жесткие диски;
- Флешки;
- Другие устройства совместимые с роутером;
Сетевой разъем для подключения к Интернету. В этот разъем нужно подключать кабель от вашего Интернет провайдера. В зависимости от модели вашего роутера этот разъем может выглядеть по-разному. Но, он всегда:
- выделен другим цветом, чем остальные сетевые разъемы;
- расположен на расстоянии от остальных сетевых разъемов;
- подписан как «WAN» или «Internet»;
Сетевые разъемы для подключения к маршрутизатору других устройств. Как правило, эти разъемы выделены одним цветом и сгруппированы в отдельную группу. В домашних роутерах используют четыре таких сетевых разъема. С помощью данных разъемов можно подключать:
- Настольные компьютеры;
- Ноутбуки;
- Медиа плееры;
- Телевизоры;
- Коммутаторы (свитч);
Антенна для . Количество антенн может быть разным, в данном случае их три. С помощью Wi-Fi соединения можно дать доступ к Интернету таким устройствам как:
- Смартфоны;
- Мобильные телефоны;
- Ноутбуки;
- Настольные компьютеры;
- Медиа плееры;
- Любые другие устройства с поддержкой Wi-Fi;
Практическая часть
Итак, теперь, когда мы разобрались с основными функциями и разъемами маршрутизатора можно приступать к его подключению. Для того чтобы подключить нужно выполнить следующие действия:
- Подключите маршрутизатор к питанию.
- Подключите сетевой кабель от Интернета в разъем «WAN», который расположен на задней части маршрутизатор.
- Подключите маршрутизатор к компьютеру или ноутбуку с помощью сетевого кабеля. Для этого вам понадобиться небольшой . Как правило, такой кабель идет в комплекте с маршрутизатором. Воткните этот кабель в сетевой разъем компьютера, а также в один из портов на задней части маршрутизатора.
Все после этих несложных действий локальная сеть должна заработать. Для того чтобы на компьютере заработал Интернет может понадобиться внести некоторые настройки в ваш маршрутизатор. Например, скопировать с компьютера . Чтобы получить доступ к , откройте браузер и введите адрес «http://192.168.0.1» (или «http://192.168.1.1», если первый вариант не сработает). По этому адресу откроется веб-интерфейс маршрутизатора, где можно настроить все его параметры.