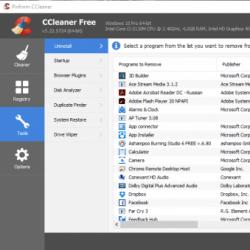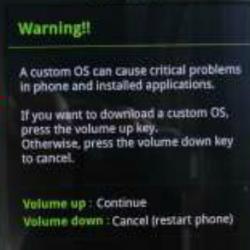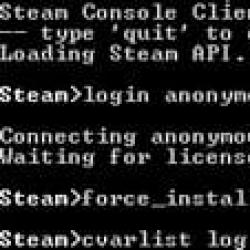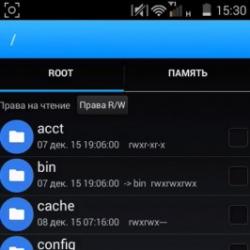Куда сохраняет принтскрин в windows 7. Где хранятся скриншоты
Где найти скриншоты на компьютере виндовс 7?
Хотите узнать как ежемесячно зарабатывать от 50 тысяч в Интернете?
Посмотрите моё видео интервью с Игорем Крестининым
=>>
Каждый пользователь хотя бы раз в жизни стоял перед необходимостью сделать снимок экрана, но не каждый знает, как это делается.
И из-за этого многие берут фотоаппарат и пытаются запечатлеть происходящее на мониторе. В 100 случаях из 100 это выглядит довольно уныло, особенно если и камера, и монитор сохранились ещё со времён dial-up.
Как сделать скриншот?
К сожалению, операционная система windows, в отличии от linux, не предусматривает возможность сделать и сразу же сохранить снимок экрана. Поэтому приходится провести пару несложных махинаций. Для начала, нужно найти и нажать на клавиатуре клавишу «Print Screen | Sys Rq ». После этого всё, что было у вас на мониторе, сохранится в буфер обмена.
Далее зайдите в любой графический редактор (paint, adobe photoshop или даже word) нажмите комбинацию клавиш «ctrl + v » или щёлкните правой кнопкой мыши и в контекстном меню выберите пункт «Вставить ».
После этого вы можете отредактировать получившееся изображение или сразу же сохранить его. Если вы решили ничего не менять, то воспользуйтесь клавишами «ctrl + s » или зайдите в меню «Файл » и выберите «Сохранить » или «Сохранить как… ». Введите название и укажите путь.
Если вы всё сделали правильно, то в месте, которое вы отметили, появится скриншот:
Где найти скриншоты на компьютере виндовс 7

Вы хотите узнать какие ошибки совершают новички?
99% новичков совершают эти ошибки и терпят фиаско в бизнесе и заработке в интернет! Посмотрите, чтобы не повторить этих ошибок — «3 + 1 ОШИБКИ НОВИЧКА, УБИВАЮЩИХ РЕЗУЛЬТАТ»
.
В этой статье мы рассмотрим различные способы создания скриншотов в ОС Windows и ответим на вопрос куда сохраняются скриншоты экрана в Windows 8. Скриншот (screenshot) – полноценный «снимок» содержимого экрана или его части, выполненный без потери качества.
Проще говоря, всё что вы видите на экране, можно сохранить в виде файла графического формата или поместить в буфер обмена.
Другие названия: снэпшот (snapshot), скрин (screen) и даже принтскрин (printscreen).
Вариант для любой версии Windows
Операционная система Windows с самых древних версий позволяет делать скриншот с помощью клавиши PrintScreen .
При нажатии на эту клавишу всё графическое содержимое экрана компьютера будет помещено в буфер обмена. Далее вы можете вставить это изображение в любую программу, поддерживающую работу с изображениями с помощью встроенной команды «Вставить» или универсальной комбинации клавиш Ctrl +V . Это могут быть программы: Paint, Microsoft Word, Excel и многие другие.
Если изображению требуется обработка, вы его редактируете и сохраняете в нужном формате куда вам требуется.
Как правило, вашей целью будет не весь экран, а только какая-то его часть. Есть два простых способа получить изображение части экрана.
Получение картинки внешнего вида приложения
Если вы хотите сохранить картинку какого-то запущенного приложения (изображение внешнего вида), например, Калькулятора Windows, вам проще воспользоваться комбинацией клавиш Alt + PrintScreen . Нажав её, вы отправите в буфер обмена внешний вид только активного приложения .
Приведем пример: откроем калькулятор и нажмем Alt + PrintScreen .
Теперь откроем графический редактор Paint (есть в любой версии Windows) и нажмем кнопку Вставить , либо сочетание клавиш Ctrl + V , что проще. Мы увидим, что редактор теперь содержит изображение калькулятора:

Вставив изображение в редактор вы можете:

Копирование части изображения в Paint
Если вам необходимо вырезать часть изображения экрана , проще всего сделать это в редакторе Paint .
После копирования изображения в буфер с помощью PrintScreen или Alt + PrintScreen зайдите в Paint и нажмите Ctrl + V .
Далее, включите режим «Выделить
»  и мышкой выделите необходимый для сохранения участок.
и мышкой выделите необходимый для сохранения участок.
Затем, нажмите Ctrl + C для сохранения в буфер части экрана, откройте новый файл с помощью меню «Файл» , «Создать» и применив Ctrl + V вы получите скопированный ранее участок изображения.
Скриншот Windows 8
Помимо описанных ранее возможностей, Windows 8 позволяет воспользоваться сочетанием клавиш Win + PrintScreen .
Напомним, что такое клавиша Win :

Такое сочетание клавиш позволяет выполнить скриншот всего экрана и автоматически сохранить его в файл с названием Снимок экрана (1).png
Вместо цифры 1 в скобках будет соответствующий номер скрина.
Место, куда отправляется этот файл: {SYSTEMDISK}:\Users\{USERNAME}\Pictures\Screenshots
где SYSTEMDISK – буква диска, на котором установлена Windows; USERNAME – имя пользователя.
Например, папка будет иметь адрес: C:\Users\Andrew\Pictures\Screenshots , при условии, что Windows установлена на диске «C:\», а имя пользователя - «Andrew».
Самое удивительное, что эта папка на самом деле имеет два пути, как это ни странно!
Если вы попробуете «добраться» до этой папки с помощью встроенной системной программы Windows 8, то можете пойти по другому маршруту:


Именно в эту папку, имеющую два разных названия и пути сохраняются скрины экрана.
Возможность делать скриншоты очень полезная и важная. Она помогает дизайнерам, вебмастерам, авторам инструкций пользователя, программистам. Просто желающим что-то показать другому, при этом выполнив какие-то пометки. Эта возможность позволяет создавать интересные коллажи, помогает школьникам готовить учебные презентации. И возможно, имеет ещё множество применений, о которых мы даже не догадываемся.
На этом всё, надеемся, что информация в этой статье оказалась для вас полезной.
Видео по теме
Время от времени у любого пользователя возникает необходимость сделать снимок рабочего стола или его фрагмента, например, при составлении инструкции с визуальными пояснениями либо для копирования сообщения в окне, которое нужно вырезать и послать по электронной почте. Это изображение и есть скриншот (от английских слов screen – экран, shot – кадр, снимок). Впоследствии часто возникают вопросы, где, в какой папке его можно найти.
Куда сохраняются скриншоты на Виндовс 7
Программы, способные выполнить копирование рабочего стола или какого-либо его фрагмента, можно условно разделить на следующие группы:
- Стандартные средства захвата изображения. В Windows 7 – это функция «Print Screen» и приложение «Ножницы».
- Дополнительное программное обеспечение. К этой группе относятся специальные средства, предназначенные для выполнения снимков рабочего стола и их обработки, и программы, которые имеют вспомогательную функцию захвата изображения.
Рассмотрим эти способы получения снимков экрана и узнаем, куда же сохраняются скриншоты в Windows 7.
Скриншоты, полученные с использованием дополнительного программного обеспечения
К программам, которые специализируются на выполнении фотографий рабочего стола, а также на их редактировании, относятся такие популярные решения, как Ashampoo Snap, Screenshoter, Screen Capture, Light Shot, Joxi и другие. Некоторые игры могут иметь вспомогательные средства для выполнения скриншотов.

Можно поступить значительно проще, установить специальные программы, которые будут осуществлять перехват скриншотов игр или приложений и сохранять их в указанный вами каталог. Тогда вам не придется производить поиски по всему компьютеру.
Скриншоты, выполненные стандартными средствами Windows 7
Рассмотрим, куда сохраняются моментальные снимки экрана, на примере встроенных стандартных средств Виндовс 7.

Стандартными средствами Windows 7 скриншоты мгновенно помещаются в буфер обмена. Для сохранения изображений в папку, указанную пользователем, необходимо дополнительно использовать другие приложения, например «Paint». Исключение составляет средство выделения фрагмента Windows 7 «Ножницы», которое не только может быстро вырезать нужную область экрана, но и сохранить ее в указанный каталог.
Скрины, выполненные специальными программами захвата, можно найти в папке, указанной в настройке.
Место расположения скриншотов на компьютере, возможность изменять папку для их сохранения зависит от того программного обеспечения, с помощью которого они выполняются. У программ, имеющих вспомогательные функции копирования изображений экрана, в зависимости от реализации, могут быть совершенно разные места сохранения результата. Чаще всего - это дочерний или основной каталог, в котором установлено ПО, библиотека «Изображения» со вложенными папками или директория «Мои документы» . Просмотрите все возможные варианты размещения, и вы их непременно разыщите.
Надеемся, теперь вы знаете, куда сохраняются скриншоты в Windows 7.
Снимок экрана ПК делается кнопкой Print Screen (сочетанием клавиш с участием Print Screen) или специальными программами. Возникает вопрос, куда сохраняется скриншот экрана в Windows 7, 8, 10. Все зависит от способа, которым Вы фотографируйте содержимое дисплея. Давайте рассмотрим эти ситуации подробнее. Советую изучить, где Вы найдете дополнительную информацию.
Сохранение скриншота стандартными средствами
1. При нажатии кнопок Print Screen (фото всего экрана), Alt + Print Screen (фото активного окна), полученное изображение заносится в буфер обмена ОС. Буфер обмена – отведенная область оперативной памяти, которая хранит временные скопированные данные. Часто пользователи, используя буфер обмена, осуществляют . Скриншот сохраняется так же в буфере обмена, пока не перезапишется другой информацией.
Чтобы сохранить скриншот на компьютере, его надо вставить в графический редактор или другую программу. Например, используйте Paint встроенное приложение Windows. В поиске напишите слово Paint, затем запустите приложение. Нажатие комбинации Ctrl+ V, вставит скриншот в окошко приложения.
Поработав с изображением, нажмите на иконку дискетки или Ctrl+ S. Укажите имя, тип файла и папку, куда будут сохраняться скриншоты экрана Windows 7, 8, 10 и кликните «сохранить». Полученные файлы изображений ищите в проводнике в указанной папке.
2. Инструмент «ножницы» позволяет работать со снимками дисплея в Windows. В область поиска введите название «ножницы», далее запустите приложение. При нажатии кнопки «создать» изображение помещается в окошко редактора приложения. Сохранение скриншота осуществляется, как в программе Paint.
3. В ОС Windows 8, 10 ввели функцию с возможностью сохранить скриншот сразу файлом на жесткий диск. Изображение создается нажатием + Print Screen в формате Png. Чтобы найти снимок экрана, откройте проводник Windows. В навигации слева выберите «изображения», затем перейдите в каталог «снимки экрана», где сохраняются скриншоты.

Сохранение снимка экрана программами
Программы, создающие скриншоты и осуществляющие , обычно задействуют ту же клавишу Print Screen, либо собственное сочетание кнопок. При этом место хранения файлов, задается заранее в настройках, или Вы сами указываете каждый раз, куда сохранять снимки.
Для примера давайте рассмотрим процесс сохранения скриншота в программе Magic Screenshot. Скачайте архив , распакуйте его, затем установите, запустите программу. В трее нажмите на значок бабочки для выхода в главное меню.
Кликните пункт «настройки», задайте параметры под себя и нажмите «сохранить». Выберите пункт «экран» или «фрагмент» и выделите мышкой область скриншота. Здесь вы можете рисовать на изображении, наносить текст, отменять изменения. Нажмите кнопку «сохранить», задайте имя и укажите место, куда сохранить скриншот.

Теперь Вы понимаете, куда сохраняется скриншот экрана в Windows 7, 8, 10 в зависимости от выбранного метода. В большинстве случаев Вы сами указываете место хранения файла изображения.
Скриншот экрана — это всего лишь изображение рабочего стола, которое показывает в точности то, что изображено на экране монитора пользователя. Скриншоты могут понадобиться вам в том случае, если вы хотите запечатлеть что-либо и отправить это файл кому-либо или сохранить его с той или иной целью на своем устройстве.
Сегодня в интернете можно обнаружить огромное количество всевозможных программ, которые позволяют создавать снимки экрана. Часть из этих программ платная, а часть — бесплатная. Скажу честно, что пользоваться ими есть смысл только в том случае, если вы постоянной выкладываете скриншоты в сети (в программе может быть встроена автоматическая загрузка снимка на фотохостинг) или же вам необходимо сохранять снимок всей интернет-страницы — обычный способ сохранения скриншотов, присутствующий в Widows, не позволяет сохранять веб-страницу целиком, если она выходит за пределы экрана. В остальных случаях смысла использовать подобные программы нет.
О том, я весьма подробно рассказывал на страницах сайта. Вкратце напомню, что необходимо всего лишь один раз нажать на клавишу Print Screen на клавиатуре, после чего вставить изображение в графический редактор и сохранить его. Ничего сложного в этом нет. Однако у людей часто возникает такой необычный вопрос — а куда, собственно говоря, сохраняются снимки экрана? На самом деле они хранятся в буфере обмена — выделенной памяти для хранения временных данных. При этом само изображение пользователь не увидит до того момента, пока не поместит его в графический редактор.
Как это происходит на практике? Сейчас я вам покажу все действие на примере Windows 7. Итак, есть рабочий стол. Я нажимаю на клавишу Print Screen и в буфере обмена сохраняется то, что я вижу на экране своего ПК. Что бы увидеть это изображение и, возможно, сохранить его, я должен поместить его в графический редактор, коим в данном случае выступает Paint. Для этого всего лишь нужно нажать сочетание клавиш CTRL+V. В окне появляется изображение (я его уже обрезал, поэтому не обращайте внимания на сам снимок).

Собственно, на этом все. Теперь вы можете сохранить снимок на компьютере и выслать его, если вы этого желаете.
Крайне важно помнить о том, что скриншот, который пока еще находится в , может быть заменен другой информацией. Допустим, вы нажали клавишу Print Screen и сразу же скопировали какой-либо текст на странице в браузере. В этом случае буфер обмена будет содержать именно скопированный текст, а изображение из него будет удалено (в буфере в данном случае сохраняется последнее действие пользователя — скопированный текст). Надеюсь, это понятно.