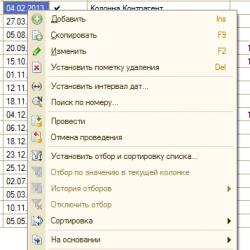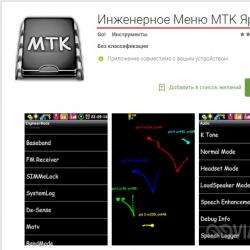Ограничение прав на уровне записей 1с. Ограничение доступа к данным
В программе 1С имеется встроенная система прав доступа, которая находится в Конфигуратор — Общие — Роли.
Чем характеризуется данная система и в чем ее основное предназначение? Она позволяет описывать наборы прав, которые соответствуют должностям пользователей либо видам их деятельности. Данная система прав доступа имеет статический характер, что означает, как выставил администратор права доступа к 1С, так и есть. В дополнение к статической действует вторая система прав доступа — динамическая (RLS). В этой системе права доступа высчитываются динамических способом, в зависимости от заданных параметров,в процессе работы.
Роли в 1С
К наиболее распространенным настройкам безопасности в разных программах является так называемый набор разрешений на чтение/запись для различных групп пользователей и в дальнейшем: включение либо исключение конкретного пользователя из групп. Такая система, например, используется в операционной системе Windows AD (Active Directory). Система безопасности, применяемая в программном обеспечении 1С, получила название - роли. Что это такое? Роли в 1С представляет собой объект, который расположен в конфигурации в ветви: Общие — Роли. Эти роли 1С представляют собой группы, для которых и назначаются права. В дальнейшем каждый пользователь может включаться и исключаться из данной группы.
Щелкнув дважды мышью на названии роли, Вы откроете редактор прав для роли. Слева расположен список объектов, отметьте любой из них и справа Вам откроются варианты возможных прав доступа:
— чтение: получение записей либо их частичных фрагментов из таблицы базы данных;
— добавление: новых записей при сохранении уже существующих;
— изменение: внесение изменений в существующие записи;
— удаление: некоторых записей, сохраняя без изменения остальные.
Отметим, что все права доступа можно разделить на две основные группы — это «просто» право и такое точно право с добавлением характеристики «интерактивное». Что здесь имеется в виду? А дело в следующем.
В случае, когда пользователь открывает какую-нибудь форму, например обработку, и при этом щелкает на ней мышью, то программа на встроенном языке 1С начинает производить конкретные действия, удаления документов, например. За разрешение таких действий, выполняемых программой, отвечают соответственно «просто» права 1С.
В том случае, когда пользователь, открывает журнал и начинает что-то самостоятельно вводить с клавиатуры (новые документы, например), то за разрешение таких действий отвечают «интерактивные» права 1С. Каждому пользователю может быть доступно сразу несколько ролей, тогда складывается разрешение.
RLS в 1С
Вы можете, включить доступ к справочнику (или документу) либо отключить его. Нельзя при этом «включить немножко». Для этой цели и существует определенное расширение системы ролей 1С, которое получило название - RLS. Это динамическая система по правам доступа, которая вносит частичные ограничения в доступ. К примеру, вниманию пользователя становятся доступны только документы определенной организации и склада, остальные он не видит.
Следует иметь в виду тот факт, что систему RLS нужно применять очень аккуратно, так как в ее запутанной схеме довольно непросто разобраться, у разных пользователей при этом могут возникать вопросы, когда они, например, сверяют один и тот же отчет, который сформирован из под различных пользователей. Рассмотрим такой пример. Вы выбираете определенный справочник (организации, например) и конкретное право (чтение, например), то есть Вы разрешаете чтение для роли 1С. При этом в дистанционной панели Ограничения доступа к данным Вами устанавливается текст запроса, согласно которому устанавливается Ложь или Истина, в зависимости от настроек. Обычно настройки сохраняются в специальном регистре сведений.

Этот запрос будет выполняться динамически (при осуществлении попытки организовать чтение), для всех записей справочника. Это работает так: те записи, для которых запрос безопасности присвоил — Истина, пользователь увидит, а другие - нет. Права 1С с установленными ограничениями, подсвечены серым цветом.
Операция копирования одинаковых настроек RLS производится с помощью шаблонов. Для начала Вы создаете шаблон, назвав его, к примеру, МойШаблон, в нем Вы отражаете запрос безопасности. Затем в настройках прав доступа указываете имя этого шаблона таким образом: «#МойШаблон».
Когда пользователь работает в режиме 1С Предприятие, при подключении к работе RLS, может появится сообщение об ошибке вида: «Недостаточно прав» (на чтение справочника ХХХ, например). Это говорит о том, что системой RLS заблокировано чтение некоторых записей. Чтобы это сообщение больше не появлялось, нужно в текст запроса ввести слово РАЗРЕШЕННЫЕ.
Механизм RLS в 1С (ограничения доступа на уровне записей) позволяет разработчику устанавливать свои отборы и условия непосредственно на таблицы БД. Такие ограничения могут накладываться на чтение, добавление, изменение и удаление.
Основным недостатком метода является снижение работоспособности системы в целом. Дело заключается в том, что к основным запросам, которые динамически получают данные, добавляются дополнительные отборы. Каждый раз, когда пользователь будет обращаться к каким-либо данным информационной базы, на которое установлено ограничение, программа будет осуществлять проверку посредством выполнения запроса.
Несмотря на такой весомый недостаток, механизм RLS достаточно удобен и гибок. С его помощью можно настроить систему так, чтобы ни один пользователь не увидел ничего «лишнего». Ограничивать доступ своих сотрудников, особенно если их много, очень продуктивно. Дело заключается даже не столько в недоверии, сколько в защите от случайных ошибок и человеческого фактора. Чем меньше данных доступно, тем легче с ними работать и не «Запутаться».
В одной из наших статей мы уже частично касались темы ограничения доступа на уровне записей. В данном случае будет рассмотрена более углубленная настройка со стороны разработчика.
Настройка ограничения доступа на уровне записей
Настройка и разработка РЛС производится в конфигураторе 1С. Для этого первым делом создайте роль в ветви метаданных.
На вкладке «Шаблоны ограничений» вы можете создать как один, так и несколько таких шаблонов. Внешне они практически ничем не отличаются от привычных запросов.
Далее перейдите на вкладку «Права» той роли, для которой хотите установить ограничение. Для удобства вы можете воспользоваться конструктором запроса, который имеет всего две вкладки «Таблицы и поля» и «Условия».
Как вы можете увидеть на изображении ниже, мы добавили только одно ограничение с текстом:
ГДЕ ГруппаТоваров = &ГруппаТоваров
В итоге, когда пользователь будет обращаться к справочнику «Номенклатура», программа будет добавлять ко всем запросам строку с данным условием.

Все настройки прав пользователей, которые будут нами производиться в рамках этой статьи расположены в разделе 1С 8.3 «Администрирование» — «Настройки пользователей и прав». Данный алгоритм аналогичен в большинстве конфигураций на управляемых формах. В качестве примера будет использоваться программа 1С Бухгалтерия, но настройка прав в других программах (1С УТ 11, 1С ЗУП 3, 1C ERP) производиться абсолютно аналогично.
Перейдем в раздел «Пользователи» окна настроек. Здесь мы видим две гиперссылки: «Пользователи» и «Настройки входа». Первая из них позволяет перейти непосредственно к списку пользователей данной информационной базы. Прежде, чем создавать нового пользователя, рассмотрим возможные настройки входа (гиперссылка справа).

В данной форме настроек вы можете настроить сложность пароля (не менее 7 символов, обязательное содержание различных типов символов и т. п.). Так же здесь можно указать длину пароля, его срок действия и запрет входа в программу пользователей, у которых не было активности определенный период времени.

Теперь можно перейти к непосредственному к добавлению нового пользователя в 1С. Сделать это можно по кнопке «Создать», как показано на изображении ниже.

Первым делом укажем полное имя – «Антонов Дмитрий Петрович», и выберем из соответствующего справочника физическое лицо. Так же здесь можно указать и подразделение, в котором работает наш сотрудник.
Имя для входа «АнтоновДП» подставилось автоматически, как сокращение от полного имени «Антонов Дмитрий Петрович». Установим пароль и аутентификацию 1С Предприятия. Здесь так же можно указать, доступна ли данному пользователю самостоятельная смена пароля.

Допустим, мы хотим, чтобы Антонов Дмитрий Петрович был доступен в списке выбора при запуске данной информационной базы. Для этого необходимо установить флаг на пункте «Показывать в списке выбора». В результате окно авторизации при запуске программы будет выглядеть так, как показано на рисунке ниже.

Обратим внимание на еще одну немаловажную настройку в карточке справочника пользователей – «Вход в программу разрешен». Если лаг не установлен, то пользователь попросту не сможет зайти в данную информационную базу.


Права доступа
После заполнения всех данный в карточке пользователя – Антонова Дмитрия Петровича, запишем их и перейдем к настройке прав доступа, как показано на рисунке ниже.

Перед нами открылся список ранее внесенных в программу профилей доступа. Отметим флажками необходимые.

Профили групп доступа
Профили групп доступа можно настроить из основной формы настройки пользователей и прав. Перейдите в раздел «Группы доступа» и нажмите на гиперссылку «Профили групп доступа».

Создадим новую группу из открывшейся формы списка. В табличной части на вкладке «Разрешенные действия (роли)» флажками необходимо отметить те роли, которые будут влиять на права доступа пользователей, входящим в создаваемую нами группу. Все эти роли создаются и настраиваются в конфигураторе. Из пользовательского режима их нельзя изменить или создать новые. Можно только выбрать из существующего перечня.

RLS: ограничение доступа на уровне записей
Позволяет более гибко настраивать доступ к данным программы в определенных разрезах. Для ее активации установите флаг на одноименном пункте формы настройки пользователей и прав.

Обратите внимание, что включение данной настройки может негативно повлиять на работоспособность системы. Дело заключается в том, что механизм RLS изменяет все запросы в зависимости от установленных ограничений.
Перейдем в созданный нами ранее профиль групп доступа «Тестовая группа». На рисунке ниже видно, что после включения ограничения доступа на уровне записей появилась дополнительная вкладка «Ограничения доступа».
Предположим, мы хотим, чтобы пользователи, которым назначена тестовая группа, имели доступ к данным по всем организациям данной информационной базы, за исключением тех, что указаны в профиле.
В верхней табличной части установим ограничение доступа по организации. В нижней части уточним, что доступ не будет предоставляться к данным (документам, справочникам и пр.) для организации «Рога ООО».

В системе 1С Предприятие 8, сегодня мы продолжим изучение механизма прав и углубимся далее — в механизм RLS (ограничение прав на уровне записей).
Ниже мы рассмотрим достоинства и недостатки данного метода и рассмотрим настройку RLS в 1С Предприятии 8.3 на примере.
1С RLS (Record Level Security) или ограничение прав на уровне записи — это прав пользователей в системе 1С, которая позволяет разделить права для пользователей в разрезе динамически меняющихся данных.
Самый распространенный вид настройки 1C RLS — ограничение видимости пользователя в разрезе организаций или клиентов (пользователь видит лишь «свои» данные).
Основное преимущество — наличие механизма вообще, механизм достаточно сложный и интересный. Позволяет очень тонко разграничить права пользователей — пользователи могут даже не догадываться о существовании в системе других данных.
Недостатки 1С 8 RLS
Среди недостатков можно отметить заметное падение производительности системы. Это вызвано тем, что платформа при построении запроса в базе данных осложняет любой запрос разработчика дополнительными условиями.
Также среди недостатков — сложность настройки этого функционала и сложность отладки. 1C выпустило очень мало материалов по настройке и работе этого функционала. Достаточно трудно найти специалиста, который грамотно настроил бы механизм.
Настройка ограничения прав на уровне записей 1С RLS
Ограничение прав на уровне записи (RLS) применяется для ограничения следующих типов прав:
- Чтение
- Добавление
- Изменение
- Удаление
Получите 267 видеоуроков по 1С бесплатно:
Внешне настройка RLS (прав на уровне записей) похожа на составление простого . Пример шаблона для ограничения доступа видимости документов по клиенту из шапки документа:
##Если &ИспользоватьОграниченияПравДоступаНаУровнеЗаписей ##Тогда
ТекущаяТаблица ИЗ #ТекущаяТаблица КАК ТекущаяТаблица
ЛЕВОЕ СОЕДИНЕНИЕ (ВЫБРАТЬ РАЗЛИЧНЫЕ
СоставГруппы.Ссылка КАК ГруппаПользователей
ИЗ
Справочник.ГруппыПользователей.ПользователиГруппы КАК СоставГруппы
ГДЕ
СоставГруппы.Пользователь = &ТекущийПользователь) КАК ГруппыПользователей
ПО (&ИспользоватьОграниченияПравДоступаНаУровнеЗаписей)
ГДЕ (&ИспользоватьОграниченияПравДоступаНаУровнеЗаписей = ЛОЖЬ
ИЛИ (НЕ 1 В
(ВЫБРАТЬ ПЕРВЫЕ 1
1 КАК ПолеОтбора
ИЗ
РегистрСведений.НазначениеВидовОбъектовДоступа КАК НазначениеВидовОбъектовДоступа
ГДЕ
НазначениеВидовОбъектовДоступа.ГруппаПользователей = ГруппыПользователей.ГруппаПользователей
И ВЫБОР
КОГДА НазначениеВидовОбъектовДоступа.ВидОбъектаДоступа = ЗНАЧЕНИЕ(Перечисление.ВидыОбъектовДоступа.Контрагенты)
И ТекущаяТаблица.#Параметр(1) ССЫЛКА Справочник.Контрагенты
И НЕ ТекущаяТаблица.#Параметр(1) = ЗНАЧЕНИЕ(Справочник.Контрагенты.ПустаяСсылка)
ТОГДА ВЫБОР
КОГДА 1 В
(ВЫБРАТЬ ПЕРВЫЕ 1
1
ИЗ
Справочник.Контрагенты КАК Контрагенты ВНУТРЕННЕЕ СОЕДИНЕНИЕ РегистрСведений.НастройкиПравДоступаПользователей КАК НастройкиПравДоступаПользователей
ПО
НастройкиПравДоступаПользователей.ОбъектДоступа = Контрагенты.ГруппаДоступаККонтрагенту
И НастройкиПравДоступаПользователей.ВидОбъектаДоступа = ЗНАЧЕНИЕ(Перечисление.ВидыОбъектовДоступа.Контрагенты)
И (НастройкиПравДоступаПользователей.Пользователь = НазначениеВидовОбъектовДоступа.ГруппаПользователей
ИЛИ НастройкиПравДоступаПользователей.Пользователь = ЗНАЧЕНИЕ(Справочник.ГруппыПользователей.ВсеПользователи))
И НастройкиПравДоступаПользователей.Запись = ИСТИНА
ГДЕ
Контрагенты.Ссылка = ТекущаяТаблица.#Параметр(1))
ТОГДА ИСТИНА
ИНАЧЕ ЛОЖЬ
КОНЕЦ
ИНАЧЕ ИСТИНА
КОНЕЦ = ЛОЖЬ))
И НЕ ГруппыПользователей.ГруппаПользователей ЕСТЬ NULL)
##КонецЕсли
По сути, этот запрос каждый раз добавляется при запросе к таблице «#ТекущаяТаблица». Из чего можно представить, какую дополнительную нагрузку несет в себе механизм ограничения на уровне записи.
Как Вы видите, в запросе есть специальные параметры, например » &ИспользоватьОграниченияПравДоступаНаУровнеЗаписей». Это параметры в РЛС подбираются из объектов метаданных — « «. Как правило, они задаются при старте сессии пользователя.
Конструктор ограничения доступа к данным
Для удобства разработчика в 1С 8.3 есть специальная утилита для помощи в настройки РЛС — Конструктор ограничения доступа к данным. Он вызывается из поля «Ограничение доступа». Выглядит следующим образом:

Настройка доступа на уровне записей справочников.
Данная настройка в конфигурацию была включена не так давно, я лично считаю, что настройка весьма полезная.
Данная настройка необходима тем, кому необходимо разграничить доступ к справочнику в разрезе элементов этого справочника. Например, менеджеру необходимо видеть только покупателей, а также отчеты и журналы документов, только по контрагентам, к которым ему разрешен доступ, а бухгалтеру необходимо иметь полный доступ ко всем элементам справочника, к примеру «Контрагенты».
Предлагаю рассмотреть пример на примере конфигурации УПП.
- На данном этапе необходимо определить набор групп пользователей.
Администраторы;
Менеджеры продаж;
Менеджеры закупок;
- На втором этапе определяются группы доступа к справочнику.
Покупатели;
Поставщики;
Обычно вышеописанные списки групп обсуждаются с руководством и только после вводятся в программу.
Теперь необходимо описать собственно те настройки, которые нужно выполнить в 1С.
- Включим «Ограниченный доступ на уровне записей». Сервис - управление пользователями и доступом - Параметры доступа на уровне записей. См. рис. 1.
Откроется форма обработки «Параметры доступа на уровне записей» см. Рис. 2.

На данной форме необходимо собственно включить ограничение, за что отвечает флаг «Ограничить доступ на уровне записей по видам объектов» и выбрать те справочники, по которым ограничение будет действовать. В данной статье рассматривается только справочник «Контрагенты».
- Далее нам пригодятся те группы пользователей и контрагентов, которые были определены в начале статьи.
Группы контрагентов вводятся в справочнике «Группы пользователей» см. Рис. 3.
![]()
Откроется форма элемента справочника «Группы пользователей» см. Рис. 4.

В левой части окна указывается объект доступа (у нас это «контрагенты»), справа указываются пользователи, которые входят в группу, в данном примере это «Администраторы».
Для каждой группы пользователей определенной вами необходимо выполнить данную настройку, не должно остаться ни одного пользователя, который не входит в группу.
- На третьем шаге нужно ввести «группы доступа контрагентов», за это отвечает справочник «Группы доступа контрагентов». См. рис. 5.
![]()
Для нашего примера это: Покупатели, Поставщики, Прочие. См. Рис. 6.

- На данном этапе нужно назначить группу доступа, каждому элементу справочника «контрагенты». См. Рис. 7.

Группа доступа для контрагента назначается на закладке «прочие». Обычно я использую вспомогательную стандартную обработку для назначения данных групп. «Групповая обработка справочников и документов», она позволяет массово установить нужную группу для этого реквизита.
- Данный этап является кульминационным этапом. На данном этапе настраивается доступ «групп пользователей» к «группам доступа контрагентов» настраивается это с помощью обработки «Настройка прав доступа на уровне записей» см. Рис. 8.

Красным цветом выделено отношение групп пользователей к группам доступа контрагентов. Для групп «Менеджеры закупа» и «Менеджеры продаж» настраиваются отношения точно также, только объекты доступа указываются те к которым они должны иметь доступ, например, только «Поставщики» или только «Покупатели». Флаги, к примеру «Видимость в списке» это права «Объекта доступа». Из названия я думаю, что понятна и функциональность этих прав.
После выше указанных манипуляций у Вас должен появиться разграниченный доступ к справочнику «Контрагенты».
По аналогии настраиваются и остальные справочники.
Важно:
Разграниченный доступ не распространяется на роль «ПолныеПрава»;
В наборе ролей пользователя должна присутствовать роль «Пользователь»;
Если у Вас собственные роли, то необходимо в вашу роль вставить шаблоны и ограничения как в роли «Пользователь» по отношению к справочнику «Контрагенты» (см. код в роли Пользователь кликнув на справочнике контрагенты).