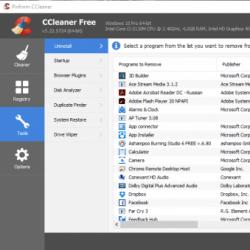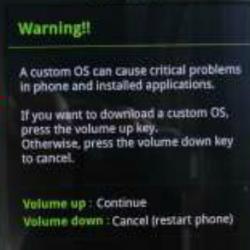Закладки яндекс для мозилы. Как восстановить визуальные закладки в Mozilla Firefox
– это специальное дополнение, которое формирует веб-страницу с маленькими скриншотами часто посещаемых вами страниц. Такой вид закладок удобен тем, что если вдруг добавленный в стандартные закладки адрес сайта пользователю ни о чём не говорит, и вы не можете вспомнить, чем заинтересовал вас данный интернет – ресурс, то благодаря визуальным закладкам вы можете, не переходя по ссылке, увидеть какую именно информацию он содержит.
Установка визуальных закладок для Mozilla Firefox
Для того чтобы вы могли пользоваться визуальными закладками, необходимо установить специальное расширение. Одним из самых удобных и красивых дополнений является — плагин «FVD Speed Dials». Чтобы его установить, необходимо сделать следующее:
запустить интернет – поисковик Mozilla Firefox;
открыть меню браузера (иконка с тремя горизонтальными полосками, расположенными друг под другом);
нажать на кнопочку «Дополнения»;
в левой части окна выбираем второй пункт «Расширения»;
в строке поиска прописываем название приложения «FVD Speed Dials», без кавычек;
запускаем поиск, нажатием иконки с изображением лупы.

В предложенном списке, выбираем расширение, которое мы искали, и справа от него нажимаем кнопочку «Установить».

После того, как дополнение установилось, у вас откроется новая вкладка с приветственным окном, где показана возможность изменения внешнего вида плиточек, в этом окне жмём кнопку «Далее».

В следующем окне нажимаем кнопочку «Начать использовать!»

Вот так у вас теперь будет выглядеть каждая новая вкладка с иконками или мини – скриншотами визуальных закладок.

В левом верхнем углу вы можете создавать группы закладок под одним общим названием.
В правом верхнем углу у вас находится панелька настроек, нажав на стрелочку, вы можете её скрыть, чтобы перейти в настройки дополнения нажмите на значок в виде шестеренки и у вас откроется новая вкладка с вот таким окошком.

Здесь вы можете совершать процедуру импорта и экспорта закладок, настраивать внешний вид, а также приятной опцией данного приложения заключается в возможности поставить пароль на просмотр ваших сохраненных закладок.
Сами закладки вы можете редактировать и удалять без посещения настроек расширения.

Для добавления интернет – сайта в визуальные закладки нужно в любом пустом окошке нажать на плюсик. В появившемся окне, в строке URL введите адрес интересующего вас веб-ресурса, по желанию можно указать имя и добавить в группу. Так же вы можете выбрать изображение вкладки, если изображение не было выбрано, то рисунком вкладки будет его скриншот. Жмёте кнопку «Добавить сайт» и у вас появляется новая закладочка.

У данного дополнения очень много всевозможных настроек и функций, так что даже самый капризный интернет – сёрфер сможет его настроить по своему вкусу и требованиям.

Если вы предпочитаете в Firefox пользоваться онлайн-сервисами от Яндекса, да и вообще, неравнодушны к способам повышения комфорта веб-сёрфинга, наверняка вас заинтересует эта статья. Она расскажет вам, как устанавливать визуальные закладки Яндекс для Mozilla Firefox и Яндекс.Бар, как их настраивать и при необходимости убирать, удалять в браузере.
Закладки Яндекс
Как установить?
1. Откройте официальный веб-ресурс Firefox для загрузки расширений - addons.mozilla.org.

2. В поисковую строку сайта введите запрос - «визуальные закладки от Яндекс».

3. В выпавшей панели подсказок выберите щелчком мыши аддон с таким же названием.
4. На страничке дополнения нажмите «Добавить в Firefox».

Примечание. Если вы хотите скачать предыдущие (старые) версии аддона для Фаерфокс, перейдите на страницу - https://addons.mozilla.org/ru/firefox/addon/yandex-visual-bookmarks/versions/.
5. Дождитесь завершения загрузки дистрибутива.

6. Клацните кнопку «Установить» в загрузочной панели.

Внимание! Аддон «Визуальные закладки» предоставляется пользователям бесплатно.
7. В случае успешной инсталляции в новых вкладках браузера будет открываться панель расширения с превью-блоками сайтов.

Внимание! Если «Закладки» не работают или не запускаются, проверьте интернет-соединение, а также настройки аддонов, которые выполняют блокировку элементов на странице (NoScript, Adguard, Adblock и др.). Возможно, они препятствуют корректной работе сервиса.
Как пользоваться и настраивать?
По умолчанию сразу после установки панель уже содержит набор закладок: ссылки на популярные сервисы (поисковую систему Яндекс, Почта, Карты, lenta.ru, Кинопоиск, Youtube и др.). При необходимости их можно заменить или полностью удалить.
Если вы хотите установить на панели аддона превью вашего любимого сайта:
1. Щёлкните опцию «Добавить закладку» (она расположена под блоками миниатюр).

2. В настроечной панели вы можете самостоятельно набрать адреса сайта либо выбрать его из каталога:

Кликните необходимый раздел:
«Популярные»
- известные доверенные веб-сайты;
«Недавно посещённые»
- сайты из истории браузера (которые вы открывали).
3. Если вы выбираете сайт из предустановленных списков («Популярные» или «Недавно посещённые»), клацните его блок в плиточном меню.

И он сразу же отобразится в панели.

В каждой закладке есть настроечная мини-панель. Для того чтобы она отобразилась, наведите курсор в верхний правый угол закладки.

Значение кнопок:
«замок» - может принимать двоякое положение: закрыт - доступ к настройкам закладки заблокирован; открыт - разблокирован.

«крестик» - убрать закладку (полностью удалить блок с панели).

Примечание. Перед удалением аддон делает дополнительный запрос на активацию команды.
«шестерёнка» - смена адреса сайта в блоке закладки. Так же, как и при добавлении нового сайта, вы можете собственноручно прописать доменное имя либо выбрать закладку из каталога.

Если вам необходимо изменить общие настройки аддона, соответственно, кликните ссылку «Настройки», расположенную рядом с опцией «Добавить… ».

В правой части вкладки откроется колонка настроек, которые можно при необходимости отключить либо изменить.

- «Количество»: если вы хотите видеть больше закладок в панели (увеличить их количество), переместите этот ползунок вправо таким образом, чтобы в окошке сверху отобразилось необходимое количество закладок (например, 20).
- «Вид закладок»: варианты отображения закладок (смена дизайна).
- «Фон»: загрузка другого фона панели; можно установить одну из предустановленных картинок или загрузить изображение со своего компьютера.
- «Дополнительные параметры»: отключение/подключение дополнительных функциональных элементов.
- «Сделать домашней страницей»: если нажать эту кнопку, вкладка с закладками будет отображаться на стартовой странице при запуске браузера.
Также в этом перечне настроек есть инструменты для импортирования/экспортирования закладок:
В самом низу списка, под надписью «Резервное копирование… », кликните значок «стрелочка вниз».

- «Сохранить… » - создать резервную копию закладок;
- «Загрузить… » - восстановить закладки из сохранённой копии.

В числе дополнительных опций аддона - поддержка новостного сервиса Дзен. Он встроен в Яндекс.Браузер, а вот Firefox доступен только после установки «Визуальных закладок».
Чтобы активировать новостную ленту, в блоке «Яндекс.Дзен» (под блоком закладок), нажмите кнопку «Включить».

На новой страничке выберите сайты, посты с которых вы желаете просматривать в ленте.

Источники каталогизированы по тематикам (Технологии и наука, Новости, Развлечения и т.д.).
По завершении настройки превью постов будет отображаться под закладками. Прокрутите вкладку немного вниз.

Для тех, кто хочет синхронизировать данные с аккаунтом Яндекс или быстро перейти в личный профиль этой системы, предусмотрена кнопка «Войти». Нажмите её и введите свои учётные данные для авторизации.

Это приложение тоже доступно на офсайте расширений для Firefox. Его без труда можно отыскать при помощи строки «поиск дополнений». Инсталляция выполняется стандартным образом - посредством кнопки «Добавить… ».

После подключения в правой части верхней панели FF отобразятся иконки тулбара. По умолчанию устанавливаются две кнопки - Яндекс. Почта и Погода. Географический регион аддон определяет автоматически по IP-адресу.

При желании панель можно расширить:
1. Наведите курсор на тулбар и нажмите правую кнопку мышки.
2. В настроечном меню кликните пункт «Элементы… ».

3. В открывшемся окне выделите кликом кнопки сервисов, которые хотите видеть в панели Яндекс.Бара. А затем нажмите значок «стрелочка вправо». Он размещён на границе двух настроечных блоков.

4. Нажмите «Закрыть», чтобы убрать окно с настройками.
Группу кнопок можно скрывать и открывать при помощи иконки «стрелочка», которая расположена по правую сторону от значка «меню».

Как удалить сервисы Яндекса из браузера и Windows?
Если вы не знаете, как удалить визуальные закладки Яндекс и Яндекс.Бар, выполните это руководство:
1. В меню Firefox откройте: Инструменты → Дополнения.

2. В разделе «Расширения», в блоках аддонов от Яндекса, нажмите кнопку «Удалить» или «Отключить» (для временной дезактивации).
В том случае, если расширения Яндекс вы устанавливали как дополнительное ПО через инсталлятор какого-либо приложения, кроме деинсталляции аддонов в браузере, также необходимо удалить приложения сервиса из операционной системы.
Делается это так:
- Нажмите «Пуск».
- Перейдите в «Панель управления».
- Клацните раздел «Удаление программы».
- Щёлкните правой кнопкой по приложению Яндекс (но не браузеру, не перепутайте!).
- Нажмите опцию «Удалить».
- Следуйте подсказкам деинсталлятора.
Комфортного вам пользования браузером Firefox и «Визуальными закладками» от Яндекс.
Визуальные закладки позволяют быстро перемещаться между веб-страницами в сети Интернет. У многих из вас домашней страницей браузера установлен какой-нибудь сайт. Чаще всего такой страницей бывает сайт поисковой системы Яндекс или Google.
Для того, чтобы перейти к какому-нибудь конкретному сайту, нужно ввести его название в адресную строку, а если этот сайт сохранен у вас в закладках, то его нужно выбрать на панели закладок, или из меню настроек браузера следует перейти к пункту «Закладки», и из расположенных там закладок выбрать нужный сайт.
Для совершения этих действий, необходимо сделать довольно много телодвижений. Для упрощения запуска нужного сайта из закладок, были разработаны специальные дополнения (расширения) для браузера Mozilla Firefox.
Такое установленное в браузер дополнение становится домашней страницей. На этой странице появляются окна закладок с миниатюрным изображением сайта, добавленного в закладки. Количество таких окон с закладками регулируется в настройках дополнения. Так намного удобнее переходить на нужный сайт просто кликнув по его изображению.
Самыми известными дополнениями такого типа являются Speed Dial и Fast Dial. Сейчас я расскажу еще о двух подобных дополнениях: Яндекс.Бар с визуальными закладками и Super Start.
В этой статье, вы можете прочитать про обзор старых визуальных закладок. Ссылка на загрузку старой версии расширения была удалена с сайта Яндекса, и сейчас оттуда можно загрузить только новую версию дополнения Визуальные закладки от Яндекса.
Из статьи узнаете о том, как установить файл расширения визуальные закладки в браузер Mozilla Firefox. В старой версии расширения Визуальные закладки для Mozilla Firefox настройки дополнения остались прежними, такими, какими они описаны в этой статье.
Визуальные закладки Яндекса в Mozilla Firefox
Для вызова визуальных закладок потребуется нажать на кнопку «Firefox» => «Новая вкладка» => «Новая вкладка» (или сочетание клавиш на клавиатуре «Ctrl» + «T»). После этого, в браузере появляется новая вкладка – «Визуальные закладки».
Для настройки расширения, в правом нижнем углу нужно будет нажать на кнопку «Настройки».
В окне «Визуальные закладки: настройка» вы можете выбрать фоновое изображение для страницы. В этом окне, вы можете выбрать время его обновления, или не обновлять это изображение никогда. Если вы нажмете на кнопку «Добавить», то сможете загрузить новое фоновое изображение со своего компьютера.
Также здесь можно выбрать количество закладок по горизонтали и вертикали (всего поддерживается 48 закладок). Вы можете добавить любое новое фоновое изображение нажав на кнопку «Добавить», и загрузить его со своего компьютера.
Для ввода новых визуальных закладок необходимо кликнуть по прямоугольной прозрачной закладке. После этого появляется окно «Редактирование визуальной закладки».
В этом окне необходимо ввести название сайта, который вы хотите добавить в качестве визуальной закладки.. Можете также ввести название визуальной закладки, но это делать не обязательно. После этого нажимаем на кнопку «Сохранить».

Визуальная закладка с моим сайтом добавлена. Вы можете перемещать закладки с места на место, редактировать их, обновлять и удалять.

Для того, чтобы сделать «Визуальные закладки» стартовой страницей при запуске браузера, необходимо нажать на кнопку «Firefox» => «Настройки» => «Настройки». Во вкладке «Основные», в строке «Домашняя страница» следует ввести выражение «yafd:tabs», а затем нажать на кнопку «ОК».

Теперь при открытии браузера Mozilla Firefox домашней страницей будут Визуальные закладки.
Дополнение Super Start
Для того, чтобы установить в браузер дополнение Super Start нужно нажать на кнопку «Firefox» => «Дополнения» => «Получить дополнения». В поле «Поиск среди дополнений» необходимо ввести выражение — «Super Start».
На странице дополнения нажимаете на кнопку «Добавить в Firefox» => «Установить сейчас» => «Перезапустить сейчас». Расширение Super Start установлено в браузер Mozilla Firefox.
Для настройки установленного дополнения потребуется нажать на кнопку «Firefox» => «Дополнения» => «Расширения» => «Super Start».
В поле расширения Super Start нужно нажать на кнопку «Настройки». Во вкладке общие поставьте флажок напротив пункта «Сделать Super Start домашней страницей».
В настройках отображения вы можете менять количество «Окон в ряду» (максимальное число - 17) и «Минимальное число строк» (максимальное число - 10). Можно выбрать количество окон только по горизонтали, при добавлении новых закладок, их количество будет увеличиваться автоматически.
Поставьте флажок напротив пункта «Выровнять высоту страницы по возможности», для того, чтобы закладки помещались на экране монитора. Можно отметить пункт «Отображать закладки». После этого потребуется нажать на кнопку «ОК».

Во вкладке настройки вида вы можете поставить флажок напротив пункта «Использовать свои настройки отображения». После этого активируются кнопки управления вкладки «Настройка вида».
При нажатии на кнопку «Выберите изображение», откроется окно Проводника, с его помощью вы можете выбрать и загрузить изображение со своего компьютера. Также здесь вы можете «Удалить изображение», которое вы загрузили. Если вы не загрузите изображение, то вы можете оставить прозрачный фон или использовать для фона один из предложенных цветов.

После перезапуска браузера Firefox расширение Super Start стало домашней страницей.
В правом верхнем углу страницы при нажатии на цветные круглые кнопочки будет изменяться фон страницы в соответствующий цвет, если вы не загрузили свое изображение. Справа от окон с закладками находится кнопочка в виде треугольника. При нажатии на нее вы можете в появившемся окошке делать свои заметки. Эти записи вы можете затем скопировать в любой текстовый редактор. При повторном нажатии окно с заметками исчезает.

В правом верхнем углу страницы находятся кнопка «Закладки» (если поставить флажок напротив пункта «Отображать в закладках в настройках дополнения») и кнопка «Недавно закрытые».
При нажатии на кнопку «Закладки» будет открываться список ваших закладок, а при нажатии на кнопку «Недавно закрытые», вы увидите недавно закрытые закладки.
Для добавления сайта на страницу закладок, нужно кликнуть по соответствующему окну.
После этого появляется окно «Введите URL» для ввода адреса сайта.. Когда я вводил название сайта, то появлялись подсказки с адресом сайта, и я выбрал полное название сайта из подсказки.
Если захотите, то вы можете выбрать изображение со своего компьютера, которое будет отображаться вместо изображения страницы сайта. Здесь вы можете дать название сайту, но это делать необязательно. После этого нажимаем на кнопку «ОК».

В верхней части окна с миниатюрой сайта расположены значки управления. При нажатии на значок «Открыть в новой вкладке» сайт откроется в новой вкладке. Нажимая на соответствующие кнопки вы можете «Настроить», «Обновить» или «Удалить сайт».
Дополнение добавляет сайты по порядку по горизонтали, но вы можете перемещать сайты в любое окно.
Для того, чтобы при переходе на выбранный из визуальных закладок сайт, этот сайт открывался в новом окне, необходимо на миниатюре страницы сайта нажимать на маленький значок «Открыть в новой вкладке», иначе новая веб-страница откроется в этой вкладке. Это не совсем удобно при использовании этого расширения. Было бы удобнее, если бы открытие сайта в новой вкладке происходило просто при нажатии на окно с миниатюрой сайта.
Вот так выглядит домашняя страница с загруженным с моего компьютера фоновым изображением.

Дополнение Super Start мне больше понравилось, чем Визуальные закладки от Яндекса, тем, что в Super Start можно сделать большее количество окон для миниатюр визуальных закладок, а также тем, что закладки в этом расширении выглядят красивее.
Для того, чтобы отключить или удалить дополнение необходимо нажать на кнопку «Firefox» => «Дополнения» => «Расширения» => здесь вы выбираете соответствующее дополнение и нажимаете на кнопку «Отключить» или «Удалить». После перезапуска браузера расширение будет удалено из браузера Mozilla Firefox.
Выводы статьи
Обзор расширений визуальных закладок для браузера Mozilla Firefox: визуальные закладки Яндекса и Super Start.
Это решение было разработано Яндексом, но может использоваться в любом браузере, а не только в том, который выпустила эта компания. Далее речь пойдёт об их установке и использовании в mozilla firefox.
Всегда есть возможность сохранить ссылку на нужную страницу или ресурс нажатием на звёздочку в адресной строке. В Firefox Quantum ссылки на самые посещаемые сайты выводятся на вкладке новой страницы, но удобнее всего использовать для этого визуальные закладки. У них есть несколько плюсов:

Где скачать, и как установить дополнение
Есть два ресурса , на которых можно скачать визуальные закладки для Mozilla Firefox: Яндекс и каталог расширений для браузера. Далее речь пойдёт о том, где именно можно найти дополнение на каждом из них.
Страница с Элементами Яндекса

Каталог аддонов для Mozilla Firefox
- В меню браузера выберите пункт «Дополнения» (его также можно вызвать одновременным нажатием клавиш Shift, Ctrl и A).
- В Firefox Quantum прокрутите страницу до конца и нажмите на синюю кнопку с надписью «Посмотреть больше дополнений» (в ранней версии «Мозиллы» делать это не придётся). Введите в поисковую строку название расширения и установите его, следуя подсказкам системы.
Регулировка отдельных иконок
После установки аддона следует зайти на страницу с закладками (для этого просто создайте новую вкладку) и разобраться с её функционалом и внешним видом. На панели уже размещены иконки нескольких страниц, но если они вам не нужны, можете подобрать те, которые вам нравятся больше.
Чтобы разместить блок на панели, нажмите «Добавить» в самом её низу. Вам будет предложено:

Сделав выбор, жмите «Добавить подпись». После этого ваш любимый ресурс появится на странице закладок.
Настройки каждого отдельного блока можно регулировать. Наведите курсор на его правый верхний край, и вы увидите три небольших значка:
- замок (если он открыт, настройки отдельно взятой закладки можно менять, если он закрыт - нет);
- шестерёнку (после нажатия этой кнопки открывается доступ к настройкам);
- крестик (кликнув на него, вы удалите ту или иную иконку со страницы).
Общие настройки расширения
Чтобы получить доступ к общим настройкам дополнения, нажмите «Добавить» в нижней части экрана. После этого откроется список опций , изменение которых повлияет на внешний вид страницы с визуальными закладками:

Другие опции, доступные на панели закладок
 Если вы хотите просматривать свежие новости непосредственно на панели закладок, активируйте на ней новостную ленту. Для этого нажмите кнопку «Включить»
в строке Яндекс. Далее выберите и сохраните источники, из которых вы хотите получать новости (они будут разбиты на несколько тематических категорий). Яндекс. Дзен будет отображаться в самом низу панели, под иконками отдельных страниц.
Если вы хотите просматривать свежие новости непосредственно на панели закладок, активируйте на ней новостную ленту. Для этого нажмите кнопку «Включить»
в строке Яндекс. Далее выберите и сохраните источники, из которых вы хотите получать новости (они будут разбиты на несколько тематических категорий). Яндекс. Дзен будет отображаться в самом низу панели, под иконками отдельных страниц.
Для синхронизации с аккаунтом в Яндексе, достаточно кликнуть «Войти» в правом верхнем углу экрана и ввести свои данные. Там же можно перейти в личный профиль, созданный в системе.
Как удалить аддон
Предположим, что вы решили удалить это расширение и вернуться к первоначальному варианту интерфейса. В таком случае закладки удаляются как любой другой аддон в «Мозилле»:
- в главном меню выберите «Дополнения», а затем - «Расширения»;
- найдите строку с закладками Яндекс и нажмите в ней кнопку «Удалить». Так вы временно отключите это расширение.
Что делать, если вы устанавливали их как стороннее приложение, а не как аддон? В таком случае удаление можно произвести при помощи инструментов Windows:
- найдите в «Панели управления» раздел «Программы», а в нём - пункт «Удаление программы»;
- найдите в списке требуемый плагин (но не удалите случайно сам Яндекс. Браузер), кликните по нему правой кнопкой мыши и произведите его удаление;
- нужно следовать инструкциям, которые будут появляться на экране.
Как восстановить визуальные закладки в Firefox
Если вы обнаружили, что в Firefox пропали визуальные закладки, это ещё не повод утверждать, что в работе браузера или аддона произошёл сбой. Возможные причины неполадки таковы:

Теперь вы знаете, как пользоваться этим расширением от Яндекса. Остаётся лишь установить его в браузере и оценить удобства этого решения.
Визуальные закладки от Яндекс заменяют пустую страницу браузера Firefox, которая появляется при открытии новой вкладки. С помощью визуальных закладок можно переходить по заранее установленным или часто посещаемым сайтам в один клик. Каждая закладка представляет собой миниатюрную картинку, при нажатии на которую происходит переход на нужный сайт.
Установить Визуальные закладки довольно просто. Ниже описан алгоритм получения данного дополнения для Firefox.
Установка Визуальных закладок Яндекс
Установить дополнение можно прямо с сайта Яндекс.
На экране с визуальными закладками имеется строка поиска Яндекс, через которую можно найти любую информацию. Имеется возможность настройки фона. Пользователь может выбрать картинку из предложенной коллекции или установить свое изображение. Для быстрого перехода к недавней истории, загрузкам, закладкам и настройкам можно воспользоваться кнопками внизу экрана.
Тем, кому нравились старые визуальные закладки от Яндекса, советую посмотреть это видео по их установке:
Удаление Элементов и Визуальных закладок
Если вам не понравилось дополнение, то вы в любой момент сможете его удалить. Для этого перейдите в главном меню в Дополнения.

Слева выберите Расширения. Откроется список всех установленных расширений Firefox. Найдите в списке Визуальные закладки и Элементы. Напротив каждого расширения есть кнопки «Отключить», которая служит для временного отключения, и «Удалить», которая полностью деинсталлирует расширение.

Нажмите кнопку «Удалить». Firefox предложит перезапуститься для того, чтобы завершить удаление или отменить действие, если кнопка была нажата по ошибке. Нажмите «Перезапустить сейчас» и браузер выполнит автоматический перезапуск и закончит удаление дополнения.