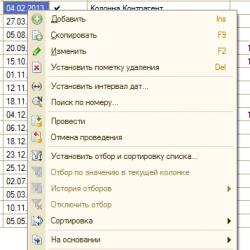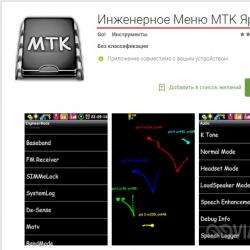Где дамп памяти windows 7. Аварийный дамп памяти
Причиной критических ошибок Windows, сопровождаемых синими экранами (BSOD), часто является драйвер — вновь установленный или поврежденный. Определив, какой именно драйвер служит причиной ошибки, можно приступать к устранению проблемы: обновить драйвер, откатиться к более ранней версии, переустановить или удалить приложение, установившее драйвер и т. д. Не всегда название драйвера отображается на синем экране. Однако существует очень простой способ, позволяющий с помощью дампа памяти определить проблемный драйвер за пару минут.
Шаг 1 — Включение записи дампов памяти
Сначала нужно убедиться, что запись дампов включена. Для этого нужно открыть свойства системы, нажав комбинацию клавиш Win+Pause , [в Vista щелкнуть ссылку Дополнительные параметры системы ], перейти на вкладку Дополнительно , и наконец нажать кнопку .
Малых дампов памяти должно быть достаточно для наших целей.
Обратите внимание на путь к папке, куда они будут сохраняться при возникновении критической ошибки.

Теперь вы можете запаковать файл в архив, прикрепить его к сообщению в форуме Устранение критических ошибок Windows и подождать, пока вам кто-то сообщит название проблемного драйвера:) Но вы можете сделать это самостоятельно, не прилагая больших усилий.
Шаг 2 — Анализ дампов с помощью утилиты MinDumper
Рассказ об утилите вы найдете в этой статье .
- Загрузите и установите Debugging Tools for Windows. Они входят в состав веб-установщика Windows SDK , где после запуска в нужно выбрать Debugging Tools в разделе Common Utilities.
- Загрузите сценарий
(kdfe.cmd), который написал Александр Суховей и опубликовал на ресурсе sysadmins.ru
(поскольку живую ссылку мне там найти не удалось, предлагаю свою). Распакуйте архив в любую папку.
Примечание . В случае нестандартного расположения папки Program Files вам может потребоваться указать в kdfe.cmd путь к папке, в которую установлены средства Debugging Tools for Windows. Используйте переменную dbgpath в строке 41.
Шаг 3 — Анализ дампа памяти
Теперь все сводится к выполнению одной команды. Откройте командную строку и перейдите в папку, в которую вы распаковали kdfe.cmd . Запустите файл, указав в качестве параметра путь к файлу дампа памяти (в примере ниже файл называется Mini1110307-01.dmp )
Или как его еще называют BSOD, может изрядно подпортить жизнь как компьютеру так и серверу, а еще выяснилось и виртуальной машине. Сегодня расскажу как анализировать синий экран dump memory в Windows, так как правильная диагностика и получение причины из за чего не работает ваша система, 99 процентов ее решения, тем более системный инженер, просто обязан уметь это делать, да и еще в кратчайшие сроки, так как от этого бизнес может в следствии простоя сервиса, терять кучу денег.
BSOD расшифровка
Давайте для начала разберем, что означает данная аббревиатура, BSOD от английского Blue Screen of Death или еще режим STOP ошибки.
Ошибки синего экрана смерти возникают по разным причинам, среди которых могут быть проблемы с драйверами, может быть какое то сбойное приложение, или сбойный модуль оперативной памяти. Как только у вас появился синий экран в Windows, то ваша система автоматически создаст файл crash memory dump, который мы и будем анализировать.
Как настроить создание memory dump
По умолчанию windows при синем экране создает аварийный дамп файл memory.dmp, сейчас покажу как он настраивается и где хранится, я буду показывать на примере Windows Server 2008 R2, так как у меня недавно была задача по изучению вопроса синего экрана в виртуальной машине . Для того чтобы узнать где настроен dump memory windows, открываем пуск и щелкаем правым кликом по значку Компьютер и выбираем свойства.
Как анализировать синий экран dump memory в Windows-Свойства компьютера

Как анализировать синий экран dump memory в Windows-параметры системы
Переходим во вкладку Дополнительно-Загрузка и восстановление. Жмем кнопку Параметры

Как анализировать синий экран dump memory в Windows-Загрузка и восстановление
Где хранится файл memory.dmp
и видим, что во первых стоит галка выполнить автоматическую перезагрузку, для записи отладочной информации, выбрано Дамп памяти ядра и ниже есть пусть куда сохраняется дамп памяти %SystemRoot%\MEMORY.DMP

Перейдем в папку c:\windows\ и найдем файл MEMORY.DMP в нем содержаться коды синего экрана смерти

Как анализировать синий экран dump memory в Windows-memory.dmp
Как настроить mini dump
В малый дамп памяти тоже записываются ошибки синего экрана смерти, настраивается он там же, нужно только его выбрать.

Хранится он в папке c:\windows\minidump. Преимущество в том, что он занимает меньше места и на каждый синий экран создается отдельным файлом. Всегда можно просмотреть историю появлений синего экрана.

Теперь когда мы разобрались где искать файл memory dump, нужно научиться его интерпритировать и понимать причину из за чего происходит синий экран смерти. В решении этой задачи нам поможет Microsoft Kernel Debugger. Скачать Microsoft Kernel Debugger можно с официального сайта, главное выберите нужную версию ОС если кому то влом, то можете скачать с яндекс диска по прямой ссылке. Так же он входит в состав ADK .
Скачиваем Microsoft Kernel Debugger, в итоге у вас будет маленький файл который позволит скачать из интернета все что вам нужно. Запускаем его.

присоединяться к программе по улучшению качества участвовать не будем

жмем Accept и соглашаемся с лицензией

Как установить Microsoft Kernel Debugger-соглашаемся с лицензией

начнется установка Microsoft Kernel Debugger

Как установить Microsoft Kernel Debugger-установка MKD
Видим, что Microsoft Kernel Debugger успешно установлен

После чего видим, что в пуске появилась папка Debugging Tools for Windows как для 32 так и для 64 битных систем.

Помимо самого пакета Debugging Tools for Windows, также понадобятся набор отладочных символов - Debugging Symbols. Набор отладочных символов специфичен для каждой ОС, на которой был зафиксирован BSoD. Потому придется загрузить набор символов для каждой ОС, анализировать работу которой Вам придется. Для 32-разрядной Windows XP потребуются набор символов для Windows XP 32-бит, для 64-разрядной ОС потребуются набор символов для Windows XP 64-бит. Для других ОС семейства Windows наборы символов подбираются сообразно такому же принципу. Загрузить отладочные символы можно отсюда . Устанавливать их рекомендуется по адресу %systemroot%\symbols хотя мне нравится устанавливать их в отдельные папки и не захламлять папку Windows.
Анализ синего экрана в Debugging Tools
После установки Debugging Symbols под систему на которой был синий экран смерти запускаем Debugging Tools

Как установить Microsoft Kernel Debugger-Запуск
Перед анализом содержимого дампа памяти, потребуется провести небольшую настройку отладчика. Конкретно - сообщить программе, по какому пути следует искать отладочные символы. Для этого выбираем в меню File > Symbol File Path…

Нажимаем кнопку Browse…

и указываем папку, в которую мы установили отладочные символы для рассматриваемого дампа памяти, можно указать несколько папок через запятую и можно запрашивать информацию о требуемых отладочных символах прямо через Интернет, с публичного сервера Microsoft. Таким образом у вас будет самая новая версия символов. Сделать это можно следующим образом - в меню File > Symbol File Path… вводим:
SRV*%systemroot%\symbols*http://msdl.microsoft.com/download/symbols
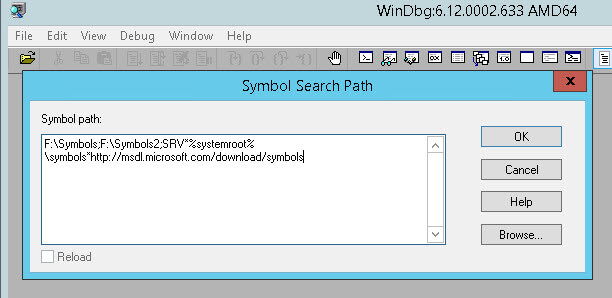
Как анализировать синий экран смерти
Копируем с компьютера где выскочил синий экран, файл memory.dmp или minidump, и открываем его, выбираем в меню File > Open Crash Dump… и выбираем требуемый для рассмотрения файл.

Как анализировать синий экран смерти-01
Выбираем для примера minidump

Как анализировать синий экран смерти-открываем minidump
Начнется анализ минидампа, видим появилась ссылка на ошибку, щелкаем по ней для более детальной информации о синем экране.

Как анализировать синий экран смерти-03
И видим сбойное приложение которое крушит вашу систему, так же можно еще детальнее посмотреть в чем дело, ткнув ссылку.

Как анализировать синий экран смерти-04
Получите более детальную информацию по причине синего экрана.

Как анализировать синий экран смерти-05
Если открыть memory.dmp то вы получите подобную картину и видим почему синий экран у вас появился.

Как анализировать синий экран смерти-06

Вот так вот просто диагностировать и устранить синий экран смерти.
Синий экран смерти (англ. Blue Screen of Death, Blue Screen of Doom, BSoD )- сообщения о критической системной ошибке в операционных системах Microsoft Windows. Многие кто сталкиваются на своем компьютере/ ноутбуке с синим экраном смерти, единственным решением видят переустановку операционной системы. Но иногда ОС здесь вовсе не причем, а проблема в "железе". Для того что бы не гадать- почему появился синий экран смерти, нужно использовать информацию, которую предоставляет сама операционная система в виде логов. В этой статье я пошагово опишу как выяснить причину появления синего экрана смерти.
Итак, появление синего экрана смерти всегда неожиданно и не вовремя, поэтому успеть увидеть что написано многие просто не успевают, а там надо сказать написано (правда не в совсем явном виде) причины сбоя. Первым делом я предлагаю настроить компьютер/ ноутбук, что бы он не перезагружался сразу после сбоя системы, а дал возможность увидеть причину сбоя, если этой информации будет недостаточно необходимо посмотреть dump файл в котором содержится информация: код ошибки с параметрами, список драйверов загруженных в оперативную память на момент краха системы и т.д., но этих сведений достаточно, для определения сбойного драйвера.
Настройки касаемые перезагрузки после сбоя системы можно указать, если нажать правой кнопкой мыши на ярлыке Мой компьютер/ Компьютер (подходит для Windows XP, Windows7, Windows8), выбрать "Свойства
", или нажать сочетание клавиш

На вкладке "Дополнительно " выберите в поле Загрузка и восстановление "Параметры ".

Убираете галочку "Выполнить автоматическую перезагрузку ", для того что бы успеть увидеть все что пишет синий экран смерти. В строке Файл дампа указан путь, где будет сохраняться файл, в котором будут указаны причины сбоя.

Теперь вы можете внимательно изучить информацию при появлении синего экрана смерти. Если компьютер у вас уже не загружается, и изменить данные настройки вы не можете, в этом случае при загрузке нажимаете на клавиатуре F8 и выбираете пункт меню «При отказе системы не выполнять перезагрузку».
Если указанной там информации мало, можно воспользоваться дампом (dmp файл ). Для этого можно использовать инструмент microsoft- microsoft debugging tool, но он много весит, требует установки и наличия framework 4.5. Можно обойтись меньшими жертвами, если использовать программу BlueScreenView . На мой взгляд очень удобная программа не требующая установки и на русском языке (файл добавить в папку с программой). Запустив файл BlueScreenView.exe вам откроется интерфейс программы в котором уже будет загружен dump этого компьютера (используется путь по умолчанию C:\Windows\MiniDump, если зайти в Настройки- Дополнительные параметры можно указать другой путь, если вы скопировали dump в другое место).
В Windows 8, Microsoft представила новый дамп памяти — опция автоматического дампа памяти. Этот параметр в операционной системе установлен по умолчанию. В Windows 10 ввели новый тип файла дампа — активный дамп памяти. Для тех, кто не знает, в Windows 7 у нас есть малый дамп, дамп ядра и полный дамп памяти. Вы можете удивиться, почему Microsoft решила создать этот новый параметр дамп памяти? По словам Роберта Симпкинса, старшего инженера поддержки, автоматический дамп памяти, может создать поддержку для страницы “системы” в файле конфигурации.
Система управления конфигурацией файла подкачки отвечает за управление размером файла подкачки – это позволяет избежать излишнего запаса или размера файла подкачки. Эта опция введена в основном для ПК, которые работают на SSD-дисках, которые, как правило, имеют меньший размер, но огромное количество оперативной памяти.
Параметры дампа памяти
Главное преимущество “Автоматический дамп памяти” заключается в том, что это позволит сеансу подсистемы в диспетчере процессов автоматически уменьшить файл подкачки до размера, меньшего, чем размер оперативной памяти. Для тех, кто не знает, сессия диспетчера подсистемы отвечает за инициализацию системы, среду запуска служб и процессов, которые необходимы для входа пользователя в систему. Он в основном устанавливает страницу файлов в виртуальную память и запускает процесс winlogon.exe.
Если вы хотите изменить параметры автоматического дампа памяти, вот как это можно сделать. Нажмите клавиши Windows + X и выберите — Система. Далее нажмите на кнопку “Дополнительные параметры системы — Advance System Settings ”.
Нажмите на кнопку Дополнительные параметры системы.

Здесь вы можете увидеть выпадающее меню, где написано “Дополнительно”.

Здесь вы можете выбрать нужный вариант. Предлагаемые варианты:
Никаких дампов памяти.
Малый дамп памяти.
Дамп памяти ядра.
Полный дамп памяти.
Автоматический дамп памяти. Добавлены в Windows 8.
Активный дамп памяти. Добавили в Windows 10.
Расположение файла дампа памяти в файле %SystemRoot%\MEMORY.DMP.
Если вы используете SSD диск, то лучше оставить его на “Автоматический дамп памяти”; но если вы нуждаетесь в файле аварийного дампа, то лучше установить его на “малый дамп памяти”, с ним вы можете, если вы хотите, отправить его кому-то, чтобы он мог взглянуть на него.
В некоторых случаях вам, возможно, потребуется увеличить размер файла подкачки больше, чем оперативная память, чтобы он мог соответствовать полному дампу памяти. В таких случаях, вам нужно создать ключ реестра:
HKEY_LOCAL_MACHINE\SYSTEM\CurrentControlSet\Control\CrashControl
он называется “LastCrashTime”.
Это автоматически увеличит размер файла подкачки. Чтобы уменьшить его, позже, вы можете просто удалить этот ключ.
В Windows 10 ввели новый файл дампа активный дамп памяти. Он содержит только самое необходимое и, следовательно, он меньшего размера.
У меня нет возможности протестировать его, но я создал этот ключ и выполнил мониторинг размера файла подкачки. Я знаю, что рано или поздно я получу критическую ошибку. Тогда я буду проверять его.

Вы можете проанализировать дамп памяти Windows.dmp файлов с помощью WhoCrashed. Утилита WhoCrashed Home бесплатная, в ней представлены драйверы, которые были врезаны в ваш компьютер с помощью одного клика. В большинстве случаев она может определить не исправный драйвер, который причиняют страдания вашему компьютеру. Это краш-дамп анализа системы, дампы памяти и здесь представлена вся собранная информация в доступной форме.

Как правило, набор инструментов отладки открывает аварийный дамп анализа. С помощью этой утилиты вам не нужны никакие знания и навыки отладки, чтобы выяснить, какие драйверы вызывают проблемы на вашем компьютере.
WhoCrashed полагается на пакет отладки (программы windbg) от Microsoft. Если этот пакет не установлен, WhoCrashed будет сама скачивать и автоматически извлечёт этот пакет для вас. Просто запустите программу и нажмите на кнопку Анализ. Когда у вас есть WhoCrashed установленный в системе и, если он неожиданно сбрасывает или закрывается, программа даст вам знать, если аварийный дамп включен на вашем компьютере, и она будет предлагать Вам предложения о том, как их включить.
Консультируя клиентов, я обратил внимание на то, что зачастую для них единственный способ борьбы с синим экраном смерти (Blue Screen of Death, BSoD) — это поиск неисправности по номеру STOP-ошибки. Обычно такой подход может помочь выбрать общее направление решения проблемы, но не всегда позволяет ее локализовать. Например, определить какой конкретный драйвер устройства вызывает BSoD. Строго говоря, анализ дампов памяти — это основной метод борьбы с STOP-ошибками.
При возникновении STOP-ошибки Microsoft Windows может записать отладочную информацию. Для этого необходимо выполнить следующие действия:
1. Нажмите кнопку Пуск
и выберите в меню Настройка
пункт Панель управления
2. Дважды щелкните по значку Система
3. Откройте вкладку Дополнительно
и нажмите кнопку
4. В области Запись отладочной информации
выберите пункт Малый дамп памяти (64 КБ)
В файле малого дампа памяти записывается минимальная информация, позволяющая установить причину сбоя компьютера. Для этого на загрузочном томе требуется файл подкачки размером не менее 2 МБ. По умолчанию файлы малого дампа памяти хранятся в папке %SystemRoot%\Minidump.
Файлы малого дампа памяти содержат следующие сведения:
- Сообщение о неустранимой ошибке, ее параметры и прочие данные
- Список загруженных драйверов
- Контекст процессора (PRCB), на котором произошел сбой
- Сведения о процессе и контекст ядра (EPROCESS) для процесса, вызвавшего ошибку
- Сведения о процессе и контекст ядра (ETHREAD) для потока, вызвавшего ошибку
- Стек вызовов в режиме ядра для потока, вызвавшего ошибку
Преимущество файла малого дампа памяти в том, что он имеет небольшой размер. В настоящее время объем оперативной памяти устанавливаемой в компьютеры измеряется гигабайтами, таким образом сохранение файла такого размера займет продолжительное время и может вызвать трудности при ограниченном пространстве жесткого диска. С другой стороны ограниченность сведений, содержащихся в файле малого дампа, не всегда позволяет обнаружить ошибки, которые не были непосредственно вызваны потоком, выполнявшимся в момент их возникновения.
Для анализа дампов памяти используются утилиты kd.exe и windbg.exe . Эти утилиты входят в набор Debugging Tools for Windows . Для того чтобы упростить работу с ними, рекомендую использовать скрипт (автор Alexander Suhovey). Вам так же понадобится утилита reg.exe (включена в Microsoft Windows XP и выше; для Windows 2000 входит в состав Windows 2000 Support Tools).
Скачайте и распакуйте архив со скриптом в папку D:\KDFE . Для работы отладчику требуются символьные файлы, которые можно скачать там же, где и Debugging Tools for Windows. Полный размер пакета с этими файлами довольно внушителен (может составить более 1Гб в зависимости от выбранной платформы). Поэтому скрипт настроен таким образом, чтобы автоматически скачивать с Microsoft Symbol Server только необходимые символьные файлы для работы с конкретным дампом памяти и сохранять их локально на диске для последующего использования. При необходимости можно отредактировать скрипт и изменить переменную smbpath , которая указывает на папку, в которую kd.exe будет сохранять необходимые файлы.
Для использования выполните kdfe.cmd с именем файла дампа памяти в качестве параметра. Например:
D:\KDFE>kdfe mini111208-01.dmp
Analyzing "D:\KDFE\Mini111208-01.dmp", please wait... Done.
Crash date: Wed Nov 12 08:35:56.214 2008 (GMT+2)
Stop error code: 0x50
Process name: AUM.exe
Probably caused by: nv4_disp.dll (nv4_disp+41213)
Надо отметить, что бывают ситуации, когда из-за некорректной работы одного из драйверов, STOP-ошибка впоследствии возникает в совершенно нормальном драйвере. В этом случае рекомендую использовать утилиту verifier.exe (см.