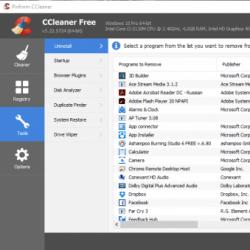Как вести айфон в режим восстановления. Режим восстановления на мобильных девайсах от Apple
Думаю, практически все владельцы iPhone и iPad, хотя бы раз, но попадали в ситуации, когда после установки очередного твика или просто во время выполнения джейлбрейка гаджет или системного сбоя просто отказывается загружаться в нормальном режиме. Что делать, как быть и куда обращаться за помощью? Не спешите, восстановить работоспособность iДевайса можно самостоятельно в домашних условиях, как говорится: «Recovery Mode вам в помощь».
Восстановить рабочее состояние iPhone или iPad можно практически в любой ситуации , конечно если причина поломки программная. Для этого и предусмотрены режимы восстановления iPhone (например) в число которых входят:
- DFU-режим (Device Firmware Update) — режим обновления прошивки устройства
- Recovery Mode — режим восстановления.
Перед тем, как приступить непосредственно к процедуре восстановления, давайте разберемся что же такое Recovery Mode, как включить iPhone в режиме восстановления и как вывести его из этого режима.
Что такое Recovery Mode?
Recovery Mode , что в переводе с английского означает «режим восстановления» представляет собой аварийный режим, предназначенный для восстановления рабочего состояния iPhone или любого другого мобильного аппарата, работающего под управлением iOS, при возникновении программных сбоев повлекших отключение аппарата и невозможность его загрузки в нормальном режиме.
Режим восстановления, как и DFU Mode, относится к специальным режимам предусмотренным производителем, поэтому за сохранность гарантийных обязательств при входе в эти режимы можно не переживать.
Для чего необходим Recovery Mode?
Режим восстановления iPhone вчастности, используется тогда, когда гаджет не загружается в нормальном режиме (дисплей не подает признаков жизни, аппарат не реагирует на нажатия кнопок управления).
Как включить режим восстановления iPhone?
Перевести iOS-устройства в этот режим можно из любого состояния при помощи простых нажатий на кнопки «Home» и «Power», для этого:
- Полностью , iPad или любой другой iOS-девайс любым доступным способом;
- Home «;
- Подключите iPhone при помощи USB-кабеля к компьютеру (это может быть Windows PC или Mac) удерживая кнопку «Home » нажатой;
- На экране аппарата появится изображение с иконкой iTunes и штатным USB-кабелем, это и будет подтверждением того, что iPhone загружен в Recovery Mode;
IPhone в режиме восстановления
- Запустите iTunes и убедитесь в том, что устройство загружено в режиме восстановления.
 Предупреждение iTunes о режиме восстановления
Предупреждение iTunes о режиме восстановления
 Устройство в режиме восстановления в iTunes
Устройство в режиме восстановления в iTunes
Как выйти из recovery mode?
Выйти из режима восстановления проще, чем его включить, для этого необходимо перезагрузить девайс обычным способом:
- Отсоедините USB-кабель от iPhone;
- Длинным нажатием кнопки выключения (Power ) отключите аппарат;
- Коротким нажатием все той же «Power » вновь его включите;
- Дождитесь загрузки устройства в нормальном режиме.
Бывают случаи, когда iPhone или любое другое iOS-устройство отказывается штатным методом выходить из Recovery Mode, не беда, в этом гаджету можно помочь:
- Отключите iOS-устройство (длинным нажатием кнопки «Power » или одновременным длинным нажатием кнопок «Home » и «Power «);
- Отсоедините USB-кабель от iPhone;
- Нажмите и удерживайте кнопку «Home » и кратковременно нажмите «Power » до появления фирменного логотипа Apple, кнопку «Home » продолжайте удерживать нажатой.
Иногда, особенно актуально это для владельцев джейлбрейкнутых iOS-устройств, в процессе джейлбрейка или перепрошивки аппарата он автоматически загружается в Recovery Mode, сигнализируя о возникшем программном сбое и никакие стандартные манипуляции (обычная перезагрузка, принудительная перезагрузка) не помогают, iPhone застрял в режиме восстановления.
Вывести его из такого состояния помогут специальные программы TinyUmbrella (официальный сайт) и redsn0w (сайт разработчиков).
Есть еще несколько, но этих двух с «головой хватит». Заметим, что программы помогут вывести iPhone (к примеру) из Recovery Mode только в том случае, если при восстановлении или обновлении в iTunes возникают системные ошибки.
 Дополнительные инструменты в redsn0w
Дополнительные инструменты в redsn0w
 Восстановление в redsn0w
Восстановление в redsn0w
 Мастер выхода из DFU в redsn0w
Мастер выхода из DFU в redsn0w
Чем отличается Recovery Mode от DFU-режима?
Ключевое отличие Recovery Mode от заключается в том, что каждый процесс обновления или восстановления прошивки через iTunes происходит из Recovery Mode. Даже если вы обновляете прошивку iPhone, например, в нормальном режиме, iTunes в процессе перепрошивки автоматически, без участия пользователя, переводит iДевайс в режим восстановления и обновление iOS происходит из этого режима.
Recovery Mode является программным режимом, в этом режиме iOS-аппарат реагирует на нажатия кнопок управления и что очень приятно, войти и вывести iPhone из режима восстановления можно программным путем.
Видеоинструкция на тему «Как включить iPhone в Recovery Mode»
О главном в нескольких словах
Предположим, что после программного сбоя вызвавшего самопроизвольную перезагрузку iPhone, аппарат перестал реагировать на нажатия органов управления, не работают ни «Home», ни «Power», экран полностью погас и даже длительные нажатия на кнопку включения не дают результатов. Что делать и как быть, как восстановить iPhone?
Переведите устройство в режим восстановления (как это сделать см. выше), подключите (если вы этого еще не сделали) его к компьютеру и запустите iTunes. После того, как программа распознает iOS-гаджет в «режиме стабилизации/восстановления», в окне программы нажмите нужную кнопку (восстановить или обновить).
В результате нехитрых манипуляций вам удастся восстановить работоспособность аппарата в домашних условиях в 90% случаев. Если же вы попали в число оставшихся 10%, обращайтесь за помощью в комментариях к данной инструкции, мы постараемся вам помочь!
Среди множества брендов сотовых телефонов одним из самых популярных по-прежнему является Apple. Эта компания уже давно зарекомендовала себя как надежный и качественный производитель, причем не просто сотовых телефонов, а высокотехнологичных устройств.
Нельзя при этом не отметить, что популярность и массовое производство делает эту марку все более уязвимой для вредоносных программ. А каждая новая модель уже содержит в себе тот или иной изъян.
Поэтому пользователям все чаще приходится узнавать, как осуществить режим восстановления iPhone.
Что такое Recovery mode (режим восстановления), и зачем он нужен
На телефоне любого производителя есть специальное меню, которое позволяет восстановить заводские настройки. Функция может потребоваться, когда возникают проблемы с устройством и нужно вернуть его к нормальной работе.
На устройствах, которые работают с использованием iOS, режим восстановления называется Recovery mode. Такой возможностью обладает не только iPhone, но и iPad, и iPod.
Данный режим поможет устройству, если проблема возникла в программе. При возникновении сбоев сброс до заводских настроек сможет восстановить телефон до нормального функционирования. Плюсом такого восстановления является то, что при его использовании сохраняются гарантийные обязательства производителя.
Как активировать режим восстановления
Восстановление на всех устройствах, в том числе и на Apple, запускается с помощью кнопок. В случае с iPhone выбор набора кнопок невелик. Сенсорные телефоны при возникновении зависаний могут вогнать пользователя в ступор. Ведь с одной стороны, отсутствие множества кнопок и манипуляции только с использованием сенсора это удобно, а с другой - при возникновении проблем возникает непонимание того, куда нужно нажимать.
Поэтому лучше ознакомиться с правильным введением телефона в режим восстановления:

Как отключить recovery mode
Пользователю нужно помнить, что требуется не только правильно войти в Recovery mode, но и уметь выйти из него.
Это можно сделать несколькими способами:
- Когда на экране появляется значок iTunes и изображение кабеля, нужно зажать 2 кнопки: «Home» и «Power». Держать их в этом состоянии нужно около 10-15 секунд. Затем включить телефон с помощью «Power».
- Способ может не помочь, если пользователь попал в режим «Recovery loop». Тогда потребуется установка специальных программ для выхода из Recovery mode. Это могут быть такие программы, как TinyUmbrella, redsn0w, RecBoot.
Что такое петля восстановления
Recovery loop (петля восстановления) — это состояние iPhone, при котором после вынужденного перезагрузки телефон не начинает нормально работать, а продолжает показывать пользователю черный экран с логотипом iTunes и изображением кабеля. Причина такого попадания может крыться в ошибочном восстановлении iOS или программном сбое. Еще это может быть ситуация, когда при смене программного обеспечения был случайно выдернут кабель. Выйти из этого состояния можно с использованием специальных программ, описанных выше.

Например, чтобы выйти из петли с помощью TinyUmbrella, необходимо:
- Подключить телефон к компьютеру через USB-шнур.
- Начать запуск программы TinyUmbrella.
- Перевести телефон в режим DFU.
- Нажать в программе «Fix Recovery».
- Телефон должен выключиться и включиться самостоятельно.
С помощью redsn0w:

С помощью программы RecBoot:
- После подключения смартфона, застрявшего в петле к компьютеру, на последнем запускается программа RecBoot.
- Осуществив распознавание мобильного телефона, в программе нужно выбрать «Exit Recovery».
- Устройство должно перезагрузиться в нормальном режиме.
Иногда программы бессильны. Поэтому придется восстанавливать телефон с помощью прошивки. Важно помнить, что следует делать резервные копии, чтобы сохранить необходимые вам данные.
В чем отличия DFU-режима и режима восстановления
Когда перечисленными способами восстановить смартфон не представляется возможным, используют DFU.
Минусами такого способа являются:
- обновление операционной системы iOS (хотя для некоторых пользователей это может быть плюсом);
- с устройства удалятся все данные пользователя (поэтому так важно создавать резервные копии телефона - можно избежать этой проблемы, если с устройством случится беда).
После подключения устройства к компьютеру необходимо выключить телефон. В течение 10 секунд следует удерживать 2 кнопки: «Power» и «Home». Затем «Power» нужно отпустить, а «Home» продолжать удерживать. Необходимо дождаться обнаружения устройства компьютером.
Чтобы ввести телефон в режим DFU, нужно чтобы он был подключен к компьютеру. Программа iTunes определяет DFU как режим восстановления. Зато компьютер отражает девайс в DFU-режиме как обновление прошивки устройства.

Вывести телефон из режима DFU можно, используя «холодный рестарт». Производится он с помощью все тех же клавиш - «Power» и «Home» - в течение 10 секунд. Затем надо быстро нажать кнопку «Power». Результатом должно стать появление фирменного логотипа марки Apple.
Режим DFU — полезная функция, которая позволяет вернуть устройству жизнедеятельность при самых разных ситуациях и сбоях. С его помощью можно восстановить или обновить прошивку iOS, когда сделать манипуляцию при нормальном режиме невозможно. В случаях, когда телефон отказывается загружаться в нормальном режиме, DFU — выход из ситуации.
Заключение
Перед тем как начать пользоваться телефоном, необходимо внимательно изучить инструкцию по применению, чтобы избежать ненужных поломок, сделанных по незнанию. Кроме того, загружая какое-либо приложение из интернета (включая различные игрушки), следует убедиться, что загружаемое является безопасным для устройства, то есть не принесет вместе с собой какие-либо вирусы.
Если все-таки телефон не удалось уберечь, и он завис, либо самостоятельно постоянно перезагружается, то сброс настроек может вернуть его к нормальной работе. Если же это не поможет, то стоит обратиться в сервисный центр, т.к. возможно проблема кроется в поломке каких-либо деталей. В этом случае режим восстановления бессилен — потребуется технический ремонт, который лучше доверить специалистам.
Смартфон калифорнийского бренда Apple — это технологическая доскональность, помноженная на абсолютную практичность устройства, и все это возведено в степень надежности. Подобное утверждение в пользу упомянутой американской компании на сегодняшний день является своеобразным априори в индустрии мобильных девайсов. Но… какими бы совершенными качествами ни обладал «яблочный» телефон, а без своеобразной коей можно считать режим восстановления iPhone, в критической ситуации пользователь не сможет обойтись по определению, так как операционная среда iOS — это система, работа которой сопряжена с обязательным процессом — настройкой функционала. Об этой опции и о том, как ее использовать, вам, уважаемый читатель, и предстоит узнать из материала представленной статьи.
«Пришла беда, откуда не ждали»: коротко о причинах возникновения неполадок у iPhone
Как и любая другая компьютеризированная система, iOS подвержена риску программного сбоя, что в конечном итоге может отразиться на частичной либо полной неработоспособности девайса в целом. Так как iPhone, прежде всего, является индивидуальным средством связи, то его функционал предусматривает возможность организовывать те или иные настройки в соответствии с предпочтениями пользователя: яркость дисплея, размер шрифта, тип оповещения и ряд других изменений. Вместе с тем, не стоит забывать, что iPhone — это многофункциональный мобильный аппарат, который может взаимодействовать со своим обладателем посредством установленного софта. Режим восстановления iPhone станет востребованным средством в случае, когда пользователь производит некорректную установку того или иного приложения либо реализует сторонние софтовые решения (при активном джелбрейк), в итоге негативно отражающиеся на полноценной функциональности девайса.
В качестве справки: понятия «апгрейд» и «откат»
Под названием «Режим восстановления iPhone» подразумевается как реализуемый метод возврата к начальным настройкам девайса, так сказать, к заводским установкам, так и выполнение алгоритма обновления операционной среды путем полной замены системных файлов. При этом версию ОС можно оставить прежней либо повысить до актуального состояния. Два вышеописанных момента являются принципиально разными. Поэтому пользователь должен самостоятельно решить, какой именно вариант наиболее целесообразен в плане выполнения. Однако для того чтобы определить, какой именно метод наиболее рационален, следует обратить внимание на признаки неисправности и только потом задействовать режим восстановления iPhone.
Анализ и диагностика

Итак, прежде всего необходимо понять, что именно произошло с телефоном:
- При работе устройства связи наблюдаются систематические «глюки».
- Телефон «завис» и совсем не реагирует на нажатие навигационных клавиш.
- На первом этапе загрузки iOS просто «висит» логотип, без явных признаков активности ОС.
- При включении телефона и ничего более…
- Мобильный аппарат самопроизвольно перезагружается.
- Пользователь твердо уверен, что телефон не подвергался каким-либо механическим воздействиям, при этом перестала работать либо одно из устройств девайса: блютуз, Wi-Fi или камера.
Как включить режим восстановления iPhone : пошаговая инструкция
Не стоит прибегать сразу к кардинальным мерам, одной из которых принято считать непосредственный процесс перепрошивки. Вполне вероятно, что элементарный «сброс» станет именно тем самым средством восстановления работоспособности освещаемого устройства связи. Быть может, активированный «Recovery Mode» способен излечить мобильный недуг. Начинайте с простых решений и только в случае, когда они бесполезны, переходите к более серьезным сценариям iPhone-реинкарнации.
Шаг №1: Банальная перезагрузка

- Необходимо одновременно зажать клавиши «Вкл» и «Домой» и удерживать их в таком состоянии в течение 10 секунд.
- После того как появится логотип в виде телефон начнет «оживать».
Шаг№2: Традиционный сброс через меню настроек
Режим восстановления iPhone 5 может активироваться посредством использования стандартных средств девайса.
- Зайдите в меню «Настройки».
- Затем перейдите по вкладке «Основные».
- Активируйте пункт «Сброс».
- Из появившегося списка выберите наиболее приемлемый для вас вид очистки памяти.
Шаг №3: Как войти в Recovery Mode

Для того чтобы задействовать данный режим восстановления, iPhone 5s либо подобный девайс другой модификации необходимо полностью выключить.
- Нажмите кнопку «Домой» и, удерживая ее, подсоедините к телефону USB шнур из комплекта.
- Только после того, как на экране мобильного отобразится логотип iTunes и USB, зажатую клавишу можно отпустить.
Безусловно, соединительный кабель должен быть подключенным к компьютеру, на котором должна быть установлена актуальная версия вышеуказанной программы по работе с iPhone устройством. Если все ваши действия будут выполнены правильно, на мониторе появится служебное сообщение, оповещающее о том, что подключение успешно выполнено.
Шаг №4: Возврат к первоначальному состоянию iOS посредством Recovery Mode
Знаний о том, как включить режим восстановления iPhone, недостаточно для того, чтобы корректно и правильно произвести весь процесс такого рода программного обслуживания.

- После того как вы подключились, на экране появится системное приглашение с тремя отображаемыми (в нижней части окошка) кнопками: отменить, обновить и восстановить.
- Ваш выбор — последний из перечисленных вариантов.
- В открывшемся окне программы iTunes также необходимо активировать клавишу «Восстановить».
- После этого начнется процесс восстановления.
Шаг №5: Обновление iOS (Device Firmware Update)
Ввести iPhone в режим восстановления DFU достаточно просто, тем не менее, не стоит забывать о том, что после последующего процесса прошивки вся пользовательская информация с вашего девайса будет уничтожена. Поэтому, если такая возможность имеется, прежде необходимо сделать резервную копию данных.

- Подключите телефон к компьютеру с помощью соединительного USB шнура.
- Выключите полностью девайс.
- Удерживайте кнопку «Домой» и «Вкл» в течение 10 секунд.
- По истечении вышеуказанного времени отпустите клавишу включения.
- Через некоторое время на экране компьютера высветится сообщение о том, что восстановления iPhone 5 (модификация указана в качестве примера) активирован, то есть можно проводить дальнейшие действия с телефоном.
Шаг №6: Прошивка в обход операционной системы девайса
Несмотря на то, что экран iPhone устройства продолжает пугать своей дисплейной чернотой (имеется в виду режим «Device Firmware Update»), iTunes определяет подключенный девайс и выводит на монитор соответствующее сообщение. Алгоритм действий по восстановлению остается тот же (см. шаг №4). Однако в режиме DFU процесс прошивки проходит наиболее корректно, так как память смартфона подвергается первичному форматированию и операционная система устанавливается в очищенную область мобильного накопителя.
- Загрузите с официального сайта поддержки Apple актуальную версию iOS.
- Удерживая клавишу «Shift», нажмите кнопку «Восстановить».
- Укажите директорию, в которой находится скачанная версия iOS.
- После непродолжительного процесса прошивки пользователю предоставляется возможность вернуть сохраненные данные (бекап) в обновленный девайс.
- Если у вас нет резервной копии, просто отключите телефон от компьютера и деактивируйте режим восстановления.

iPhone 4 или Apple девайс другой модификации нельзя прошить пониженной версией iOS. Однако данное ограничение сугубо официального характера, так как на сегодняшний день существует масса способов, при реализации которых более старое (нежели установленное первоначально в телефоне) системное ПО, так сказать, проявившее себя стабильно работающим, вполне может быть инсталлировано на iPhone без каких-либо дальнейших негативных последствий. Между прочим, пользуются невероятной популярностью среди обладателей презентабельных Apple девайсов, так как позволяют значительно расширить функционал «законсервированных» возможностей официальной версии iOS.
В заключение
Итак, прежде чем перевести iPhone в режим восстановления, необходимо быть твердо уверенным в своих действиях и правильности выбранного алгоритма программного ремонта. Между тем, вполне может быть, что пользователь задействует облачный вариант обновления — «iCloud». В таком случае необходимо зарядить телефон и быть готовым к тому, что процесс восстановления станет несколько затяжным занятием. А вот гарантий (при использовании подобного способа), что все пройдет с должным успехом, нет, так как часто скорость интернет-соединения оставляет желать лучшего. Успехов вам в осуществлении процесса восстановления и стабильной работы вашему iPhone девайсу!
Как говорится “Ничто в этом мире не вечно, и мы с вами тоже когда-то будем в ящике под землей…
» ой, хотел сказать “… на небесах
«. Эту истину надо просто принять, какой бы страшной она не казалась. Видите какой я жизнерадостный! :о) Вот и Apple опять решила спустить нас с вами с облаков на землю и заставила всех пользователей «блести-сверкающих» iPhone 8, X, XS и XR переучиваться нажимать физические кнопки смартфона по новому. В этой статье я покажу вам комбинации кнопок, которые приведут к жесткому рестарту, активируют режим восстановления или режим DFU на iPhone 8, X, XS или XR.
Ведь теперь все опять по другому!
Как бы вы ни крутили в руках iPhone XS или даже XR, вы ни за что не догадаетесь что надо нажимать, чтобы принудительно его перезагрузить. Скорее всего это и привело тебя на наш сайт. Ну что ж, не проблема. Сейчас я покажу как принудительно перезагрузить, активировать режим восстановления или режим DFU на iPhone моделей 8, X, XS, XR и т.д.
И еще, прежде чем углубиться в детали, давайте еще раз ознакомимся с названиями кнопок iPhone XS. Теперь кнопка включения/блокировки называется Side Button или по нашему “Боковая кнопка ” (Side Button как-то не так режет слух как наш вариант, поэтому далее я буду использовать именно это название). Кнопки громкости Вверх/Вниз остались без изменений. Круглая кнопка HOME , к которой вы так привыкли, не переехала на iPhone X по понятным причинам, но все еще есть на iPhone 8 / 8 Plus. Не смотря на это, комбинации кнопок для обеих моделей iPhone идентичны.
А теперь предлагаю перейти к практике…
Как перезагрузить iPhone X / XS / XR?
Допустим ваш iPhone завис или начал глючить, или вообще не включается. Чтобы вернуть его в рабочее состояние, необходимо выполнить принудительную перезагрузку. Забудьте (если вы знали) любые другие комбинации кнопок и следуйте пошаговой инструкции ниже.
Новая комбинация кнопок для перезагрузки iPhone потребует от вас немного больше ловкости рук. Если не получилось с первого раза, пробуйте еще.
ШАГ 1 Нажмите и быстро отпустите кнопку Громкость Вверх . Затем нажмите и быстро отпустите кнопку Громкость Вниз .
ШАГ 2 А теперь зажмите и удерживайте Side Button до тех пор пока на экране iPhone не появится яблоко.
Чтобы было проще запомнить, вспомните детскую поговорку «Плюс, минус — замыкание «. По аналогии, именно в такой последовательности необходимо нажимать кнопки.
С жесткой перезагрузкой вроде бы все. Не получилось? Постарайся быть более ловким и пробуй еще раз.
Режим восстановления на iPhone X и более старших моделейS
Теперь рассмотрим вариант, когда необходимо активировать режим восстановления на iPhone, указанного модельного ряда . Для этого делаем так:
ШАГ 1 Необходимо чтобы на вашем компьютере была установлена последняя версия iTunes. Скачать можно .
ШАГ 2 Если iTunes запущен, закройте его. Подключите iPhone кабелем к компьютеру, а уже затем запустите iTunes.
ШАГ 3 Теперь по аналогии с предыдущим разделом. Нажмите и отпустите кнопку Громкость Вверх , затем нажмите и отпустите Громкость Вниз .
ШАГ 4 Зажмите Side Button
и удерживайте ее пока на экране iPhone не появится изображение кабеля и значка iTunes.
Не пугайтесь если на экране сначала высветится яблоко.
Продолжайте удерживать Side Button
пока не получите подтверждение об удачно активированном режиме восстановления.
ШАГ 5 В окне iTunes должно появится соответствующее сообщение, в котором будет предложено либо Восстановить
(с потерей всех данных) либо Обновить
(без потери данных) прошивку iPhone.
С режимом восстановления на iPhone X как бы все. Переходим к самому сложному — DFU mode.
Режим DFU на iPhone XS, XR и др.
Ну вот мы и добрались до режима DFU (Device Firmware Update). Если принудительная перезагрузка не помогла, а режим восстановления не активируется, режим DFU это последний рубеж, который вы можете преодолеть самостоятельно. В процессе восстановления устройства в режиме DFU, на ваш телефон будет установлена система «с чистого листа ». Вся информация, хранящаяся в телефоне, будет утеряна.
Режим DFU может помочь в тех случаях когда iPhone зацикливается на этапе загрузки, или же периодически выдает синий/красный экран «смерти».
Я настоятельно рекомендую полностью просмотреть все шаги ниже , чтобы четко представлять в какой последовательности и как долго необходимо нажимать ту или иную кнопку. Итак, чтобы войти в режим DFU на iPhone 8, X, XS и XR необходимо сделать следующее:
ШАГ 1 Подключите iPhone к компьютеру и запустите iTunes . Убедитесь что у вас установлена последняя версия iTunes.
ШАГ 2 Поочередно нажмите и отпустите Громкость Вверх , затем Громкость Вниз , после этого зажмите Боковую кнопку и удерживайте ее пока не погаснет экран.
ШАГ 3 Одновременно зажмите и удерживайте на протяжении 5 секунд Боковую кнопку и кнопку Громкость Вниз .
ШАГ 4 После этого отпустите Боковую кнопку , оставив зажатой кнопку Громкость Вниз еще на 15 секунд.

ШАГ 5 В окне программы iTunes должно появится сообщение о том что обнаружен iPhone в режиме восстановления… Экран iPhone при этом должен оставаться выключенным.
ШАГ 6 Если после ваших манипуляций ничего не произошло, или же на экране iPhone что-то высветилось, значит вы сбились при подсчете секунд. Возвращайтесь к ШАГУ 1 и пробуйте заново.
Ну вот собственно и все. На самом деле режим DFU на iPhone XS активируется также как и на младших моделях iPhone, а вот перезагрузка и режим восстановления уже по новому. Я думаю, что все мы в скором времени привыкнем к новым комбинациям… если конечно Apple опять не «выкинет » пару ненужных кнопок или не заменит их на что-то типа «покрути, лизни, обмакни… ».
Я всем вам желаю хорошего дня… и пусть ваш iPhone работает бесперебойно! Ну а мне пора крутить гайки… Не забудь поставить лайк! Хотя что там лайк… лучше угости меня

Бывают случаи, когда при обновлении прошивки по Wi-Fi или системном сбое ваш iPhone, iPod или iPad отказывается загружаться в нормальном режиме. При возникновении такой проблемы не расстраивайтесь, ее можно решить самому практически в любой ситуации, если она возникла на программном уровне – потребуется только восстановить прошивку. На устройствах с операционной системой iOS обновление и восстановление прошивки можно осуществить просто переведя его в режим Recovery или DFU Mode.
В данной статье мы расскажем, что такое Recovery Mode, как войти и выйти из этого режима. О DFU-режиме Вы можете прочитать в нашей статье Как загрузить iPhone и iPad в режиме DFU
Recovery Mode — это программный режим прошивки устройства, в котором основные файлы системы не затрагиваются, проверяется только их целостность и восстановление, делается сброс настроек и параметров iOS, а при обновлении вносятся изменения, если таковые имеются.
Если на экране устройства Вы видите изображение USB кабеля и значка программы iTunes, то ваш гаджет находится в Recovery Mode. В этот режим устройство переходит как только Вы начинаете процесс обновления или восстановления iOS c помощью iTunes на компьютере либо же сами перевели iPhone и iPad в режим Recovery.
Как войти в режим Recovery Mode
Перевести iPhone, iPod или iPad в режим Recovery Mode можно абсолютно из любого состояния устройства.
Шаг 1 Выключите iOS-устройство. Зажмите и удерживайте кнопку Power до появления на экране слайдера с надписью Выключите , после чего перетяните его слева направо, чтобы выключить устройство

Шаг 2 Нажмите аппаратную кнопку Home и не отпуская кнопки подключите iPhone/iPod/iPad к компьютеру с помощью кабеля USB. На экране iOS-девайса появиться изображение с иконкой iTunes и USB-кабелем, означающее, что устройство загружено в режиме Recovery Mode

Шаг 3 На компьютере запустите iTunes, чтобы убедиться, что устройство находится в режиме восстановления

Теперь Вы с легкостью можете сделать сброс и восстановление, а также прошивку гаджета.
Как выйти из режима Recovery Mode
Выйти из режима восстановления довольно таки просто. Для этого нажмите и удерживайте кнопку Power пока устройство не отключиться, после чего снова нажмите все ту же кнопку Power , чтобы включить его снова в нормальном режиме.
Случается и такое, когда iPhone, iPod или iPad отказывается выходить из Recovery Mode. Устройство попадает в режим Recovery Mode Loop. В таком случае, чтобы вывести девайс из этого режима нужно воспользоваться специальными утилитами, как TinyUmbrella , redsn0w , RecBoot .
Читайте больше советов в наших пабликах в социальных сетях, а также добавляйте статью себе в закладки