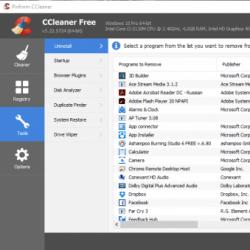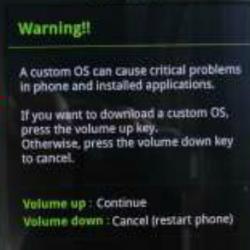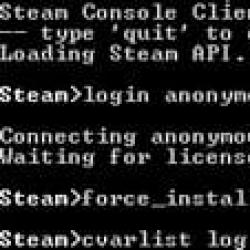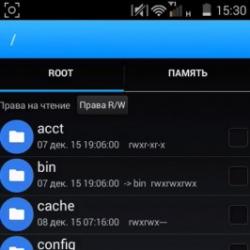Горячие клавиши windows 7 настройка. Как настроить горячие клавиши для любой программы
Возможности Windows 7 кажутся безграничными: создание документов, отправка писем, написание программ, обработка фото, аудио и видеоматериалов – далеко не полный список того, что можно выполнять при помощи этой умной машины. Однако операционная система хранит в себе секреты, известные не каждому пользователю, но позволяющие оптимизировать работу. Одним из таковых является использование горячих сочетаний клавиш.
Сочетания клавиш на Виндовс 7 — это определенные комбинации, с помощью которых можно выполнять различные задачи. Конечно, для этого можно использовать мышь, но знание этих сочетаний позволит Вам выполнять работу на компьютере быстрее и проще.

Классические сочетания клавиш для Виндовс 7
- Ctrl+C – Производит копирование текстовых фрагментов (которые были предварительно выделены) или электронных документов;
- Ctrl+V – Вставка текстовых фрагментов или файлов;
- Ctrl+A – Выделение текста в документе или всех элементов в директории;
- Ctrl+X – Вырезание части текста или каких-либо файлов. Эта команда отличается от команды «Копировать» тем, что при вставке вырезанного фрагмента текста/файлов этот фрагмент не сохраняется в исходном месте;
- Ctrl+S – Процедура сохранения документа или проекта;
- Ctrl+P – Вызывает вкладку настройки и выполнения печати;
- Ctrl+O – Вызывает вкладку выбора документа или проекта, который можно открыть;
- Ctrl+N – Процедура создания новых документов или проектов;
- Ctrl+Z – Операция отмены выполненного действия;
- Ctrl+Y – Операция повторения выполненного действия;
- Delete – Удаление элемента. В случае использования данной клавиши с файлом, он будет перемещен в «Корзину» . При случайном удалении файл оттуда можно восстановить;
- Shift+Delete – Удаление файла безвозвратно, без перемещения в «Корзину» .
Сочетания клавиш для Windows 7 при работе с текстом
Помимо классических сочетаний клавиш Виндовс 7, существуют специальные комбинации, которые выполняют команды при работе пользователя с текстом. Знание этих команд особенно пригодится тем, кто учится или уже практикует печать на клавиатуре «вслепую». Таким образом, можно не только быстро набирать текст, но и редактировать его.Подобные сочетания могут работать в различных редакторах.
- Ctrl+B – Делает выделенный текст жирным;
- Ctrl+I – Делает выделенный текст курсивом;
- Ctrl+U — Делает выделенный текст подчеркнутым;
- Ctrl +«стрелка (влево, вправо)» – Переставляет курсор в тексте либо на начало текущего слова (при стрелке влево), либо на начало следующего слова в тексте (при нажатии стрелки вправо). Если при этой команде также удерживать клавишу Shift , то будет происходить не перемещение курсора, а выделение слов справа или слева от него в зависимости от стрелки;
- Ctrl+Home – Переносит курсор в начало документа (выделять текст для переноса не нужно);
- Ctrl+End – Переносит курсор в конец документа (перенос произойдет без выделения текста);
- Delete – Удаляет текст, который был выделен.
Сочетания клавиш при работе с «Проводником», «Окнами», «Рабочим столом» Windows 7
Виндовс 7 позволяет при помощи клавиш выполнять различные команды по переключению и изменению вида окон, при работе с панелями и проводником. Все это направлено на увеличение скорости и удобства работы.
- Win+Home – Разворачивает все фоновые окна. При повторном нажатии сворачивает их;
- Alt+Enter – Переход в полноэкранный режим. При повторном нажатии команда возвращает исходное положение;
- Win+D – Скрывает все открытые окна, при повторном нажатии команда возвращает все в исходное положение;
- Ctrl+Alt+Delete – Вызывает окно, в котором можно выполнить следующие действия: «Блокировать компьютер» , «Сменить пользователя» , «Выйти из системы» , «Сменить пароль…» , «Запустить диспетчер задач» ;
- Ctrl+Alt+ESC — Вызывает «Диспетчер Задач» ;
- Win+R – Открывает вкладку «Запуск программы» (команда «Пуск» — «Выполнить» );
- PrtSc (PrintScreen) – Запуск процедуры полного снимка экрана;
- Alt+PrtSc – Запуск процедуры снимка только определенного окна;
- F6 – Перемещение пользователя между разными панелями;
- Win+T – Процедура, позволяющая переключаться в прямом направлении между окнами на панели задач;
- Win+Shift – Процедура, которая позволяет переключаться в обратном направлении между окнами на панели задач;
- Shift+ПКМ – Активация главного меню для окон;
- Win+Home — Развернуть, или свернуть все окна в фоновом режиме;
- Win +«стрелка вверх» – Задействует полноэкранный режим для окна, в котором выполняется работа;
- Win +«стрелка вниз» — Изменение размеров в меньшую сторону задействованного окна;
- Shift+Win +«стрелка вверх» — Увеличивает задействованное окно до размеров всего рабочего стола;
- Win +«стрелка влево» – Переносит задействованное окно в самую левую зону экрана;
- Win +«стрелка вправо» – Переносит задействованное окно в самую правую зону экрана;
- Ctrl+Shift+N – Создает новую директорию в проводнике;
- Alt+P – Включение обзорной панели для цифровых подписей;
- Alt +«стрелка вверх» – Позволяет произвести перемещение между директориями на один уровень вверх;
- Shift+ПКМ по файлу — Запуск дополнительного функционала в меню контекста;
- Shift+ПКМ по папке – Включение добавочных пунктов в меню контекста;
- Win+P – Включение функции смежного оборудования или дополнительного экрана;
- Win ++ или — – Включение функционала лупы для экрана на Виндовс 7. Увеличивает или уменьшает масштаб иконок на экране;
- Win+G – Запуск перемещения между действующими директориями.
Продолжая тему работы с горячими клавишами Windows 10 (первая часть темы, посвящённая списку клавиатурных сокращений, находится ), стоит упомянуть, как можно изменить их на свой манер. Будем считать, что вы уже знакомы с основными из них и представляете, что это такое. К примеру, вы, ознакомившись с системными клавишами быстрого доступа к функциям, нашли для себя, что некоторыми из них вам пользоваться не совсем удобно. У вас возникло желание настроить некоторые функции так, как удобно именно вам.
К сожалению, это не так просто, как может показаться на первый взгляд. По умолчанию в системе установлены комбинации кнопок на клавиатуре, позволяющие быстро выполнить какие-то действия без надобности переходить по многоуровневому контекстному меню. Разработчик попросту не предусмотрел лёгкого способа переназначить горячие клавиши Windows 10 и более старых версий. В этой статье мы вам расскажем возможные варианты изменить клавиши для быстрого доступа к некоторым операциям операционной системы.
Как найти список горячих клавиш
На самом деле горячих клавиш в Windows 10 достаточное количество, чтобы отпугнуть неопытных пользователей. В прошлой статье на эту тему мы опубликовали основной список сокращений, работающих в системных приложениях. Но беда в том, что в некоторых сторонних приложениях, например, в Microsoft Office, браузерах или других продуктах, могут встречаться собственные клавиши быстрого доступа, не совпадающие с системными. Как быть в таком случае?
Есть несколько способов получить справку по каждому программному продукту:
- Нажать клавишу F1 и прочитать справочную информацию, встроенную в приложение. Но для этого нужно, чтобы разработчик программы об этом позаботился. В таком случае для пользования справочным разделом вам не нужно интернет-подключения . Практика показывает, что такой вариант доступен далеко не всегда. Тогда можете в меню программы перейти в раздел «Справка».
- Независимо от того, какое приложение у вас запущено, вы можете нажать комбинацию клавиш Win + F1, после чего запускается браузер, установленный в качестве основного, со ссылкой на справочный раздел сайта Microsoft. Некоторые программы могут вести на веб-ресурс собственного содержания. Соответственно в таком случае вам потребуется подключение к Всемирной паутине, ведь вся информация не является встроенной в программный код, а хранится на удалённом сервере.
- Можно назвать самым простым способом; пользуясь контекстным меню с помощью правой кнопки мыши обратите внимание, что практически напротив каждого действия указана информация о том, какие горячие клавиши за него отвечают. Обычно пользователи в каждой программе используют одни и те же функции и со временем можно запомнить клавиатурные сокращения для ускорения рабочего процесса.

Как изменить горячие клавиши Windows
К превеликому сожалению, как уже упоминалось немного выше, разработчики Windows не предусмотрели возможности изменять любые системные горячие клавиши с помощью встроенного функционала операционной системы. Единственное сочетание, которое возможно изменить - это переключение языков и раскладки клавиатуры. Эта операция возможна в любой версии Windows, так новейшей 10, так и более старой 7 или 8.
После установки операционной системы языки можно переключать по комбинации Alt + Shift, а уже в Windows 8 и 10 была добавлена комбинация Win + пробел. Но привычка - дело серьёзное и многим пользователям куда удобнее переключать языки, например, сочетанием Ctrl + Shift или Ctrl + Alt. Какова настройка своих горячих клавиш для переключения языка?
- Откройте панель управления - Языки - Дополнительные параметры - Изменить сочетания клавиш языковой панели.
- В открывшемся маленьком окошке выберите «Сменить сочетание клавиш» и выберите один вариант из множества предложенных.
- Сохраните изменения и начните пользоваться привычной комбинацией кнопок.

Ничего сложного, правда?
Как назначить горячие клавиши запуска приложений
Если изменить горячие клавиши для выполнения системных действий невозможно, то назначить такие для запуска практически любого приложения очень просто. Для этого вам нужно после установки программы нажать правой кнопкой мышки по ярлыку на рабочем столе, выбрать «Свойства» - «Ярлык» - «Быстрый вызов» и нажать на кнопку или их комбинацию, которыми вы станете запускать программу. Учтите, что если горячие клавиши уже используются системой, то они будут сброшены. Будьте внимательны!
Менеджеры горячих клавиш
Самым простым и доступным способом изменение горячих клавиш на Windows 10 - это использовать специальные утилиты для этого. Мы рассмотрим две самые популярные из них.
Key Remapper
Великолепная программа с богатым функционалом, позволяющая переназначить практически любую кнопку на клавиатуре, мышке используя даже колёсико прокрутки. Возможности утилиты:
- Переопределение практически любой клавиши клавиатуры и мыши , а также перехват действия колёсика мышки.
- Переопределение существующих клавиш на те, которых физически не достаёт.
- Изменение расположения кнопок.
- Эмуляция клавиатурных сокращений, нажатия мыши.
- Ограничение действия программы конкретным приложением.
- Возможность назначить несколько профилей клавиш.

Программа не засоряет реестр компьютера и не требует перезагрузки для того, чтобы ваше новые назначения вступили в силу. Скачать программу можно по ссылке http://atnsoft.ru/keyremapper/.
MKey
Первоначальное предназначение этой утилиты - использовать дополнительные клавиши на мультимедийных клавиатурах. Это те клавиатуры, на которых, помимо буквенных и цифровых кнопок, присутствует множество дополнительных, для запуска некоторых приложений и функций. В первую очередь можно использовать их, но, если у вас обычная клавиатура, без этих всех кнопок, программу можно использовать и для переназначения обычных клавиш.
Возможности:
- Управление мультимедиа
- Поддержка практически всех самых популярных аудио- и видеопроигрывателей: запуск, воспроизведения, остановка.
- Регулировка громкости, перемотка музыкального или видеофайла.
- Управление приводом для лазерных дисков: открытие, закрытие, запуск воспроизведения диска.
- Возможность запустить любое приложение, установленное на компьютере.
- Запуск любых папок проводника.
- Все функции с файлами и папками: вставка, копирование, перемещение.
- Управление открытыми окнами: свернуть, развернуть, закрыть, передвинуть, заблокировать.
- Управление питанием: выключить, перевести в спящий режим, перезагрузить, заблокировать; установка таймера.
- Изменение фона рабочего стола.
- Смена языка и раскладки клавиатуры.
- Управление сетевыми соединениями.
- Работа с приложениями
- Управление любым установленным браузером.
- Управление документами: открыть, сохранить, создать новый, распечатать, отменить и повторить действие.
- Управление электронной почтой: ответить, переслать, отправить.
- Эмуляция практически любой клавиши в окнах программ.

- Дополнительные функции
- Тончайшая настройка, великолепные возможности кастомизации.
- Уведомления в системном трее.
- Вставка текста, даты и времени по заданному шаблону.
- Возможность создать скриншот.
- 10 буферов обмена, расширенная возможность управления их содержимым.
- Несколько профилей параметров, настройка каждого из них.
- Создание собственной комбинации в каждом отдельно взятом приложении.
- Эмуляция абсолютно любой кнопки клавиатуры или мыши.
- Запись макросов.
- Дополнительные внешние плагины.
- Минимальное использование ресурсов.
- Не нужно перезагружать устройство для того, чтобы изменения вступили в силу.
Заключение
Изначально горячие клавиши продуманы удобно и пользоваться ими можно, совершенно не изменяя. Но если всё же вы хотите их поменять, воспользуйтесь одним из советов в нашей статье.
В комментариях просим вас рассказать, изменяли ли вы клавиатурные сокращения быстрого доступа на своём Windows 10. Если да, то каким образом.
Большинству пользователей компьютеров довольно часто приходится выполнять одни и те же рутинные действия ежедневно, которые просто отнимают наше время. И очень не многие знают, что это занятие можно значительно ускорить при помощи так называемых "горячих клавиш".
Использование горячих клавиш в работе с ПК позволяет напрямую обращаться к командам приложений, без необходимости поиска и выбора одного из множества пунктов меню. Всё, что нужно пользователю – это запомнить несложное сочетание клавиш, нажатие которых мгновенно вызывает нужное действие. Данное изобретение разработчиков ОС и программного обеспечения очень удобно тем, что позволяет пользователю экономить много времени, ускоряя процессы управления ПК.
Функциональные возможности комбинации клавиш
Сочетание клавиш увеличивает количество операций выполняемых с помощью клавиатуры, повышая её функциональность. Одна и та же клавиша может иметь несколько значений, в зависимости от назначенных заданий. Используя клавиши-модификаторы (Shift, Ctrl, Alt в Windows и Super или Command в Mac OS), за одной обычной клавишей можно закрепить до 7 команд, а при дополнительном использовании клавиши Windows число команд может быть увеличено до шестнадцати.
Интересной особенностью управляющих клавиш-модификаторов является то, что они могут неограниченно долго находиться в состоянии нажатия, не блокируя действий других кнопок.

В операционных системах и в различных программах разработчики назначают определённые команды для сочетаний клавиш , используемых по умолчанию. Не вдаваясь в подробности отметим, что сочетания клавиш и их действия можно узнать из справочников, описаний программ или в интернете. Запомнить их все очень трудно, да и особой необходимости в этом нет. Достаточно держать в уме часто используемые команды.
Комбинации клавиш, предоставленные нам разработчиками, могут оказаться неудобными в использовании при решении конкретных задач. Поэтому программисты оставили возможность самому определять горячие клавиши и назначать новые действия любой комбинации.
Строго говоря, можно под конкретную команду, предусмотренную программой, назначить новое удобное сочетание клавиш. При этом необходимо придерживаться правила: избегать одного и того же глобального сочетания клавиш для различных программ. Если пренебречь этим требованием, то возможен конфликт глобальных сочетаний, приводящий к выполнению команды только для одной из таких программ.
Настройка горячих клавиш в Windows и Mac OS
Пользователь ПК, имеющий достаточный опыт, может настроить необходимое ему сочетание клавиш самостоятельно. Алгоритм настройки немного отличается в различных операционных системах. В качестве примера рассмотрим последовательность действий для настройки быстрого вызова программы в Windows 7 :
- Откройте главное меню.
- Зайдите в раздел "Свойства" программы, для которой будете менять сочетание клавиш (можно зайти через ярлык на рабочем столе).
- Выберите закладку "Ярлык" и установите курсор в строке "Быстрый вызов" .
- Нажмите одновременно одну (или несколько) клавиш-модификаторов + букву латинского алфавита.
- Сохраните изменения.
Теперь требуемая программа будет вызываться мгновенно, при нажатии заданного сочетания клавиш.
Пример создания сочетания клавиш для быстрого запуска панели управления в Mac OS X:

Рассмотренные примеры могут быть полезными для назначения сочетаний в компьютерных играх: для вызова сверхспособности, вызова меню, группы и т.п. Разработчики игр предусмотрели возможность изменения сочетания клавиш, используемых по умолчанию.
Многие пользователи при работе с компьютером, в основном, используют только мышь, щелкая ею по различным разделам меню с целью открытия того или иного раздела управления системой или директории в проводнике. Однако работу с Windows можно заметно ускорить, если приучить себя постоянно пользоваться так называемыми горячими клавишами – сочетаниями кнопок, которые позволяют выполнять различные команды.
Семейство операционных систем Windows всегда отличалось большим количеством сочетаний клавиш, предназначенных для работы, как с самой системой, так и с входящими в ее состав приложениями и утилитами. Значительная часть сочетаний традиционно используется не только в операционной системе, но и в программных пакетах от других производителей. В Windows 7 горячие клавиши стали еще более удобными. Поэтому знание хотя бы небольшой части из них позволит значительно ускорить вашу работу.
Значительную роль в формировании сочетаний клавиш играет кнопка Win, обозначенная на клавиатуре логотипом Windows в виде состоящего из четырех частей флажка. Клавиша располагается в левом нижнем углу клавиатуры между кнопками Ctrl и Alt. еще одна кнопка Win может дублироваться в правой стороне клавиатуры между кнопками Alt Gr и кнопкой для вызова опции клика правой кнопкой мыши. Вследствие того, что в настоящее время число разновидностей клавиатуры постоянно увеличивается, клавиша Win может находиться и в другом месте, однако это обязательно будет левый нижний угол. На ноутбуках клавиша Win обычно располагается между функциональной кнопкой Fn и Alt.
Горячие клавиши Windows при работе с проводником
- Win. Однократное нажатие на кнопку Win позволяет открыть или закрыть меню Пуск.
- Win + E. Быстрый доступ к директории Мой компьютер.
- Win + M. Сочетание клавиш позволяет быстро свернуть все окна, показав рабочий стол. Повторное нажатие не позволяет вернуть все отрытые ранее окна в исходное положение, поэтому разворачивать их из свернутого вида придется при помощи мыши.
- Win + D. Сворачивание и – при повторном нажатии – разворачивание всех открытых окон. Удобно, если вам вдруг понадобилось взглянуть на рабочий стол (для того чтобы открыть сохраненный там файл, к примеру), а потом быстро вернуть все окна открытых приложений в исходное состояние.
- Win + F. Быстрый запуск окна поиска файла по его названию.

Win + G. Если у вас установлены гаджеты (другое распространенное название виджеты), сочетание клавиш покажет их поверх всех остальных окон. Для того чтобы убрать гаджеты из видимости, просто кликните по любому месту открытого под ними окна.

Win + L. Очень удобное сочетание клавиш, которое особенно пригодится тем, кто предпочитает блокировать компьютер каждый раз при покидании рабочего места. После нажатия Win + L Windows откроет экран выбора учетной записи, открыть которую можно только при знании соответствующего пароля. Разумеется, если вы не установили пароль на свою учетную запись, разблокировать компьютер сможет любой желающий.

Win + P. Удобное сочетание клавиш для тех, кто использует в работе несколько мониторов или проекторов одновременно.

Win + U. Открывает Центр специальных возможностей. Удобно, если вам необходимо быстро получить доступ к настройкам экранной лупы, экранного диктора или экранной клавиатуры.

Win + R. Одно из наиболее часто используемых сочетаний клавиш. Позволяет быстро запустить программу или системную утилиты, введя ее название в специальную строку. Это намного быстрее, чем искать программу в разветвляющихся подпунктах Панели управления или общем списке приложений.

Win + T. Сочетание позволяет поочередно делать активной одну из иконок, расположенных в таскбаре. Включает как иконки быстрого доступа к приложениям, так и иконки открытых окон.
Win + Tab. Эффектное переключение между активными окнами, при котором все открытые окна выстраиваются в виде «лесенки». Этот эффект получил название Windows Flip 3D или Windows Aero и доступен во всех версиях систем Vista и «семерка». Сочетание клавиш не сработает, если эффекты Aero отключены в соответствующих настройках.

Win + X. Быстрый доступ к Центру мобильности, предназначенному для сбережения электроэнергии. Особенно актуально при работе на ноутбуке.

- Win + Space (Пробел). Эффект Aero Peak. Все открытые окна становятся прозрачными, что позволяет рассмотреть рабочий стол.
- Win + Home. Aero Shake – сворачиваются все окна, кроме активного.
- Win + стрелки курсора. Удобное управление открытым окном. Нажатие Win + вверх раскрывает его на весь экран, Win + влево/вправо прижимает его к одной из сторон экран, уменьшив ширину до 50%. Win + вниз уменьшает окно примерно до одной четвертой площади дисплея.
- Shift + Win + Вправо/Влево. Перемещение активных окон между двумя мониторами.
- Alt + Tab. Очень удобное перемещение между активными окнами.
- Win + 1…0. Открытие или сворачивание окна, а также запуск приложения, ярлык которого в таскбаре соответствует его номеру.
- Ctrl + Shift + Del. Запуск Диспетчера задач. Многие пользователи ошибочно полагают, что стандартное сочетание клавиш для открытия окна Диспетчера задач Ctrl + Alt + Del. На самом деле, Ctrl + Alt + Del открывает отдельный экран с выбором одного из действий (блокировать компьютер, выйти из системы, сменить пользователя, поменять пароль или запустить Диспетчер задач). Такое сочетание клавиш тоже можно использовать для его открытия, однако это будет менее быстро.
- Ctrl + Win + F. Если вы находитесь в локальной сети, Windows начнет искать находящиеся в ней компьютеры.
- Shift + Ctrl + N. Создание новой директории.
- Shift + F10. Сочетание клавиш работает аналогично правому клику мыши, вызывая контекстное меню.
- Alt + F4. Закрытие любого активного окна.
- Alt + Enter. Вызов окна Свойства для выделенного файла.
- F4. Нажатие этой функциональной клавиши в Проводнике сделает активным адресную строку.
- Print Screen. Копирует в буфер обмена снимок экрана. Изображение можно вставить в графический редактор.
- Print Screen + Alt. Снимок активного окна.
Горячие клавиши в браузерах
Независимо от того, каким браузером вы пользуетесь, в Windows 7 всегда будут действовать сочетания клавиш для более удобного доступа к их функциям.
- F1. Вызов справки программы.
- F5. Обновление страницы.
- F6, Ctrl + L. Выделение содержимого адресной строки браузера.
- F11. Полноэкранный режим.
- Ctrl +T. Открытие новой вкладки.
- Ctrl + N. Открытие нового окна.
Горячие клавиши для работы с текстом и буфером обмена
В Windows 7 горячие клавиши работают не только с самой операционной системой и ее утилитами, но и большинством приложений для редактирования текста и программ, поддерживающих буфер обмена. Знание этих горячих клавиш позволяют значительно сократить время набора текста и работы с документами.
- Ctrl + C. Копировать в буфер обмена выделенный участок текста или любых других данных.
- Ctrl + V. Вставка содержимого буфера обмена.
- Ctrl + X. Копирование данных в буфер обмена вместе с удалением их из исходного места.
- Ctrl + A. Выделение всех данных.
- Ctrl + O. Открытие документа.
- Ctrl + S. Сохранение файла.
- Ctrl +Y. Повтор действия.
- Ctrl +Z. Отмена действия.
- Ctrl +B. Измена форматирования текста, выделенный текст становится жирным.
- Ctrl + I. Текст превращается в курсив.
- Ctrl + U. Подчеркивание текста.
- Ctrl +F. Поиск в тексте.
- Ctrl + H. Вызов окна замены.
- Ctrl + P. Печать.
- Ctrl + Home. Возврат в начало документа.
- Ctrl + End. Конец документа.
- Alt + Shift, Ctrl + Shift. Смена раскладки клавиатуры.
Дополнительные функции Windows 7
Помимо горячих клавиш при работе с Windows 7 имеется еще ряд опций, которые делают работу с окнами более удобной. Если дотащить окно до верхнего края дисплея, оно развернется на весь экран. Если дотянуть его до правой или левой стороны дисплея, оно прижмется к соответствующей стороне, уменьшив свою ширину до 50% экрана. Чтобы запустить программу от имени администратора, щелкнете по его ярлыку с зажатыми клавишами Ctrl и Shift.
Вы до сих пор не знаете, как настроить горячие клавиши на Windows 7, и зачем они нужны? Горячие клавиши на Windows 7 необходимы для удобства использования операционной системы. Они помогают быстро выполнять разнообразные операции на компьютере с помощью нажатия определенной комбинации.
Операционная система содержит встроенную базу таких команд, они используются по умолчанию. Некоторые из них можно изменить программным методом или самостоятельно назначить .
Как найти список горячих клавиш
Список сочетаний клавиш для быстрого управления ОС имеется в справочной системе Windows. Узнать весь список горячих клавиш Windows 7 можно, вызвав сочетанием клавиш Win + F1 окно справки MS Office.
Следует помнить, что для использования справки понадобится подключенный интернет.

Далее из списка, который выдала поисковая система, можно выбрать интересующий пункт, например «Горячие клавиши и сочетания». В браузере откроется страница сайта, на которой есть описания сочетаний часто используемых клавиш.
Второй способ: найти горячие клавиши на ноутбуке с windows 7 можно с помощью встроенной «Справки и поддержки». В этом случае не требуется подключение к интернету. Справка вызывается в «Главном меню». Затем нужная информация выбирается из списка по запросу «Сочетание клавиш».

Если через «Справку и поддержку» выбрать раздел «Сочетание клавиш», получим всю необходимую информацию. Описания всех возможных комбинаций горячих кнопок распределено по темам, что облегчает удобство поиска.
Клавиши предназначены для быстрого поиска и редактирования текстов в MS Office, выполнения какой-либо операции на рабочем столе без использования мыши, вызова и закрытия программы и прочих команд, заданных пользователем. Все описанные сочетания клавиш настроены по умолчанию.
Комбинации кнопок по умолчанию позволяют управлять объектами ОС. Засекреченные горячие клавиши Windows 7:
- SHIFT+DELETE позволяет удалять файлы с жесткого диска без помещения в «Корзину»;
- ALT+F4 или Ctrl + W закрывает активную программу или файл;
- Ctrl + Shift + Esc вызывает диспетчер задач;
- Win + F открывает поисковое окно;
- Win + L блокирует компьютер;
- ALT+TAB позволяет перемещаться из одного открытого файла или окна к другому;
- CTRL + колесо прокрутки мыши позволяет изменить размер значков на рабочем столе;
- Win + G размещает гаджеты поверх открытых окон;
- Win + Home позволяет свернуть окна кроме активного;
- Ctrl + P подает документы на печать;
- Win + X вызывает «Центр мобильности» на ноутбуке;
- Win + M сворачивает открытые окна;
- Shift + Ctrl + N позволяет создать пустую папку.
Как назначить горячие клавиши
Настройка горячих клавиш windows 7 обычно выполняется для программ, которые часто используются пользователем. Назначение горячих клавиш выполняется через «Главное меню» или ярлык на « ».
Назначить горячие клавиши Windows 7 не сложно, для этого необходимо зайти в раздел «Свойства» выбранной программы через ярлык на «Рабочем столе» или «Главное меню». В закладке «Ярлык» устанавливается курсор в строку «Быстрый вызов». При одновременном нажатии клавиши CTRL или ALT и нужной буквы латинского алфавита задается сочетание CTRL+ALT+выбранная буква.

Следует помнить: если применяемая комбинация была назначена ранее по умолчанию системой, после выполнения такой настройки можно изменить горячие клавиши windows 7.
После нажатия назначенного сочетания клавиш будет открываться заданная программа вместо ранее выполняемого действия по умолчанию.