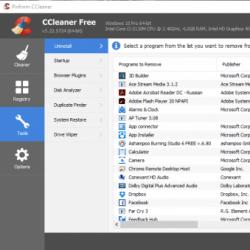Изменение масштаба просматриваемой страницы. Как уменьшить и как увеличить страницу в контакте и одноклассниках Как уменьшить размер страницы на компьютере
Достаточно часто при работе на различных цифровых устройствах невозможно разобрать то, что находится на его экране. В такой ситуации возникает вопрос о том, как уменьшить масштаб страницы или увеличить его. У неопытных начинающих пользователей такая ситуация вызывает массу негативных эмоций. Они начинают нервничать и совершать совершенно непредсказуемые действия. Хотя ничего сверхстрашного в этом нет, и путем выполнения простых манипуляций все можно вернуть в исходное состояние. Важно отметить один момент. Вопрос относительно того, как уменьшить масштаб страницы или увеличить его, должен быть привязан к конкретному типу устройств. То есть для смартфона порядок решения такой проблемы один, а для персонального компьютера - совершенно другой. При этом во втором случае не последнюю роль играет и приложение, в котором возникла такая ситуация.
экраном емкостного типа (а таких сегодня большинство). Всю эту информацию можно с легкостью выяснить в документации, идущей в комплекте, или проверить опытным путем. Для этого достаточно раздвинуть два пальца и прислонить к экрану. При их сближении изображение должно будет масштабироваться в меньшую сторону. Это и есть ответ на вопрос «как уменьшить масштаб страницы на смартфоне или планшете под управлением ОС от Гугл». Для выполнения противоположной операции нужно пальцы ставить вместе и затем их постепенно раздвигать. Наиболее часто это используется при просмотре интернет-ресурсов, изображений и текстовых документов. Чуть посложнее ситуация на мобильных телефонах. На них чаще используются сенсорные экраны с резистивной технологией. Как результат - ранее изложенным способом изменить масштаб уже невозможно. В некоторых случаях (например, «Нокия С2-03») сбоку экрана есть две лупы с «плюсом» и «минусом». Именно они и отвечают за выполнение данной операции. Если же таких кнопок нет, то необходимо просматривать меню и находить в нем необходимый пункт. Аналогичным образом эта ситуация решается и на кнопочных устройствах.
сторону. Это и есть ответ на вопрос «как уменьшить масштаб страницы на смартфоне или планшете под управлением ОС от Гугл». Для выполнения противоположной операции нужно пальцы ставить вместе и затем их постепенно раздвигать. Наиболее часто это используется при просмотре интернет-ресурсов, изображений и текстовых документов. Чуть посложнее ситуация на мобильных телефонах. На них чаще используются сенсорные экраны с резистивной технологией. Как результат - ранее изложенным способом изменить масштаб уже невозможно. В некоторых случаях (например, «Нокия С2-03») сбоку экрана есть две лупы с «плюсом» и «минусом». Именно они и отвечают за выполнение данной операции. Если же таких кнопок нет, то необходимо просматривать меню и находить в нем необходимый пункт. Аналогичным образом эта ситуация решается и на кнопочных устройствах.
Браузер
На сегодняшний день используется множество браузеров-утилит для просмотра интернет-страниц на экране персонального компьютера. Но алгоритм изменения масштаба страниц у них одинаковый. Существует два способа - с помощью только клавиатуры и комбинацией последней и мышки. В качестве примера приведем уменьшение размера изображения сайта на экране монитора. Для этого достаточно на клавиатуре зажать клавишу «Ctrl» и - не отпуская ее - нажать «-». Это должно привести к желаемому результату. Второй способ состоит в том, что необходимо зажать все ту же клавишу «Ctrl» и крутить скроллинг мыши. Если манипуляции приводят к противоположному результату, то нужно изменить направление вращения. Также в большинстве таких программных продуктов в меню есть пункт «Масштабирование» (например в Яндекс-браузере). У него есть три пункта: «+», «-» и «100 %». Действие их аналогично ранее изложенным манипуляциям.
Текстовый редактор
Широкие возможности для изменения масштаба реализованы в различных текстовых редакторах, например, в «Ворде». В нем есть отдельная вкладка «Вид». На ней расположена мини-панель «Масштаб». Тут находится всего 5 кнопок. Первая из них звучит так же,  как и название мини-панели. При нажатии на нее появляется специальное окно, в котором можно с помощью цифровой клавиатуры задать необходимое значение. Вторая кнопка - «100 %». Она позволяет положение страницы сделать таким, как она бы выглядела на бумаге после вывода на принтере. Очень удобная операция для предварительного просмотра. Последние три кнопки предназначены для масштабирования документа таким образом, чтобы на экране были одна или две страницы по ширине. Также есть возможность без захождения в какие-либо вкладки сделать аналогичную операцию. Для этого достаточно путем нажатия левой кнопки мыши на «+» или «-» в левом углу экрана над панелью задач изменять размер текста.
как и название мини-панели. При нажатии на нее появляется специальное окно, в котором можно с помощью цифровой клавиатуры задать необходимое значение. Вторая кнопка - «100 %». Она позволяет положение страницы сделать таким, как она бы выглядела на бумаге после вывода на принтере. Очень удобная операция для предварительного просмотра. Последние три кнопки предназначены для масштабирования документа таким образом, чтобы на экране были одна или две страницы по ширине. Также есть возможность без захождения в какие-либо вкладки сделать аналогичную операцию. Для этого достаточно путем нажатия левой кнопки мыши на «+» или «-» в левом углу экрана над панелью задач изменять размер текста.
Итог
В рамках данного материала продемонстрировано, как уменьшить масштаб страницы на примере мобильных устройств и компьютера. Причем в последнем случае показано, как решать эту проблему в различных браузерах и текстовых процессорах. Ничего сложного в этом нет. С такой задачей с легкостью справится даже начинающий пользователь.
Материалы по теме:
- Как уменьшить масштаб на компьютере: от изображений до веб-страниц
Удивительно, насколько актуальными сейчас являются офисные приложения или Интернет-браузеры. На самом деле любое приложение работает таким способом, что вопрос о том, как уменьшить масштаб страницы, не возникает изначально. Дело в том, что масштабирование любой страницы имеет собственные основы, не касающиеся системных настроек, а относящиеся к браузерам или к работе с офисными документами. Давайте попробуем разобраться в том, как произвести такие изменения в ОС Windows.
Визуальные средства масштабирования
Как правило, любая программа, обеспечивающая вывод на экран информации визуального характера, имеет специальные средства, позволяющие решить вопрос о том, как уменьшить масштаб страницы. Для этого существует достаточно много способов. К примеру, это может быть использование ползунков, сочетания клавиш с действиями, выполняемыми манипулятором (мышью), задание измененного значения масштабирования при помощи ввода цифр и чисел в специальные поля, увеличение или уменьшения масштаба при помощи специальных указателей, имеющих форму экранной лупы с плюсом или минусом в середине и т.д. Рассмотрим наиболее распространенные методы.
Офисные документы
При работе с программным пакетом Microsoft Office следует учитывать его версию. В ранних выпусках на главной панели имелось специальное окошко, в котором можно было задавать любое числовое значение. Отсюда становится понятным, что проблема, связанная с тем, как уменьшить масштаб страницы, имела самое простое решение. Достаточно было ввести в это поле меньшее число (в процентах), ведь по умолчанию было установлено значение 100 %. Это в равной степени относилось почти ко всем офисным приложениям.
В некоторых случаях, если такое окошко на панели отсутствовало, его можно было добавить из дополнительного набора кнопок или использовать команду изменения масштаба в меню «Вид».

Если взять версию «Офиса», к примеру, 2010 года, здесь разработчики упростили задачу пользователю. В правом нижнем углу находится специальный ползунок, с помощью которого и можно изменять масштаб страницы. Однако в меню «Вид» команда «Масштаб» тоже имеется. Понятно, что использовать ползунок намного проще, чем рыться в меню или добавлять цифровое поле на главную панель.
Документы формата.pdf
С файлами PDF дело обстоит не намного сложнее. В «родных» программах Adobe (PDF Reader, Reader X) используются кнопки в виде экранной лупы с плюсом и минусом. Уменьшение или увеличение масштаба и производится нажатием на одну из этих кнопок. Если нужно решить вопрос о том, как вернуть масштаб страницы, следует просто выполнить обратное действие или повторно задать числовое значение в специальном поле.
Интернет-браузеры
В Интернет-браузерах наблюдается похожая ситуация. Здесь либо используются кнопки изменения масштаба на главной панели, либо задается числовое значение в соответствующем разделе «Вид» или в меню «Настройки». К примеру, как изменить масштаб страницы в Firefox? Процедура практически ничем не отличается от использования, скажем, Opera или Internet Explorer. Во всех известных браузерах имеются такие меню. Отличаться они могут только названиями. Но главная команда - «Масштаб» - остается неизменной.

В некоторых случаях специальные кнопки для изменения масштаба на главной панели могут отсутствовать. Связно это только с тем, что разработчики не хотят загромождать окно программы лишними панелями или элементами управления, увеличивая таким способом визуальное пространство. А ведь по большому счету, пользователю только это и нужно, чтобы просматривать загруженные сайты в максимальном отображении всех элементов самой интернет-страницы. Получается, что это своего рода некое дополнительное удобство для пользователя.
Заключение
Естественно, здесь мы рассмотрели далеко не все программные продукты, а только самые основные. Ведь понятно, что сегодня компьютерный мир насчитывает достаточно много приложений и операционных систем, и в некоторых из них вопрос о том, как уменьшить масштаб страницы, решается совершенно разными способами. Скажем, в некоторых музыкальных или графических редакторах изменение масштаба может производиться сочетанием «горячих» клавиш.
Но, как считается, самым простым и наиболее распространенным методом является использование зажатой клавиши Ctrl с одновременной прокруткой вверх или вниз колесика мыши. Такой метод годится для тех же приложений Microsoft Office, всевозможных Интернет-браузеров, текстовых редакторов типа Adobe Reader и т.д. Самое интересное состоит в том, что этот способ работает практически везде, причем даже в операционках, отличных от ОС Windows.

Как можно заметить, ничего сложного здесь нет. А вот какой из вышеописанных методов станет наиболее удобным или более простым, каждый пользователь решает сам. Хотя, если разобраться, именно использованию клавиатуры и мыши отдает предпочтение большинство пользователей всех уровней подготовки. Впрочем, и единого совета по использованию какого-то метода тоже не дашь, ведь каждый сам выбирает, что для него является наиболее удобным. Проще попробовать все способы, чтобы выбрать тот, который подойдет лучше всего для каждой конкретной ситуации.
Когда пользователю ресурс позволяет производить его гибкую настройку, то это всегда хорошо. Но, к сожалению, этот пункт не относится к "ВКонтакте", как минимум, потому что в нем нет возможности изменить масштаб сайта. Однако это совсем не означает, что этого нельзя сделать, так сказать, подручными средствами. В статье пойдет речь о том, как уменьшить масштаб но инструкция будет применима и в обратную сторону, с ее помощь вы сможете его и увеличить.
Изменяем масштаб
Как было сказано ранее, на сайте социальной сети "ВКонтакте" нет опции уменьшения или увеличения масштаба интерфейса. Ввиду этого существует на порядок меньше способов масштаба страницы в "Контакте", а если быть точнее, то два. Именно о них и пойдет сейчас речь.
Первый способ: с помощью опций браузера
Браузер - это многофункциональная программа. С его помощью можно как косвенно, так и напрямую влиять на отображение содержимого открытой странице. Сейчас мы расскажем, как уменьшить масштаб в "Контакте", используя инструменты веб-обозревателя. Также стоит пояснить, что все нижеописанное в равной мере относится к каждому браузеру.
Вы можете изменять масштаб страницы, нажав клавишу "Ctrl" и прокручивая колесиков вниз или вверх. Соответственно, при прокрутке его вверх масштаб будет увеличиваться, а вниз - уменьшаться.
Если у вас возникли какие-то проблемы с мышкой или вам неудобно ее использовать, то колесико можно заменить клавишами "+" и "-".
Вы также можете выполнить это действия без использования клавиатуры - одной лишь мышью. Для этого нажмите по кнопке "Меню" в браузере и в появившемся диалоговом окне кликните по кнопке со знаком "-" или "+" для уменьшения или, наоборот, увеличения масштаба, соответственно.

Теперь вы знаете, как уменьшить масштаб в "Контакте", но это всего лишь один способ, а было заявлено два, поэтому незамедлительно переходим ко второму.
Примечание: все изменения, которые вы выполнили одним из вышеописанных способов, применимы лишь к той странице, на которой вы находитесь.
Второй способ: глобальные настройки браузера
Выше мы разобрали, как уменьшить масштаб в "Контакте" с помощью инструментов веб-обозревателя, но так как это изменение влияет лишь на ту страницу, на которой вы находитесь, то стоит узнать еще один способ решения этой проблемы. Если вы хотите изменить масштаб всех сайтов, то в браузере есть специальный параметр для этого, который нужно изменить.
Забегая вперед, хочется сказать, что, к сожалению, универсальной инструкции для каждого браузера нет, поэтому в некоторых моментах она будет расходиться. Ниже в качестве примера будет приведен "Яндекс.Браузер", но изменения в других браузерах будут косвенными - может отличаться лишь наименование различных опций.
Итак, переходим непосредственно к тому, как изменить масштаб в "Контакте" с помощью настроек браузера:
- Войдите в настройки браузера. Обычно для этого нужно нажать на кнопку "Меню" и выбрать одноименный пункт.
- В настройках откройте "Дополнительные параметры". Для этого пролистайте страницу до самого низа и нажмите на соответствующий пункт.
- Откроется дополнительное меню. Пролистайте страницу ниже, пока не обнаружите надпись "Веб-содержимое". Именно в этой области вы увидите выпадающий список "Масштаб страницы".
- Нажав на список, откроется меню, в нем вы можете определить масштаб отображения всех веб-страниц сайтов. Как можно заметить, позволено менять его в интервале от 25 % до 500 %.
- Выберите желаемое значение.

После этого можно закрывать вкладку настроек, так как этот параметр сохраняется автоматически. Теперь при посещении сайтов вы будете видеть их отображение в том масштабе, который выбрали. Если вы захотите его поменять в будущем, вам нужно будет повторить все действия из этой инструкции.
Заключение
Прочитав данную статью, вы узнали два способа того, как изменить масштаб отображения "ВКонтакте" в своем браузере. Несмотря на то, что они в значительной мере отличаются друг от друга, когда вы попробуете их проверить, вам непременно удастся добиться желаемого результата.
Инструкция по увеличению и уменьшению масштаба страницы в популярных браузерах и текстовых редакторах.
Навигация
Страницы браузеров по умолчанию автоматически подстраиваются под разрешение экрана на устройстве пользователя. Однако как на ноутбуках, так и на смартфонах с планшетами в браузерах существует опция увеличения масштаба одной отдельной страницы, или же всех без исключения. Данная функция крайне полезна для людей с проблемным зрением, но также она широко используется обычными пользователями и веб-дизайнерами.
В нашей статье мы рассмотрим несколько основных способов увеличения масштаба страницы в таких браузерах, как Google Chrome , Opera , Mozilla Firefox и Яндекс.Браузере на стационарных компьютерах, ноутбуках, смартфонах и планшетах, а также затронем тему увеличения масштаба в таких текстовых редакторах, как Microsoft Word и Exel .
Как увеличить или уменьшить масштаб страницы в браузерах Google Chrome, Opera, Mozilla Firefox и Яндекс.Браузер но стационарных компьютерах и ноутбуках?
Опция увеличения масштаба страницы во всех браузерах активируется примерно одинаково, поэтому мы покажем Вам, как изменить масштаб, на примере Яндекс.Браузера :
- Шаг 1 . В правом верхнем углу существует значок вызова настроек приложения. Если нажать на него, выскачет контекстное меню, где в пункте «Масштаб » потребуется нажать на плюс или минус , в зависимости от того, хотите ли Вы приблизить содержимое страницы или отдалить. Таким образом, Вы можете изменить масштаб текущей страницы.

- Шаг 2 . Если же Вы хотите, чтобы все страницы браузера в будущем открывались в заданном Вами масштабе даже после перезапуска приложения, необходимо вызвать контекстное меню и выбрать пункт «Настройки ».

- Шаг 3 . Далее в самом низу окна нажать на пункт «Показать дополнительные настройки ». В новой вкладке откроются дополнительные настройки браузера, где в разделе «Веб-содержимое » можно установить желаемый масштаб отображения всех страниц браузера, а так же настроить размер шрифта и его отображение (стиль). Масштаб страниц отображается в процентах и по умолчанию имеет значение 100% . Попробуйте изменить значение на 200% и Вы сразу же увидите результат.

- Шаг 4 . Для более удобного изменения масштаба, можно воспользоваться специальными комбинациями клавиш. На клавиатуре зажмите клавишу «Ctrl » и нажмите «+ » или «— » для увеличения или уменьшения масштаба текущей страницы. Кроме того, вместо плюса и минуса Вы можете использовать колёсико мыши . С зажатой кнопкой «Ctrl » крутаните колёсико вниз для отдаления содержимого страницы, или вверх для его приближения.

Как увеличить или уменьшить масштаб страницы в браузерах Google Chrome, Opera, Mozilla Firefox и Яндекс.Браузер на смартфонах и планшетах?
- Совсем недавно просмотр сайтов через смартфоны и планшеты был неудобен тем, что при их открытии на экране телефона отображалась только их центральная часть, а боковые были затемнены. Бывало и так, что на экране сайт отображался полностью, но требовал увеличения масштаба, т.к. на нём невозможно было прочитать текст. Особенно неудобно было пользоваться такими популярными социальными сетями, как ВКонтакте и Одноклассники .
- Сегодня же большинство сайтов оптимизированы под мобильные браузеры или имеют собственные мобильные приложения. Однако по-прежнему в некоторых случаях существует необходимость увеличения масштаба страницы на смартфонах или планшетах. Например, для того, чтобы посмотреть какую-нибудь картину в хорошем качестве в одной из выше перечисленных социальных сетей.

- В каждом мобильном браузере увеличение или уменьшение масштаба происходит совершенно одинаково. Для увеличения необходимо поставить два пальца на экран и, не отпуская развести их в разные стороны. Для уменьшения потребуется проделать то же самое действие в противоположном порядке. Поставьте два пальца на экран устройства и сведите их вместе. Для быстрого увеличения содержимого страницы быстро дважды коснитесь пальцем дисплея.
Как увеличить или уменьшить масштаб страницы в текстовых редакторах Microsoft Word и Exel?
Необходимость изменения масштаба может потребоваться и при работе с популярными текстовыми редакторами. В Microsoft Word данная опция может пригодиться для того, чтобы оценить оформление текста, а в Exel для просмотра полной таблицы. Вне зависимости от того, какую версию Microsoft Office Вы используете (Microsoft Office 2003, 2007 или 2010), изменение масштаба в них происходит совершенно одинаково:
- Шаг 1 . Откройте нужный Вам текстовый редактор и в верхнем меню перейдите на вкладку «Вид ». В появившемся контекстом меню выберите пункт «Масштаб ».

- Шаг 2 . В открывшемся окне выберите одно из предлагаемых значений увеличения или введите собственное в процентах. Так Вы можете выбрать режим отображения целой страницы, по её ширине или по ширине текста.

ВИДЕО: Как увеличить масштаб страницы в популярных браузерах?
В социальных сетях есть очень много пользователей, которые не знают элементарных вещей. Например, как настроить масштаб, добавить друзей или отправить подарки. Чаще всего это люди в возрасте около 30 – 60 лет. На нашем сайте вы найдете массу полезной информации, в которой описаны все секреты и возможности ok.ru. Например, в этой статье речь пойдет о том, как правильно уменьшить и увеличить масштаб в Одноклассниках с компьютера или телефона.
Что такое масштабирование и для чего оно нужно
Масштабирование – это увеличение или уменьшение всей информации, которая присутствует на страничке. Причем картинки, видео и текст можно настраивать отдельно. Существует очень много способов смены масштаба ВЕБ-странички, мы же затронем только самые простые – те, которые cможет быстро применить каждый из вас.
Масштабирование нужно в разных случаях. Например, у вас плохое зрение и вы не можете рассмотреть контент на мониторе. В таких случаях его нужно немного увеличить. Бывает, наоборот, текст кажется слишком крупным и его хочется сделать меньше.
Меняем масштаб
 В любом браузере масштаб по умолчанию имеет значение 100%. Если он у вас изменен, значит, ранее производилась настройка. Существует универсальный способ смены масштабирования, подходящий для любого браузера. Для того чтобы увеличить или уменьшить контент, зажмите кнопку Ctrl
и вращайте колесико мыши. Если колесика на вашем манипуляторе нет, можно использовать кнопки +
и —
на клавиатуре.
В любом браузере масштаб по умолчанию имеет значение 100%. Если он у вас изменен, значит, ранее производилась настройка. Существует универсальный способ смены масштабирования, подходящий для любого браузера. Для того чтобы увеличить или уменьшить контент, зажмите кнопку Ctrl
и вращайте колесико мыши. Если колесика на вашем манипуляторе нет, можно использовать кнопки +
и —
на клавиатуре.

Существуют и альтернативные методы настройки увеличения в Одноклассниках. Давайте рассмотрим, как это работает в разных браузерах.
Google Chrome
Увеличение и уменьшение контента в данном браузере осуществляется через главное меню. Как только оно будет открыто, вы увидите индикатор приближения и две кнопки для настройки масштаба.

Также тут есть кнопка полноэкранного просмотра, выйти из которого можно нажатием клавиши F11 .
Internet Explorer
Чтобы открыть настройку отображения в IE от Microsoft, вам потребуется кликнуть по шестеренке, расположенной в верхнем правом углу браузера, и в выпадающем меню выбрать пункт, отмеченный цифрой «1» .

Увеличивать и уменьшать контент получится при помощи фиксированных значений, однако тут есть и дополнительный режим, под названием «Особый» . Он сводится к тому, чтобы вручную вводить значение в новом окошке.

Opera
В Опере меню находится с другой стороны. Открываем его и видим кнопочки (мы обозначили их цифрой «2» ). Именно они и настраивают масштаб Одноклассников. Точно так же, как и в Chrome, тут есть активация полноэкранного режима.

Mozilla Firefox
В данном браузере тоже очень просто настроить масштаб отображения странички. Жмем по кнопке с изображением трех полосок и в выпадающем меню, в самом его верху, видим кнопки «+» и «-» . Именно они нам и нужны.

Как и в других браузерах, тут есть индикатор текущего масштаба. В данном случае он стандартный – 100%.
Яндекс.Браузер
Осталось рассмотреть один из самых востребованных обозревателей. Это конечно же, Яндекс.Браузер. Данная программа основана на базе Chromium, поэтому инструмент настройки масштабирования схож с Google Chrome. Тут есть и кнопки увеличения/уменьшением, и инструмент переключения в полноэкранный режим.

Для того чтобы быстро вернуть масштаб в стандартное положение (без увеличения и уменьшения), просто используйте сочетание горячих клавиш Ctrl + 0 .
С телефона
И в мобильной версии, и в приложении Одноклассники нельзя увеличить часть странички. Сделать это очень просто, если мы откроем полную версию сайта на телефоне. Тогда нужно прикоснуться к экрану двумя пальцами и развести их для увеличения. Для уменьшения пальцы нужно, наоборот, свести.

Внимание: такой способ работает не всегда и не везде. Например, в зависимости от браузера, страничка может быть закреплена.
Если увеличить жестом не получается, попробуйте отрегулировать шрифты в телефоне. Искать настройки следует где-то в меню «Дисплей» . Например, у нас это выглядит так.

Недостатком такого способа выступает тот факт, что размер шрифта уменьшится не только в Одноклассниках, но и везде.
Итоги и комментарии
На этом все. Мы рассказали о том, как уменьшить или расширить страницу в Одноклассниках, как на компьютере или ноутбуке, так и на телефоне. Надеемся, статья оказалась для вас полезной. В случае если вы чего-то не поняли, задайте свой вопрос в комментариях, и мы постараемся помочь каждому.
Видеоинструкция
Для большей наглядности вас ждет ролик, посвященный описываемой тематике.