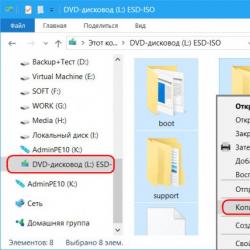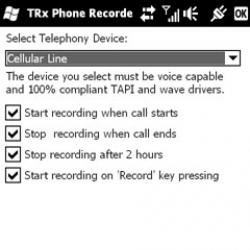Как узнать размер папок. Анализ содержимого жесткого диска
Программа TreeSize Free служит для отображения объема занимаемой памяти каталогами на носителях информации ПК (жёстких дисках, флешках, CD/DVD и т.д.) в древовидном представлении. Любой накопитель пользователь рано или поздно "захламляет под завязку" и возникает вопрос: "Куда девается место на диске?". Воспользовавшись данной утилитой становится видно сколько каждая директория занимает места в Кб, Мб, Гб или в процентном соотношении от общего объема диска и наглядно покажет занимаемый объём в виде гистограммы. Также TreeSize Free отобразит сколько файлов содержится в папках.
Место на диске
Суммарную информацию о занимаемом месте на дисках можно отсортировать по названию каталогов или по величине занимаемого места на диске. В программе реализована функция установки фильтров - можно включать и исключать типы файлов, которые будут участвовать или игнорироваться при подсчете занимаемого места. Полученные после сканирования каталогов показатели занимаемого пространства можно распечатать в виде сводного отчета. Утилита TreeSize Free пригодится, когда настала пора удалить что-нибудь лишнее, очистить накопитель от "хлама", дабы обрести свободное место на диске. В архиве для скачивания кроме установочной версии программы включен дистрибутив для U3 USB stick.
Иногда при чистке системы от мусора, бывают случаи когда что то большого размера где то лежит, а найти где именно не удается. И при этом разного рода программы оптимизаторы тоже найти эти файлы не могут, так как часто эти файлы не системные а пользовательские. Вот в этом случае нам и поможет проводник который может показывать размер папок. Этой функции очень не хватает в стандартном эксплорере Windows.
Проводники с показом размера папок
1. Первая в этом списке будет программа с названием TreeSize Free.

Небольшая и бесплатная программа которая очень удобно отображает размер и количество файлов в папке. Также показываются скрытые файлы. Приложение англоязычное, но это никакого дискомфорта в пользовании не предоставляет. Присутствуют разные способы сортировки и фильтрации для удобного пользования.
Скачать TreeSize Free можно по следующим ссылкам ниже :
TreeSize Free (Яндекс диск)
TreeSize Free (Маил облако)
2. Следующий полезный проводник в нашем обзоре имеет название Explorer++.

Является бесплатной русскоязычной программкой которая имеет хороший функциональный набор для удобного просмотра папок. Есть также функция показа скрытых файлов и показ их размера в байтах, килобайтах, мегабайтах, гигабайтах. Присутствует функция расширенного поиска. В целом хорошая замена стандартному файловому менеджеру.
Скачать Explorer++ можно по следующим ссылкам ниже :
Explorer++ (Яндекс диск)
Explorer++ (Маил облако)
3. Следующее приложение для обзора имеет название Folder Size Explorer.

Представляет из себя простой бесплатный файловый менеджер на английском языке. Даже не знаю что и добавить, функционально практически ничем не отличается от предшествующих. Имеет поиск файлов и калькулятор подсчета вложенных папок.
Скачать Folder Size Explorer можно по следующим ссылкам ниже :
Folder Size (Яндекс хранилище)
Folder Size (Маил облако)
4. Программа под номером четыре называется Q-Dir.

Стоит отдать должное этому проводнику в первую очередь за разнообразие отображения панели, например в окне может быть показано 4, 3, или 2 панели, при том что их отдельно можно настроить под себя. Программка распространяется бесплатно и имеет выбор из 25 разных языков. Большие размеры папок подчеркиваются, но стандартно размер не подсчитывается. Для активации этой функции нужно сделать следующее:
Нажать клавишу F9 и в открывшимся окне выбрать пункт “Внутренний алгоритм Q-Dir”, после этого обновляем окно и видим результат.
Q-Dir (Яндекс диск)
Q-Dir (Маил облако)
5. Проводник под номером пять называется GetFoldersize.

В принципе также является довольно таки функциональным файловым менеджером. Есть возможность выбрать английский и русский язык, но существует некая проблема с отображением шрифта при выборе русского. Для исправления нужно нажать на красную букву А и выбрать там один из таких шрифтов: Courier, MS San Serif, Fixedsys.
Больше ничего такого особенного, чего в нем можно выделить я не обнаружил, лично мне он показался визуально нагруженным. Также не понравилось что сначала программа должна просканировать локальный диск, а уже потом выдаст данные, в других перечисленных программках это было намного быстрее. Тоже распространяется бесплатно.
Скачать GetFoldersize можно по следующим ссылкам ниже :
(Яндекс хранилище)
(Маил облако)
6. Следующая программа называется MeinPlatz.

Данное программное обеспечение покажет архитектуру папок включая системные и скрытые файлы. Есть настройка отображения окон, поиск и еще несколько дополнительных функций. Небольшой размер и возможность выбрать русский язык из девятнадцати возможных. Хорошая скорость сканирования папок Распространение бесплатное.
(Яндекс хранилище)
(Маил облако)
7. Седьмая предпоследний проводник в обзоре имеет название WizTree.

Самое приятное, что понравилось в этой программе, так это скорость сканирования локальных дисков. Сканирование практически моментальное, у меня 183 гигабайта заняло 2,39 секунды. Приятный интерфейс и хорошая скорость работы делает этот проводник хорошим решением в простых повседневных задачах. Также стоит отметить очень полезную функцию которая поможет кардинально очистить жесткий диск от самых больших файлов, называется она “Топ 100 больших файлов”.

Распространение бесплатное.
(Яндекс диск)
(Маил облако)
8. Последняя в обзоре программка с названием WinDirStat.

С помощью данной утилиты вы сможете просматривать детальную информацию о файловой структуре Вашего жесткого диска. Вам будет предоставлена специальная диаграмма, которая показывает размеры ваших данных в разных цветах. Каждый цвет принадлежит определенному типу расширения. Русский язык и бесплатность, это то что дает вам эта утилита.
WinDirStat (Яндекс хранилище)
WinDirStat (Маил облако)
Думаю восемь утилит дает возможность выбрать Вам проводник с показом размера папок. Обзор на этом закончен.
В числе новшеств операционной системы Windows 10 – утилита для анализа дискового пространства. Странно, что такой полезный инструмент не присутствовал в числе арсенала операционной системы от Microsoft ранее, когда жесткие диски компьютеров предусматривали гораздо меньшую вместимость, по сравнению с объемами современных винчестеров.
Так, пик актуальности проблемы с нехваткой свободного места на системном диске пришелся на момент массового перехода пользователей с Windows ХР на 7. Эти версии системы кардинально отличались размерами используемого для своих нужд дискового пространства. Тогда как для полноценной работы Windows ХР вполне хватало системного раздела в 25-30 Гб, компьютер с таким же объемом диска, на котором устанавливалась новая на тот момент Windows 7, после инсталляции парочки программ и скопления временных файлов оставался без свободного дискового пространства.
Пользователи версий Windows по 8.1 включительно, столкнувшись с проблемой нехватки места на системном диске даже после использования штатной утилиты «Очистка диска» или сторонних программ-чистильщиков, вынуждены прибегать к специальному типу софта – к так называемым анализаторам дискового пространства. Это удобные инструменты, позволяющие оперативно отыскивать увесистые файлы и тотчас же избавляться от них, либо удаляя, либо перенося в другое место. Такие анализаторы сканируют содержимое компьютера и представляют данные о дисковом пространстве, занятом различными категориями файлов. Табличные данные в таких утилитах часто сопровождаются диаграммами для визуальной оценки занимаемого места на диске.
 1
1 Встроенный в Windows 10 анализатор дискового пространства – это раздел «Хранилище» в настройках системы. Он являет собой синтез упрощенных вариантов нескольких системных утилит, которые многие пользователи привыкли видеть в отдельных программах или отдельных модулях комплексных программных пакетов. Помимо наличия, собственно, инструмента для анализа занимаемого места на диске, встроенная в Windows 10 утилита обустроена некоторыми функциями очистки системы и примитивным деинсталлятором установленного софта.
Анализатор дискового пространства Windows 10 находится в числе прочих системных настроек внутри приложения «Параметры». Это подраздел «Хранилище», который можно открыть, выбрав в главном окне приложения «Параметры» раздел «Система».
 2
2 Как и в любой иной раздел настроек, в раздел «Хранилище» можно оперативно попасть с помощью системного поиска.

В «Хранилище» содержится перечень разделов диска и подсоединенных накопителей информации при наличии таковых. По каждому разделу представлены данные общего и занимаемого объема.
 4
4 Открыв каждый раздел диска в отдельности, можно увидеть детальные сведения о занимаемом дисковом пространстве различными категориями файлов.
 5
5 Один из пунктов системного раздела диска – «Системные и зарезервированные». Поскольку утилита рассчитана на обывателей, здесь есть только информационная справка о том, сколько места занимают отдельные системные файлы. Никаких инструментов по удалению этих файлов, естественно, Windows 10 не предусматривает. Единственное, что предлагается пользователю, так это опция «Управление восстановлением системы», которая открывает окно свойств системы с настройками для ее отката к точке восстановления.
 6
6 Пункт «Приложения и игры» – это упомянутый выше примитивный деинсталлятор установленных программ, который даже не предусматривает удаление предустановленных универсальных приложений.
 7
7 Отдельными категориями представлены документы, изображения, мультимедийные файлы, но штатная утилита не предоставляет их таблицу с возможностью сортировки по размеру. При нажатии кнопки детального просмотра этих файлов система перебрасывает в соответствующие папки пользовательского профиля внутри проводника для ручного удаления ненужных файлов.
 8
8 Пункт «Временные файлы», увы, не дает достаточно детальной информации, какие именно файлы будут удалены. Опытные пользователи вряд ли станут экспериментировать с такой недосказанностью, а новички-исследователи, скорее всего, освободят место на диске, так и не поняв, что было удалено. Подробнее об читайте отдельную статью.
 9
9 Самым толковым пунктом анализатора дискового пространства Windows 10, пожалуй, можно считать «Другое». Здесь в порядке убывания размера отображаются папки с файлами, не отнесенные к категориям музыки, видео, документов и изображений. Файлы этих категорий, как правило, хранятся в папках пользовательского профиля или специально созданных каталогах на несистемных разделах диска, и пересмотреть их содержимое можно в проводнике или файловом менеджере без всяких анализаторов дискового пространства. Последним куда полезнее будет напомнить пользователю, например, о хранении увесистых файлов, возможно, уже ненужных дистрибутивов операционных систем или резервных копий.
 10
10 Интегрированный анализатор системы, конечно, далек от совершенства и уступает многим сторонним утилитам этой софтверной ниши и в функциональности, и в удобстве представления данных. В целом о новом инструменте можно сказать немного: Microsoft встроила в систему неплохой тренажер для новичков в компьютерном деле, но не более.
Отличного Вам дня!
С
читается, что на системном разделе диска должно быть свободного места не менее 15%
от его полного объёма, чтобы система Windows могла функционировать полноценно – без подвисаний и торможений. Сейчас новые жёсткие диски редко когда можно встретить с объёмом меньше 500 Гб
, потому при разбивке жёсткого диска на разделы не стоит ущемлять систему.
Системному разделу можно смело отдавать порядка 100 Гб . Этого объёма с лихвой хватит для нужд Windows 7, 8, 8.1 и 10, при этом не нужно будет постоянно чистить папки «Temp» и ограничивать систему в пространстве для создания точек восстановления.
Как узнать, какие файлы занимают много места на диске компьютера?
А вот если на системном диске хранить пользовательские файлы – огромные музыкальные коллекции, видео в HD, объёмные дистрибутивы софта – или устанавливать на диск системы современные ресурсоёмкие игры, со временем даже и 100 Гб может не хватить. Если Windows выдаёт сообщение о нехватке места на системном диске, самое время (вслед за чисткой папок «Temp» , конечно же) провести анализ занимаемого дискового пространства компьютера.
Навести порядок в компьютере, очистив диск от ненужных файлов, можно с помощью проводника Windows или файлового менеджера. Но это действенный способ при одном условии — если определённо известно, где и какие увесистые файлы могут захламлять пространство диска системы. В противном случае лучше прибегнуть к помощи специальных программ – анализаторов дискового пространства. Этот тип программ сканирует диски компьютера и представляет пользователю данные о всех имеющихся у него файлах в удобном визуальном и табличном отображении. Из числа популярных анализаторов дискового пространства можно отметить такие программы как: WinDirStat , Scanner , TreeSize Pro . С недавнего времени отыскать в компьютере файлы, нерационально занимающие место на диске, можно и с помощью популярной программы для чистки системы – .
Многие знают бесплатную программу CCleaner как эффективный инструмент для чистки временных файлов, интернет-кэша, системного реестра и прочего системного мусора. С 5-й версии программа CCleaner несколько преобразилась внешне, и теперь она под стать дизайну Metro (Modern UI) Windows 8/8.1 . Но изменения в CCleaner коснулись не только внешности программы, в популярном чистильщике появились функции анализа дискового пространства и поиска дубликатов файлов.
Анализ диска с помощью CCleaner
Функционал анализа диска в CCleaner, по большому счёту, ничем не уступает подобным возможностям, которые реализованы в отдельных программах, в частности, в упомянутых выше. В CCleaner графически и информационно можно получить отчёт об использовании разделов диска компьютера – как системного, так и несистемных. Файлы, имеющиеся на компьютере, CCleaner представляет по их отдельным категориям — видео, музыка, картинки, документы, архивы, электронная почта, прочие файлы.
В окне программы выбираем раздел «Сервис» и переходим на вкладку «Анализ дисков» . По умолчанию для анализа будут выбраны лишь основные категории файлов. При необходимости можно добавить файлы архивов и электронной почты. Выбираем диск компьютера – C , D , E и т.д. – и жмём «Анализ» .
CCleaner позволяет все категории файлов или каждую категорию в отдельности отсортировать по размеру. Это даст представление, какие конкретно файлы занимают на том или ином разделе диска больше всего места.

Нажатием на соответствующий критерий сортировки в оглавлении таблицы результаты анализа также можем отсортировать по наименованию файлов, их типу (формату), пути размещения.

Вверху слева можем увидеть круговую диаграмму с визуальным представлением анализа занятого пространства по отдельным категориям файлов.

Увесистые файлы можно удалить с системного диска или перенести их на несистемный. В результатах анализа дискового пространства выбираем нужный файл, вызываем контекстное меню и жмём «Открыть папку» .

Откроется окно проводника системы, где можем убрать файл с системного диска или удалить его навсегда.

Поиск дубликатов файлов с помощью CCleaner
Программа CCleaner теперь умеет искать дубликаты файлов. Для запуска поиска дубликатов файлов в разделе «Сервис» раскрываем вкладку «Поиск дублей» . Чтобы не отвлекаться на легковесные файлы, которые особо не повлияют на освобождение пространства диска, в критерии поиска дубликатов можно включить фильтр, устанавливающий минимальный размер искомых файлов.

При удалении дубликатов файлов необходимо быть предельно аккуратным . Не стоит удалять дубликаты системных файлов, а также дубликаты рабочих файлов отдельных программ. CCleaner, равно как и подобные программы, которые могут искать на компьютере дубликаты файлов, ищут файлы с идентичными названиями. А рабочие файлы системы и программ могут иметь идентичные технические названия, но находиться в разных папках (папках своих программ) и, соответственно, служить целям разных программ. Потому не стоит удалять такие дубликаты. Да и не будет при удалении настроечного маловесного файла серьёзного высвобождения дискового пространства. Избавляться от дубликатов лучше, если это дистрибутивы операционных систем, видео и прочие увесистые файлы.
Удалить найденные программой CCleaner дубликаты файлов можно точно так же, как и в результатах анализа дискового пространства.

На выбранном файле вызываем контекстное меню и выбираем опцию открытия в папке.
В посте собран перечень 20 лучших бесплатных инструментов разбивки, диагностики, шифрования, восстановления, клонирования, форматирования дисков. Вообщем практически все что нужно для базовой работы с ними.
1. TestDisk
TestDisk позволяет восстанавливать загрузочные разделы, удаленные разделы, фиксировать поврежденные таблицы разделов и восстанавливать данные, а также создавать копии файлов с удаленных/недоступных разделов.Примечание: PhotoRec ето связанное с TestDisk приложением. С его помощью возможно восстановить данные в памяти цифровой камеры на жестких дисках и компакт-дисках. Кроме того можно восстановить основные форматы изображений, аудиофайлы, текстовые документы, HTML-файлы и различные архивы.

При запуске TestDisk предоставляется список разделов жесткого диска, с которыми можно работать. Выбор доступных действий, осуществляемых в разделах, включает: анализ для корректировки структуры (и последующее восстановление, в случае обнаружения проблемы); изменение дисковой геометрии; удаление всех данных в таблице разделов; восстановление загрузочного раздела; перечисление и копирование файлов; восстановление удаленных файлов; создание снапшота раздела.
2. EaseUS Partition Master
EaseUS Partition Master - инструмент для работы с разделами жесткого диска. Он позволяет создавать, перемещать, объединять, разделять, форматировать, изменяя их размер и расположение без потери данных. Также помогает восстанавливать удаленные или потерянные данные, проверять разделы, перемещать ОС на другой HDD/SSD и т.д.
Слева представлен перечень операций, которые можно выполнить с выбранным разделом.
3. WinDirStat
Бесплатная программа WinDirStat проводит анализ использованного места на диске. Демонстрирует, как данные распределяются и какие из них занимают больше места.Клик по полю в диаграмме выведет на экран рассматриваемый файл в структурном виде.

После загрузки WinDirStat и выбора дисков для анализа, программа сканирует дерево каталога и предоставляет статистику в таких вариантах: список каталогов; карта каталогов; список расширений.
4. Clonezilla
Clonezilla создает образ диска с инструментом клонирования, который также упакован с Parted Magic и первоначально доступен, как автономный инструмент. Представлен в двух версиях: Clonezilla Live и Clonezilla SE (Server Edition).
Clonezilla Live является загрузочным дистрибутивом Linux, позволяющим клонировать отдельные устройства.
Clonezilla SE - это пакет, который устанавливается на дистрибутиве Linux. Он используется для одновременного клонирования множества компьютеров по сети.
5. OSFMount
Использование данной утилиты дает возможность монтировать ранее сделанные образы дисков и представлять их в виде виртуальных приводов, непосредственно просмотривая сами данные. OSFMount поддерживает файлы образов, такие как: DD, ISO, BIN, IMG, DD, 00n, NRG, SDI, AFF, AFM, AFD и VMDK.
Дополнительная функция OSFMount - создание RAM-дисков, находящихся в оперативной памяти компьютера, что существенно ускоряет работу с ними. Для запуска процесса нужно перейти в File > Mount new virtual disk.
6. Defraggler
Defraggler - бесплатная программа для дефрагментации жесткого диска, которая способствует увеличению его скорости и срока службы. Особенностью программы является возможность дефрагментации также и отдельных файлов.
Defraggler проводит анализ содержимого на диске и отображает список всех фрагментированных файлов. Во время процесса дефрагментации отображается передвижение данных по диску. Выделенные желтым - данные, которые считываются, а зеленым - те, что записываются. По завершению Defraggler выдает соответствующее сообщение.
Поддерживает файловые системы NTFS, FAT32 и exFAT.
7. SSDLife
SSDLife - проводит диагностику твердотельного диска, выводит на экран информацию о его состоянии и оценивает предполагаемый срок службы. Поддерживает удаленный мониторинг, управляет уровнем производительности на некоторых моделях жестких дисков.
Благодаря контролю износа SSD можно повысить уровень безопасности данных, вовремя выявлять проблемы. На основе анализа программа делает вывод насколько часто используется твердотельный диск.
8. Darik’s Boot And Nuke (DBAN)
Довольно популярная бесплатная утилита DBAN , применяется для очистки жестких дисков.
В DBAN два основных режима: интерактивный (interactive mode) и автоматический (аutomatic mode). Интерактивный режим позволяет подготовить диск к удалнию данных и выбирать необходимые опции стирания. Автоматический режим очищает все обнаруженные диски.
9. HD Tune
Утилита HD Tune предназначена для работы с жестким диском и SSD. Измеряет уровень чтения-записи HDD/SSD, сканирует ошибки, проверяет состояние диска и выводит на экран информацию о нем.
При запуске приложения, нужно выбрать диск из выпадающего списка и перейти к надлежащей вкладке, чтобы просмотреть информацию.
10. VeraCrypt
VeraCrypt - бесплатное приложение для шифрования с открытым исходным кодом. Используется шифрование на лету.
Проект VeraCrypt создался на основе TrueCrypt с целью усиления методов защиты ключей шифрования.
11. CrystalDiskInfo
CrystalDiskInfo отображает состояние жестких дисков, поддерживающих технологию S.M.A.R.T. Утилита проводит мониторинг, оценивает общее состояние и отображает детальную информацию о жестких дисках (версия прошивки, серийный номер, стандарт, интерфейс, общее время работы и т. д.). У CrystalDiskInfo есть поддержка внешних жестких дисков.
В верхней панели на экране отображаются все активные жесткие диски. Щелчок по каждому из них показывает информацию. Иконки Health Status и Temperature меняют цвет в зависимости от значения.
12. Recuva
Утилита Recuva служит для восстановления случайно удаленных или потерянных файлов. Она сканирует нужный носитель информации, после чего выводит на экран список удаленных файлов. Каждый файл имеет свои параметры (имя, тип, путь, вероятность восстановления, состояние).
Необходимые файлы определяются с помощью функции предпросмотра и отмечаются флажками. Результат поиска можно отсортировать по типу (графика, музыка, документы, видео, архивы) и сразу просмотреть содержимое.
13. TreeSize
Программа TreeSize показывает дерево находящихся на жестком диске директорий с предоставлением информации об их размерах, а также проводит анализ использования дискового пространства.
Размеры папок выводятся на экран от самых больших до самых маленьких. Таким образом становится понятно, какие папки занимают большую часть места.
Примечание: При наличии Defraggler, Recuva и TreeSize, можно инициировать функции Defraggler и Recuva для определенной папки непосредственно из TreeSize - все три приложения эффективно интегрируются.
14. HDDScan
HDDScan - утилита диагностики жесткого диска, используется для тестирования накопителей информации (HDD, RAID, Flash) с целью выявления ошибок. Просматривает S.M.A.R.T. атрибуты, выводит показания датчиков температуры жестких дисков в панель задач и выполняет сравнительный тест чтения-записи.
HDDScan предназначена для тестирования накопителей SATA, IDE, SCSI, USB, FifeWire (IEEE 1394).
15. Disk2vhd
Бесплатная утилита Disk2vhd преобразует действующую физический диск в виртуальный Virtual Hard Disk (VHD) для платформы Microsoft Hyper-V. Причем, VHD-образ можно создавать прямо с запущенной операционной системы.
Disk2vhd создает один VHD-файл для каждого диска с избранными томами, сохраняя информацию о разделах диска и копируя только те данные, которые относятся к выбранному тому.
16. NTFSWalker
Портативная утилита NTFSWalker позволяет проводить анализ всех записей (включая и удаленные данные) в главной файловой таблице MFT диска NTFS.
Наличие собственных драйверов NTFS дает возможность просматривать файловую структуру без помощи Windows на любых носителях чтения компьютера. К просмотру доступны удаленные файлы, обычные файлы, а также подробные атрибуты для каждого файла.
17. GParted
- редактор дисковых разделов с открытым исходным кодом. Осуществляет эффективное и безопасное управление разделами (создание, удаление, изменение размера, перемещение, копирование, проверка) без потери данных.
GParted позволяет создавать таблицы разделов (MS-DOS или GPT), включать, отключать и изменять атрибуты, выравнивать разделы, восстанавливать данные с поврежденных разделов и многое другое.
18. SpeedFan
Компьютерная программа SpeedFan следит за показателями датчиков материнской платы, видеокарты и жёстких дисков, с возможностью регулирования скорости вращения установленных вентиляторов. Есть возможность проводить автоматическую и ручную регулировку.
SpeedFan работает с жесткими дисками с интерфейсом SATA, EIDE и SCSI.
19. MyDefrag
MyDefrag - бесплатный дисковой дефрагментатор, который используется для упорядочивания данных, размещенных на жестких дисках, дискетах, дисках USB и картах памяти.
У программы есть удобная функция работы в режиме скринсейвера, в результате чего дефрагментация будет производится во время, назначенное для запуска хранителя экрана. MyDefrag также позволяет создавать или настраивать собственные сценарии.
20. DiskCryptor
С помощью шифровальной программы DiskCryptor с открытым исходным кодом, можно полностью зашифровать диск (все дисковые разделы, включая системный).
У DiskCryptor довольно высокая производительность - это один из самых быстрых драйверов шифрования дисковых томов. Программа поддерживает FAT12, FAT16, FAT32, NTFS и exFAT файловые системы, позволяя шифровать внутренние или внешние диски.