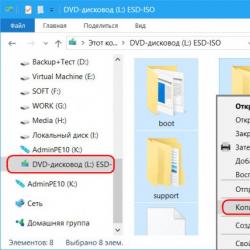Перемещение границ разделов жесткого диска программой MiniTool Partition Wizard Server Edition. Как выровнять разделы жёсткого диска программой MiniTool Partition Wizard Free Minitool partition wizard копирование диска
Хотите обращаться с персональными SD-картами как профессионал? Это руководство поможет!
Персональные sd-карты нашли широкое применение в мобильных устройствах. Они используются для хранения пользовательских и системных файлов. Стоимость их невелика, а доступный объем памяти достаточно обширен. Сегодня речь пойдет о переносе пользовательских приложений. Для этой задачи отлично подойдет персональная карта. Предварительно ее нужно будет подготовить соответствующим образом. Мы покажем вам, как создать второй раздел на sd карте, с целью его последующего использования.
Подготовка sd-карты
Предварительная проверка ошибок не будет лишней. Сделать это можно используя встроенные средства Windows. Далее необходимо найти любую подходящую программу, которая позволит создать новые разделы на вашей карте. В нашем примере будет использоваться MiniTool Partition Wizard Home Edition. Программа бесплатная, и предоставляет все необходимые функции. Скачать ее можно с нашего сайта . Отлично, теперь мы можем переходить непосредственно к выполнению нашей задачи. Ваша SD-карта должна быть подключена к компьютеру. Для этого используйте картридер, подключенный к USB порту, или любое мультимедиа устройство, которое позволит работать с картой.
Обратите внимание : если на вашей SD-карте есть данные, следует сделать их резервную копию. В процессе создания раздела, вся информация будет удалена.
Запускаем MiniTool Partition Wizard Home Edition. Главное окно программы выглядит вот так:
Убедитесь, что ваша SD-карта отображается в списке подключенных устройств. Наверняка, на ней будет создан всего один раздел - его мы сейчас удалим. Щелкните по нему курсором мышки чтобы он стал активным. Теперь в строке меню нажимайте "Partition ", затем "Delete ".

Теперь все доступное пространство будет помечено как "Unallocated " (не размеченное). Теперь можно с ним работать. Выделяем не размеченную область, и снова переходим в меню "Partition ". В этот раз щелкаем "Create ".

Если вы все выполнили верно, откроется мастер настройки разделов. Теперь мы переходим непосредственно к созданию.
Подготовка второго раздела
Для наших целей вполне хватит двух разделов:
- Первый мы отформатируем в FAT32 - его использовать будем под пользовательские файлы
- Второй соответственно в EXT2 - именно здесь мы будем размещать файлы для переноса
Итак, на предыдущем шаге мы уже запустили мастер создания разделов. Давайте создадим первый из них. В появившемся окне нам следует выбрать и заполнить все необходимые поля. В строчке "Partition label " следует указать имя для раздела. Здесь нет определенных предписаний - пишите так, чтобы вам было максимально понятно. Поскольку работать он будет как основной, в поле "Create As" мы выбираем Primary . В разделе "File System " нам следует выбрать формат для будущего раздела. Как мы уже определились он будет использоваться в FAT32 . Выберите его из выпадающего меню. В том случае, если доступный объем карты менее 2ГБ, вам следует выбирать FAT . Теперь следует назначить букву для диска, и выбрать размер кластера. Тут ставьте настройки по желанию. Осталось только настроить размер будущего раздела. В поле "Size and Location " нам нужно настроить три параметра:
- Не размеченная область до
- Размер раздела
- Не размеченная область после
Обратите внимание, что нужно оставить место для дополнительного раздела.

Теперь все подготовительные мероприятия закончены. Можно сохранять параметры, и переходить к следующему шагу. Нажимаем кнопку "ОК" и продолжаем читать статью.
Создание второго раздела на SD карте
Осталось совсем немного работы. Теперь особых сложностей не будет. Нам осталось создать второй раздел SD карты. Использовать мы будем все оставшееся пространство. Процесс полностью схож с описанным выше, с тем только исключением, что формат мы выберем EXT2. Точно также заполняйте все поля, назначайте раздел "Primary " и выбирайте из выпадающего списка "EXT2 ". Настраивайте для использования все оставшееся пространство памяти. Нажимайте кнопку "ОК". Вы переместитесь на главное окно программы. Если все было настроено верно, щелкайте кнопку "Apply " в левом верхнем углу. Mini Tool Partition Wizard спросит вас о том, хотите ли вы подтвердить все внесенные изменения и начать процесс.

Щелкайте кнопку "YES" и ждите завершения работы. После этого можно переходить к использованию.
Видео к статье :
Заключение
Итак, наша SD карта имеет два раздела - FAT и EXT2 соответственно. Если мы делали резервную копию данных, самое время перенести их обратно в пользовательский раздел. Сделать это можно простым копированием. Теперь для ваших нужд есть и второй раздел, который вы можете использовать для переноса приложений. Надеемся инструкция вам понравилась и принесла пользу.
Если вы хотите запустить любимое приложение на вашем домашнем компьютере, используйте для этого .
Зачем искать информацию на других сайтах, если все собрано у нас?
Одной из оптимизирующих работу компьютера операций является выравнивание разделов жёсткого диска. Эта операция предназначена для увеличения производительности работы HDD, уменьшения износа SSD, а также снижения риска появления ошибок файловой системы на любом из типов носителей. Подробно о том, что обуславливает невыровненность разделов, и каким образом выравнивание решает эту проблему, уже рассказано в других статьях сайта, где эту операцию мы проводили с помощью программ:
Не хотелось бы лишний раз повторять теорию, кому интересно, взгляните на любую из этих статей по ссылкам. В этой публикации хотелось бы затронуть тему проведения этой операции под несколько иным ракурсом – как её осуществить бесплатным способом. Дело в том, что выравнивающая разделы диска программа Paragon Alignment Tool является платным продуктом. Определённое время эту операцию можно было осуществить в бесплатной стандартной редакции AOMEI Partition Assistant, но нынче функция выравнивания перенесена в платную редакцию программы Pro. Как выровнять разделы диска бесплатно, подсказал нам один из читателей сайта. С его лёгкой подачи, друзья, делюсь этим секретом с вами.
О MiniTool Partition Wizard
MiniTool Partition Wizard – это ещё один менеджер управления дисковым пространством Windows-устройств, предлагающий основной функционал в базовой редакции Free и более продвинутые возможности в платных редакциях Professional, Server и Enterprise. Бесплатно в редакции программы Free можно делать довольно многие вещи:
Формировать разделы, удалять их, менять размеры, копировать, скрывать, выравнивать;
Копировать диски целиком;
Форматировать разделы в файловые системы NTFS, FAT32, exFAT, в также поддерживаемые Linux Ext2, Ext3, Ext4;
Проводить тест поверхности дисков;
Восстанавливать MBR-загрузчик и т.п.
Преимущества этой программы – бесплатность и современный юзабильный интерфейс, недостаток – отсутствие поддержки русского.
Скачать MiniTool Partition Wizard Free можно по ссылке:
https://www.partitionwizard.com/download.html
Операция выравнивания.
Итак, друзья, скачиваем программу, устанавливаем её и запускаем.
В окне MiniTool Partition Wizard увидим привычную для менеджеров дискового пространства организацию интерфейса: панель меню вверху, панель меню слева, а по центру визуальное и табличное представление структуры дисков. Как узнать, какие из разделов невыровнены?
Кликаем по очереди каждый жёсткий диск и жмём опцию «Align All Partitions».

Если диск не имеет невыровненных разделов, увидим такое вот программное уведомление.

В нём нам сообщается, что диск не нуждается в выравнивании разделов, все они уже выровнены. А если невыровненные разделы есть, увидим другого плана уведомление. В нём будет указано, сколько из них нуждаются в выравнивании. Жмём «Ок».

Теперь смотрим вниз левой боковой панели: при раскрытии древа подпунктов запланированной операции увидим перечень разделов, которые программой определены как невыровненные. Далее можем поступить по-разному. Можем нажать кнопку вверху «Apply» и приступить к применению операции выравнивания всех выявленных разделов.

Форматирование жесткого диска это процесс формирования новой файловой таблицы и создания раздела. При этом все данные на диске удаляются. Причин провести такую процедуру может быть много, но результат один: мы получаем чистый и готовый к работе или дальнейшему редактированию диск. Форматировать диск мы будем в программе MiniTool Partition Wizard. Это мощный инструмент, помогающий пользователю создавать, удалять и редактировать разделы на жестких дисках.

1. Запускаем скачанный установочный файл, нажимаем «Далее» .

2. Принимаем условия лицензии и снова нажимаем кнопку «Далее» .

3. Здесь можно выбрать место для установки. Подобный софт рекомендуется устанавливать на системный диск.

4. Создаём ярлыки в папке «Пуск» . Изменить можно, отказаться нельзя.

5. И значок на рабочем столе для удобства.

6. Проверяем информацию и нажимаем «Установить» .


7. Готово, оставляем галку в чекбоксе и жмем «Завершить» .

Итак, MiniTool Partition Wizard мы установили, теперь приступим к процедуре форматирования.
В данной статье будет рассказано, как отформатировать внешний жесткий диск. С обычным жестким диском необходимо будет произвести такие же действия за тем исключением, что, возможно, потребуется перезагрузка. Если такая необходимость возникнет, то программа об этом сообщит.
Форматирование
Форматировать диск мы будем двумя способами, но для начала необходимо определить, какой диск подвергнется этой процедуре.
Определение носителя
Здесь все достаточно просто. Если внешний диск является единственным съемным носителем в системе, то проблем нет. Если же носителей несколько, то руководствоваться придется размером диска или записанной на него информацией.

В окне программы он выглядит так:

MiniTool Partition Wizard автоматически не обновляет информацию, поэтому, если диск был подключен после запуска программы, то её нужно будет перезапустить.
Операция форматирования. Способ 1
1. Кликаем по разделу на нашем диске и слева, на панели действий, выбираем «Форматировать раздел» .

2. В открывшемся диалоговом окне можно изменить метку диска, файловую систему и размер кластера. Метку оставим старую, файловую систему выберем FAT32 и размер кластера 32кБ (для диска такого объема подойдут именно такие кластеры).
Напомню, что если необходимо хранить на диске файлы размером 4ГБ и более, то FAT не подойдет, только NTFS .

Нажимаем «Ок» .
3. Операцию мы запланировали, теперь нажимаем «Применить» . В открывшемся диалоговом окне содержится важная информация о том, что нужно отключить энергосбережение, поскольку если операция прервется, то с диском могут возникнуть проблемы.

Нажимаем «Да» .
4. Процесс форматирования обычно занимает немного времени, но это зависит от объема диска.


Диск отформатирован в файловой системе FAT32 .
Операция форматирования. Способ 2
Данный способ можно применить, если на диске более одного раздела.
1. Выбираем раздел, нажимаем «Удалить» . Если разделов несколько, то проделываем процедуру со всеми разделами. Раздел преобразуется в незанятое пространство.

2. В открывшемся окне присваиваем букву и метку диску и выбираем файловую систему.


Одной из самых распространенных ошибок при установке операционной системы Windows различных версий является ошибка со следующим текстом: «На выбранном диске находится таблица MBR-разделов».
Чаще всего ее можно видеть при установке Windows 8 и Windows 10. Что касается Windows 7, то эта ошибка встречается в разы реже, но все-таки тоже есть.
По крайней мере, на форумах можно найти посты, где люди пишут о возникновении данной ошибки при установке седьмой версии Windows.
Выглядит все это так, как показано на рисунке №1.
В любом случае, причины и пути решения такой проблемы всегда одинаковые. Об этом и поговорим.
Почему возникает ошибка
Дело в том, что большинство современных Windows имеют интерфейс между операционной системой и железом, называемый EFI (Extensible Firmware Interface).
Чтобы было понятнее, можно посмотреть на рисунок №2. На нем можно четко видеть, где находится это самое EFI в иерархии работы компьютера и что оно делает.
Соответственно, в Windows 8 и Windows 10 применяется только EFI. То же самое можно сказать и про некоторые самые последние версии Windows 7.
Хотя в большинстве из них применяется привычный BIOS.
Так вот, в системах с EFI используется стандарт формата размещения таблиц разделов на жестком диске под названием GPT , а в системах с BIOS – MBR.
Логично, что если раньше на компьютере стояла Windows XP или большинство версий Windows 7, там использовался стандартный BIOS с таблицами разделов формата MBR.
При установке Windows 8 и Windows 10 на GPT они автоматически не меняются.
Да и просто так взять и поменять BIOS на EFI или отдельно GPT на MBR невозможно из-за скупости возможностей того самого знакомого всем нам BIOS.
Из-за этого и возникает рассматриваемая нами ошибка. Но ее можно обойти, причем делается это не так уж и сложно.
Для этого есть два способа. Первый из них состоит в том, чтобы просто конвертировать свой диск из системы MBR в GPT.
А второй более хитрый – переключить режим загрузки с вышеописанного EFI на Legacy.
В таком режиме все вопросы с совместимостями решатся в автоматическом порядке.
Такой режим, если сказать по-простонародному, просто игнорирует всякие проблемы вроде неправильности формата таблицы разделов. Рассмотрим каждый из этих способов пошагово.
Способ 1. Конвертация MBR в GPT
Конвертировать формат размещения таблиц на жестком диске можно двумя способами – с потерей данных и без нее.
То есть первый вариант подразумевает, что диск, на который будет установлена операционная система, просто будет полностью очищен.
Второй же предполагает полное сохранение данных.
Без сохранения данных
Итак, чтобы конвертировать свой диск из системы MBR в систему GPT, необходимо сделать следующее:
- Уже когда возникает рассматриваемая ошибка, как показано на рисунке №1, необходимо нажать сочетание клавиш Shift+F10. После этого появится командная строка .
Подсказка: Если речь идет о ноутбуке, возможно, потребуется нажать еще и Fn , то есть Shift + Fn +F10 . После этого появится та же самая командная строка.
- В появившемся окне необходимо ввести команду «list disk» (подчеркнута красной линией на рисунке №3). После этого появится таблица всех доступных дисков.
Из них необходимо выбрать тот, на который мы собираемся устанавливать новую операционную систему. Главное в данном случае - запомнить его номер (на рисунке №3 номера выделены зелеными овалами).

- Выбрать нужный нам диск (в данном примере выбирается диск с номером 0). Делается это вводом команды «select disk [номер диска]».

- Очистить выбранный диск вводом единственной команды «clean».

- Конвертировать выбранный диск в GPT при помощи ввода команды «convert gpt».

- Создать раздел при помощи ввода команды «create partition primary».

- Связка диска с системой при помощи ввода команды «assign» и выход из настроек вводом команды «exit».

Теперь можно снова пытаться установить новую операционную систему.
С сохранением данных
Что же касается второго способа, то есть преобразования системы формирования таблиц данных из MBR в GPT без потери данных, лишь командной строкой и стандартными средствами Windows здесь не обойтись.
Здесь нужно будет использовать различные сторонние утилиты для работы с жесткими дисками. Одной из самых известных среди таких является Bootable.
Распространяется она на бесплатной основе. Пройдя по ссылке, следует перейти в раздел «Download» («Загрузить») и на первом продукте нажать кнопку «Local Download» (кнопка «From Cnet» предназначена на случай, если основная не работает).

Чтобы ее запустить, можно просто зайти в систему и запустить ISO файл при помощи программы вроде Daemon Tools, или же записать скачанный образ на флешку и загружать ее при запуске системы.
Если выбирается второй вариант (а он будет оптимальным в данном случае), необходимо взять пустую флешку, стандартными средствами Windows сбросить на нее скачанный из вышеуказанной ссылки образ и отключить в BIOS (EFI) функцию Secure Boot.
Для этого перезагрузите компьютер и сразу начните нажимать Delete или F2 (обычно в загрузочном экране написано, что следует нажимать, попробуйте оба варианта).
Совет: Почитайте в интернете или в инструкции к своему компьютеру, как перейти в настройки BIOS (EFI) . Возможно, там будет информация и про функцию Secure Boot .
После этого следует найти пункт под названием «Secure Boot» или что-то, похожее на это (название может отличаться в зависимости от производителя компьютера).
К примеру, в ноутбуках Acer необходимо перейти в меню «Authentication» (выделено зеленым цветом на рисунке №10), нажать на пункт «Secure Boot» и выбрать вариант «Disabled» (выделено красным цветом).
В других компьютерах пункты меню будут отличаться, но поиск «Secure Boot» обычно не занимает более пяти-десяти минут.
В общем, когда Secure Boot будет отключен, можно вставлять флешку с Minitool Partition Wizard Bootable и перезагружать компьютер.
Программа загрузится.
После этого останется всего лишь нажать на нужный диск (на который будет происходить установка системы), который, как пример, показан на рисунке №11 показан синей стрелкой.
Выбор в данном случае производится простым нажатием на нужный диск.
После этого следует нажать на команду «Convert MBR Disk to GPT Disk», расположение которой можно видеть на том же рисунке (подчеркнут красной линией).

После этого нужно будет последовать всем инструкциям программы, нажать «Apply» и немного подождать, ничего сложного там нет.
Здесь может возникнуть проблема, связанная с тем, что пользователь попытается конвертировать системный диск. Решение такое проблемы состоит в простом удалении загрузочного раздела диска.
На этом разделе хранятся файлы, необходимые для загрузки.
Так как мы собрались переустанавливать систему, все это нам уже не нужно, поэтому его можно удалить. В Minitool Partition Wizard Bootable делается это очень просто.
Сначала нужно нажать на этот самый загрузочный раздел диска.
Весит он обычно совсем немного и узнать его просто. После этого вверху появится больше кнопок, где потребуется нажать «Delete».
После этого нужно будет снова выбрать этот же самый диск и нажать на команду «Convert MBR Disk to GPT Disk».
Теперь снова можно выключать программу и пытаться установить на него операционную систему.
Способ 2. Через режим Legacy
Как говорилось выше, этот хитрый режим позволяет просто проигнорировать возникающую ошибку и спокойно установить желаемую операционную систему.
Чтобы включить его, необходимо зайти в BIOS (EFI).
Как говорилось выше, сделать это можно нажатием кнопки Delete или же F2 сразу после начала загрузки ОС.
В появившемся меню следует найти пункт «Boot Mode», который чаще всего находится в разделе «Boot». На рисунке №13 показано, как может выглядеть этот пункт.

Соответственно, чтобы переключить режим, следует нажать на выбранный пункт «Boot Mode» (кнопка Enter на клавиатуре, а выбирается он нажатием стрелок).
После этого в выпадающем окне нужно выбрать тот пункт, где будет фигурировать название «Legacy».
Делается это тоже нажатием кнопки Enter на клавиатуре. После этого из настроек системы можно выходить и снова пытаться установить новую операционную систему.
Здесь важно помнить, что пункты меню в BIOS (EFI) на различных моделях отличаются, поэтому лучше перед тем, как залазить в такие сложные вещи, лучше почитать про свою модель в интернете, взять в руки инструкцию или позвонить в службу поддержки производителя.
В любом случае, названия вышеуказанных пунктов меню практически не меняются и всегда можно интуитивно понять, где что находится.
Больше о работе с жестким диском в программе Minitool Partition Wizard Bootable можно узнать из видео ниже. Там показаны и вышеописанные операции.
Работа с разделами жесткого диска. PartitionWizard 8
Рассказываю как создавать и работать с разделами жесткого диска при помощи бесплатной для домашнего использования программы PartitionWizard 8.
Рано или поздно, всякий пользователь компьютера, встречается с такой необходимостью как изменение размера, объёма локальных дисков или создание новых разделов на своем компьютере. У меня такая необходимость появилась в результате перехода с операционной системы XP на Windows 7 . Дело в том, что Windows 7 при установке занимает на диске больше памяти чем XP. Более того, после установки всех необходимых мне программ объём занимаемой памяти на диске C:\\ стал ещё больше. И поэтому мне понадобилось увеличить память диска (раздела) C:\\ с 30 гб до 50 гб за счет других разделов. (например раздела E:\\ ) И вот встала проблема поиска программы, с помощью которой можно было бы эту операцию выполнить. Дело в том, что для операционной системы XP есть множество программ, которые отлично справляются с этой задачей, но для Windows 7 таких программ не много и в основном все они платные. Но как говорится «кто ищет — тот находит». Я искал и я нашел такую программу.
Называется она MiniTool Partition Wizard Home Edition
. Вот о ней, как раз, мы в этой статье и поговорим…
Поехали…
Установка, обзор функциональных возможностей (по словам разработчиков) и работа с MiniTool Partition Wizard Home Edition.
Установка MiniTool Partition Wizard Home Edition.
Установка предельна проста поэтому останавливаться на ней я не буду. А скачать сие чудо программистской мысли и щедрости (не забываем — программа то бесплатная, в отличии от подобных ей) можно на официальном сайте разработчика программы. А с нашего сайта можно .
Функциональные возможности программы MiniTool Partition Wizard Home Edition.
Поддерживает как 32-х, так и 64-х разрядные операционные системы семейства Windows, то бишь Windows XP, Windows 7 и Vista (о том, что такое 32/64 разрядные операционные системы можно прочитать ) . Домашние пользователи смогут легко выполнять сложные операции с разделами системы. Функции включают в себя: изменение размеров (объёма) разделов , копирование разделов системы , создание в системе новых разделов , удаление или форматирование раздела , преобразование разделов , скрытие раздела , изменение буквы диска (раздела) , установка активного раздела , раздел восстановления и т.д. Также программа поддерживает работу с дисками и разделами с объёмом памяти более 2-х ТБ. (терабайт) . Это я думаю более чем для бесплатной программы.
Работа с MiniTool Partition Wizard Home Edition.
Что касается работы с данной программой. Я опишу только ту процедуру, которую я уже описывал выше, а именно по увеличение объёма памяти диска C:\\
. Почему не полностью о всех возможностях программы? Потому что у программы очень много функций и поместить все это в одну статью с подробным описанием невозможно. Да и лить «воду» попросту, не проделав эту работу сам, я не хочу.
И так… Для начала запускаем саму программу (надеюсь вы её уже скачали и установили)
. Откроется интерфейс, где все на русском языке.

Даже самый не продвинутый пользователь думаю сможет разобраться в нем и все сделать сам, без чьей либо помощи. Но все же… я опишу как все это проделал лично Я…
Для начала, чтоб увеличить объём раздела C:\\
с 30 гб
до 50 гб
нам необходима лишняя память объёмом в 20 гб, которой у нас нет. Чтоб её получить необходимо уменьшить объём другого раздела, допустим раздела E:\\
, на 20 гб
. Для этого запускаем программу. Запустив её мы увидим все диски и разделы, которые есть в вашей системе. У меня в системе разделов три C
, E
, и D
. Выделяем диск E
просто нажав на него один раз. Далее, вверху программы есть кнопка «Размер»
, жмем на нее. Также, можно нажав правую кнопку мыши, из контекстного меню выбрать пункт «Размер»
. Откроется вот такое окно.

Здесь для того чтобы уменьшить размер раздела , перетаскиваем правый конец ползунка налево и внизу в поле «Освободить место после» следим за объёмом. Когда там будет примерно 20000 мб — будет означать, что мы освободили 20 гб за счет раздела E:\\ .


В нём уже левый ползунок тащим влево, тем самым как бы заполняя его теми мегабайтами, которые мы взяли с диска E
. И, чтоб программа уже выполнила все эти операции, жмем, в левом верхнем углу, первую кнопку «Применить»
в виде галочки. В процессе возможно программа запросит перезагрузить компьютер и уже будет выполнять операции по изменению размеров разделов в Bios
е. После перезагрузки вы уже сможете работать с компьютером. Точно также можно и создавать новые разделы. Сначала освобождаем необходимый объём памяти с любого раздела, далее на не размеченной, освободившейся части жмем левую кнопку мыши и жмем в пункт «Создать»
. В следующем окне указываем букву будущего раздела, а остальное оставляем все по умолчанию. И жмем OK
, а потом «Применить»
. И все. После перезагрузки вы сможете работать уже с новыми, созданными вами разделами.
Вот пожалуй и все на этом. Думаю теперь вы легко сможете менять размеры разделов в вашей системе по своему усмотрению, так как вам удобно.
Примечание: Данная программа будет очень удобна при покупке Ноутбука, так как на них зачастую жесткие диски не бывают разбиты на разделы.
Внимание: При работе с Ноутбуком необходимо учесть следующие нюансы:
- перед работой обязательно полностью зарядите ноутбук, а ещё лучше оставьте подключенным к электропитанию, иначе возможны потери данных при выключении его в процессе работы программы.
- на ноутбуках есть так называемые «секретные» разделы предназначенные для восстановления системы. С ними нужно работать осторожнее или вообще их не трогать.
- кроме всего прочего предупреждаю, что если ваш диск на ноутбуке, да и на стационарном компьютере, забит по завязку, то без потери данных я думаю в любом случае не обойдется. Поэтому прежде чем сделать это, сохраните важные для вас данные на какой нибудь съёмный носитель.
- Если после изменения размеров диска система потребует отформатировать диск,то просто перезагружаем компьютер и диск заработает как надо.
Появилась новая версия программы Minitool Partition Wizard Home Edition_8. Скачать её английскую версию вы также можете с официального сайта разработчика. Ссылку на официальный сайт давал в начале статьи. Для скачивания её русскоязычной версии с нашего сайта воспользуйтесь ссылкой — . В архиве с нашего сайта есть две программы. Это собственно Partition wizard home edition 8 rus и ещё одна очень полезная программа того же разработчика под названием Power Data Recovery, которая предназначена для восстановления удалённых файлов, разделов с различных носителей. Прочитать инструкцию по применению к ней вы можете в статье