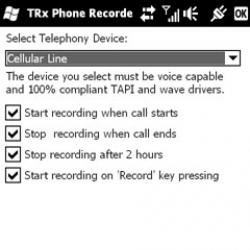Подключение Skype на ноутбуке или стационарном ПК. Скайп пишет нет соединения хотя интернет подключен Подключение скайпа к компьютеру
Сегодня программа Skype пользуется большой популярностью. Она имеется почти на каждом домашнем компьютере или ноутбуке. Но как быть, если вы впервые решили установить и подключить Skype к ноутбуку? Об этом наша статья.
Первым делом поговорим о необходимых для программы компонентах. Вам понадобятся:
- ноутбук с выходом в интернет (желательно высокой скорости и с без лимитным трафиком);
- дистрибьютив (установочный компонент) программы Skype.
1. Чтобы скачать программу, зайдите на ее официальный сайт и скачайте дистрибутив программы.

Скачать программу Skype
2. После того как вы скачали программу, вам необходимо ее установить. После установки, Skype предложит вам войти под существующим логином, с вводом пароля. Если таковых не имеется – пройдите несложную регистрацию. Она не составляет особого труда и пошагово описана при нажатии на кнопку «Зарегистрироваться ».

3. После проделанных операций можно вводить логин и пароль. Для удобства и быстрого запуска можно установить галочку автоматического входа в программу Skype.
Настраиваем Skype на ноутбуке
4. Следующий шаг – запуск программы и ее настройка. Во время первого запуска, Skype автоматически предложит настроить ваши наушники, микрофон и веб-камеру.
5. Далее, вам необходимо установить аватар, фотографию или другой рисунок. При установке аватара вы можете сделать фотографию с существующей веб-камеры или загрузить свое изображение с ноутбука. После первичной настройки, нажмите «Использовать Skype ».
Настройки программы Skype можно открыть следующим образом: нажмите в верхней панели программы раздел «Инструменты », а затем «Настройки ». Однако лучше их не трогать, если у вас все отлично работает.
Открыв окно с настройками, вы увидите несколько пунктов, каждый из которых отвечает за определенный функционал программы Skype.
Настраиваем звук
6. Вы можете выбрать микрофон из списка. Этот пункт подходит для тех случаев, когда кроме встроенного в ноутбук микрофона, у вас имеется есть дополнительный (как правило, внешний, который подключается на правой панели портативного компьютера). Также можно выбрать динамики. Опять же – встроенные в ноутбук или специальные внешние наушники. Ниже расположена шкала для выбора громкости звука.

Настраиваем видео
7. В разделе «Настройка видео » можно установить яркость, контрастность и другие параметры видео. Здесь же можно установить аватар или собственную фотографию для общения по видео-чату с собеседниками.
8. В пункте «Безопасность » вы можете настроить входящие звонки и выбрать, от кого их принимать, а от кого нет (своеобразный черный список).

9. Пункт «Оповещения » относится к звуковому оформлению программы Skype. Тут вы можете настроить звуки при входе и выходе из программы, а также установить звуковой ритм для извещений о входящих сообщениях в чате.
10. В пункте под названием «Звонки », вы можете сделать переадресацию вызовов на обычные стационарные телефоны.
11. Пункт «Чат и СМС » – это оформление переписки. Здесь на ваш выбор может быть настроено визуальное оформление чата, а так же отправка смс на мобильные телефоны ваших контактов.
12. В «Дополнительных настройках » вы можете установить доступные порты и автоматические обновления программы Skype. Здесь же назначаются сочетания клавиш – для более удобной работы программы. Поэкспериментируйте, и выберите для себя наиболее удобные варианты.
13. В меню «Контакты » располагается список всех внесенных вами людей, с которыми вы общаетесь в Skype (неважно, в обычном чате или по видео звонкам – список один). Контакты можно рассортировывать по группам, а также установить видимость или скрытость активных контактов. Во вкладке «Вид », вы можете настроить основное окно контактов и сортировать их.
Таким образом, программа Skype – удобная, доступная в освоении и простая в установке и настройках программа. С помощью нее вы можете поддерживать электронную связь со своими родными, близкими и друзьями. Достаточно лишь иметь ноутбук и выход в интернет.
Существует огромное количество программ, которые пользуются широкой популярностью у пользователей сети Интернет. Одной из таких программ является Skype. В этой статье мы хотим пошагово с помощью картинок рассказать вам, как установить Skype на компьютер.
Skype – это программа, с помощью которой вы сможете общаться с другими пользователями данной программы по всему миру, по средствам Интернет-связи. Общение по Скайпу может вестись в трёх режимах: текстовом, голосовом и видео. Если в голосовом режиме вы можете общаться только голосом, с помощью гарнитуры, то в видео общении вы сможете общаться голосом и видеть друг друга благодаря веб-камере.
Что необходимо для использования Скайпа?
Перед тем как приступить к установке Скайпа необходимо решить несколько вопросов. Наверное, самым первым вопросом, который необходимо решить – это Интернет-подключение. Для голосового общения по Скайпу вам будет достаточно Интернет-тарифа со скоростью 250 Кбит/с. Если же вы планируете производить видеозвонки, то оптимальной будет скорость в 500 Кбит/с, для камер с HD разрешением - 1,5 Мбит/с. При этом, ваше Интернет-соединение должно быть стабильным, так как общение по Skype является потоковым и любые проблемы с ним могут негативно сказываться на качестве связи.Наряду с качеством и скоростью Интернет-соединения вы должны обратить внимание на выбор средств связи для Skype: гарнитуры и веб-камеры. В качестве гарнитуры вы можете использовать специальные наушники с микрофоном, либо же колонки и встроенный микрофон веб-камеры, если вы планируете приобретать таковую. Для видеозвонков вам необходима будет сама веб-камера, о том, мы делились с вами в прошлых статьях. Когда всё готово для работы со Скайпом – приступаем к его загрузке.
Как загрузить программу Скайп на компьютер?
Загрузить и установить Скайп бесплатно на компьютер, можно скачав его установочный файл с официального сайта программы.Чтобы загрузить Skype посетите сайт: Skype.com
Когда вы откроете главную страницу официального сайта программы, то увидите следующее.

Для того чтобы загрузить установочный файл Skype необходимо нажать на кнопку «Загрузка», которая находится вверху страницы, справа от логотипа сайта. После чего вы перейдёте на страницу загрузки программы.

Хотим обратить ваше внимание, что если вы используете операционную систему , то вам будет предложено загрузить версию Skype для интерфейса Metro, но сайт в свою очередь рекомендует загружать версию Skype для рабочего стола. Для этого прокрутите страницу вниз, там вам будут предложены следующие варианты загрузки программы.

Для операционной системы Windows, в разделе Рабочий стол Windows, нажмите на «Подробности о Skype для рабочего стола Windows», для Mac в разделе Macintosh – «Подробности о Skype для Macintosh» и для операционной системы Linux в соответствующем разделе – «Подробная информация о Skype для Linux». После этого вы перейдёте в раздел загрузки, в котором вам нужно будет подтвердить свой выбор. Если вы выберете версию для рабочего стола, то перейдёте на такую страницу.

Нажмите на кнопку «Skype для рабочего стола Windows». После чего начнётся загрузка установочного файла, который по умолчанию сохранится в папке «Загрузки». Теперь переходим непосредственно к установке программы.
Установка Скайп
Программу Skype установить достаточно просто. Для её установки необходимо запустить установочный файл, который был загружен на компьютер под названием «SkypeSetup.exe».
Установка Skype начинается с окна выбора языка программы. По умолчанию программа предложит вам язык программы на основе локализации вашей операционной системы. Если по умолчанию выбран не тот язык, который нужен, то в перечне вы можете выбрать другой. Когда язык выбран, вы можете указать чтобы Skype запускался автоматически при запуске компьютера. Если же вы хотите запускать программу самостоятельно, когда она вам необходима, то уберите соответствующую галочку. Теперь можно нажимать на кнопку «Я согласен (-на) - далее».

Далее установщик предложит вам установить плагин Click to Call. Данный плагин устанавливается в качестве дополнения к браузеру и позволяет совершать звонки со Skype, нажав на номер телефона, который размещён на сайте. Это удобно, если вам нужно будет связаться с тех. поддержкой или консультантом на сайте. Если же вы не планируете никуда звонить, то устанавливать данный плагин не рекомендуем. Для установки плагина установите галочку напротив надписи «Установить плагин Click to Call от Skype», если же вы не хотите устанавливать плагин, то галочку нужно убрать. После выбора нажимаем на кнопку «Продолжить».

На данном этапе вам необходимо будет выбрать, а точнее отказаться от интеграции в браузер поисковой системы Bing и домашней страницы MSN. Это сервисы Microsoft, которые они активно пропагандируют, но данные сервисы не интересны и не нужны, а стало быть, убираем галочки с пунктов «Сделать Bing поисковой системой по умолчанию» и «Сделать MSN домашней страницей», затем нажимаем на кнопку «Продолжить».

Теперь установщик произведёт установку программы. Длительность установки займёт приблизительно 2-3 минуты. Когда установка будет завершена - запустится Skype.

Для того, чтобы запустить программу Skype и начать общение, вам необходимо зарегистрироваться в системе, придумав свой уникальный логин, который будет так называемым номером в системе Skype.
Как зарегистрироваться в Скайп
Для регистрации в Skype нажмите на кнопку «Зарегистрироваться» в окне программы, или же на официальном сайте на главной странице, нажмите на зелёный кружок с надписью «Регистрация». Чтобы зарегистрироваться в Skype вам необходимо будет ввести некоторые данные или же сделать это с помощью своего аккаунта в социальной сети Facebook, нажав на соответствующее меню.
Для самостоятельной регистрации в системе вам необходимо ввести несколько данных. При этом обязательными для ввода являются те поля, которые обозначены звёздочкой:
- Фамилия;
- Адрес электронной почты;
- Страна;
- Язык.
Полезная статья в тему: (пошаговая инструкция).
В конце вам нужно будет указать способ связи для информирования системой: SMS-сообщения или электронная почта, и затем ввести текст, который показан на картинке (защита от роботов). Введя всю необходимую информацию, нажмите на кнопку «Я согласен (-на) - далее».
Как запустить и настроить Скайп
После регистрации возвращаемся к окну Skype и вводим туда логин и пароль, затем система предложит вам опять установить автоматический запуск программы при загрузке системы. Выбрав автоматическую или ручную загрузку, нажмите на кнопку «Войти». Для того чтобы запустить Skype в следующий раз, если вы не установили автоматический запуск программы, был установлен значок на рабочем столе, он также будет вынесен в меню Пуск.Итак, вы в программе Skype и теперь её нужно настроить, это займёт пару минут. Для настройки Skype вам необходимо будет в верхнем меню программы выбрать - «Инструменты», а затем - «Настройки» и у вас появится следующее окно.

Если хотите, то можете пройтись по настройкам и настроить программу под себя, мы же сосредоточим ваше внимание на настройках связи. Для этого перейдите на вкладку «Настройка звука».

После этого подключите гарнитуру или колонки с веб-камерой (если будет использоваться её микрофон). В настройках звука напротив каждого типа устройства выберете то устройство, которое будет для этого использоваться. Кроме того, вы сразу сможете протестировать выбранное вами устройство и установить уровень громкости. Далее переходим в раздел «Настройки видео».

Если ваша веб-камера подключена и настроена правильно, то в данном окне появится изображение с веб-камеры. При необходимости вы можете нажать на кнопку «Настройки веб-камеры» для более точной её настройки.

Когда все настройки внесены – нажмите на кнопку «Сохранить».
В вашем списке контактов будет контакт «Тест звонок Skype» - это робот-помощник от Skype, с помощью которого вы сможете проверить правильность настройки голосовых устройств для работы в Skype. Позвонив в тестовый центр, голосовой помощник вам всё расскажет, что нужно делать.
Чтобы добавить контакт в Skype, в левом меню нажмите на значок человечка с плюсом и в том поле, где находится лупа, введите логин или имя и фамилию пользователя, которого хотите найти. Для того, чтобы добавить найденного пользователя, нажмите правой кнопкой на данный контакт и выберете в меню пункт «Добавить пользователя». Для этого вам нужно будет отправить запрос пользователю, чтобы он добавил вас в свой список. В данном запросе вы можете оставить стандартную фразу, а можете написать что-то от себя.
Для того, чтобы закрыть программу Skype, а не свернуть её, нужно нажать правой кнопкой в системном трее (правая нижняя часть экрана) на иконку Skype, и в появившемся меню выберете пункт «Выйти».
Самой известной программой для общения в интернете является Skype. Известность эту ей принесла реализованная возможность при общении видеть и слышать собеседника. Для полноценного общения желательно иметь на вашем компьютере камеру и микрофон. С ноутбуком проще – в нем обычно присутствуют встроенные видеокамера и микрофон. При подключении программа автоматически обнаруживает и настраивает эти устройства. Как же подключить скайп на ноутбуке?
Устанавливаем скайп.
Во-первых, нужно скачать и установить Skype. Сделать это достаточно легко по той причине, что данный метод общения востребован и сама программа бесплатна и доступна в сети. В адресной строке браузера забиваем «skype» или «скайп». На первой же позиции в поисковой выдаче вы найдете официальный сайт программы. Воспользуйтесь предложенной ссылкой для скачивания файла установки SkypeSetup.exe. Не удивляйтесь тому, что инсталляционный пакет имеет размер менее 1 Мб. Дело в том, что остальные необходимые компоненты скачиваются в процессе инсталляции. Понятно, что ваш ноутбук при этом должен быть подключен к Интернету.
Установка начинается с выбора языка и каталога для расположения программы. Если вы поставите птичку в окне «Запускать Skype при запуске компьютера», вам не придется каждый раз при загрузке включать его самостоятельно. Следуйте всем дальнейшим указаниям программы до момента входа или новой регистрации.
И в скайпе нужна прописка!
Необходимым условием функционирования программы является наличие у вас зарегистрированного логина и пароля. Если они у вас уже есть, вы просто нажимаете кнопку «Войти в Skype». Иначе, нужно создать свою учетную запись и пройти процедуру регистрации нового пользователя.

Информация для создания учетной записи носит сугубо личный характер, с указанием вашего логина и пароля для входа в Skype. Отнеситесь к заполнению формы серьезно, все поля должны быть заполнены для того, чтобы вас можно было легче найти в сети вашим же друзьям.
Если вы все сделали правильно, на ваш почтовый ящик, указанный при регистрации, придет письмо с подтверждением о регистрации. Вы должны пройти по указанной ссылке для активации своей учетной записи. Теперь вы обладатель логина в Skype!
Слышим и видим!

Skype готов к работе! Можете сообщить своим знакомым и друзьям, или найти их самостоятельно уже с помощью установленной программы.
Компьютер и ноутбук – есть ли разница?
Подключение к скайпу на компьютере ничем не отличается от подключения на ноутбуке за исключением того, что на компьютер нужно дополнительно устанавливать видеокамеру и микрофон. В противном случае, у вас получится одностороннее общение.
Одна из самых известных программ для общения в интернете. Ранее она была доступна только на ПК, но с распространением смартфонов перекочевала и на мобильные устройства. С ее помощью легко дозвониться до знакомого в любой конец мира, причем совершенно бесплатно. Это относится и к сообщениям, и к видеовызовам. Чтобы подключить Скайп , воспользуйтесь нашим руководством.
Инструкция
Чтобы полноценно пользоваться программой, нужно ее загрузить, зарегистрировать аккаунт (если он у вас отсутствует) и авторизоваться. Поочередно рассмотрим каждое из этих действий.
Начинать стоит именно с установки программы. Она официально доступна на Windows, Mac, Android, WP и iPhone. Соответственно, получить ее получится для всех актуальных платформ.
В случае с мобильными устройствами достаточно скачать приложение через официальный магазин:
На компьютерах и ноутбуках установочный файл проще всего загрузить с официального сайта https://www.skype.com/ru/get-skype/ . Процедура инсталляции для Виндовс и Мак ОС стандартная, описывать ее смысла нет.
Регистрация
Мы рассмотрим процедуру создания аккаунта на примере версии Скайпа для Андроида. Но на других платформах все в принципе такое же. Так выглядит примерная инструкция:

Как подключить Скайп: инструкция для «чайников»
Раньше пользователи имели возможность общаться только в чатах, посредством электронной почты, на форумах и в социальных сетях. Но мир высоких технологий не стоит на месте. Поэтому сегодня пользователи уже общаются посредством специальной программы Skype.
Какие возможности появляются со Skype?
Как подключить Скайп, чтобы общаться с близкими людьми из других стран? С помощью этой программы пользователь может позвонить в любую точку мира. Главное, чтобы у второго участника разговора она тоже была установлена. В Skype можно не только видеть собеседника, но также передавать видео- и фотоматериалы. А если, например, пополнить свой персональный счёт, то можно будет звонить и на мобильные телефоны.
Как происходит общение в Skype?
Сегодня Скайп является одним из самых распространённых видов связи. Для общения с другими пользователями, нужно знать только имя учётной записи. Для того чтобы найти знакомого или друга среди миллиона абонентов, нужно ввести его имя в строку поиска. После того как вы обменяетесь с ним данными, можно будет использовать все функции Скайпа: чат, телефон или web-камеру.
Что нужно для того, чтобы свободно общаться через Скайп?
Для этого нужно иметь web-камеру и микрофон. Для стационарного компьютера нужно покупать и то, и другое. Хотя в современные web-камеры уже встроен микрофон. Если у вас ноутбук, то желательно иметь встроенную камеру. Но как подключить Скайп к ноутбуку, если в его комплектации не предусмотрена web-камера? Современные портативные ПК уже практически все комплектуются лицевыми камерами, однако если её нет, то можно просто приобрести данный прибор в компьютерном магазине.
Как подключить Скайп к ноутбуку или компьютеру?

Сначала нужно скачать установочный файл к себе на компьютер. После скачивания нужно запустить программу. Откроется окно, где нужно будет выбрать язык и подтвердить, что вы ознакомлены с лицензионным соглашением. После завершения инсталляции, появится окно, где будет предложено ввести логин и пароль. Если у вас нет учётной записи, то нужно последовать по ссылке «Зарегистрироваться».
Как зарегистрироваться в Скайпе?

После того как вы нажмёте кнопку «Зарегистрироваться», в браузере откроется регистрационная форма. При регистрации нужно будет указать адрес электронной почты, фамилию, имя, а также придумать себе желаемый логин, по которому вас будут искать в системе. После заполнения всех данных, на указанную электронную почту придёт письмо со ссылкой, по которой нужно будет кликнуть. После того как e-mail будет подтверждён, можно приступать к настройке.
Настройка программы Skype
Сначала нужно будет заполнить некоторые личные данные, загрузить аватар (можно загрузить с ПК или сделать снимок через web-камеру). Также очень важно настроить микрофон и камеру. Для более глубокой настройки нужно будет перейти во вкладку «Инструменты».
Можно ли подключить Skype к другим мобильным гаджетам?
Подключить Скайп (ноутбук, стационарный ПК, планшет, смартфон) можно к любому устройству. В этом нет ничего сложного. Нужно просто скачать на устройство инсталляционный файл и запустить его. Надеемся, что после прочтения вышеописанного вы без проблем сможете подключить Скайп к ноутбуку или компьютеру.