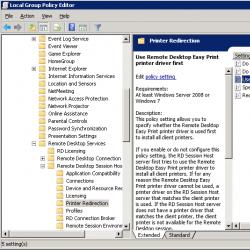Создать слой в автокаде. Создание, изменение или удаление слои в автокад
Слои - общее место в любом более-менее сложном пакете программ рисования или черчения. Различные объекты можно по-прежнему вычерчивать отдельно, но совмещать в пространстве. Например, на разных этажах можно держать примитивы и размеры. Что позволяет работать с примитивами без захламления чертежа излишними на момент подробностями. Сами примитивы также можно аккуратно развести на разные этажи, свести вместе, спрятать и показать на экране или распечатке.
Как в программе AutoCAD работать со слоями.
При создании чертежа основа у него лишь одна. Вы можете сделать новые, удалить, скрыть, блокировать требуемое количество в меню Слои. Все операции над сущностями осуществляются в текущем уровне.
Учтите, изначальный уровень удалить или переименовать нельзя сколько бы дополнительных ни было создано.
Создание в Автокаде находится в Слои → Свойства слоя (Layers → Layer properties). Откроется редактор с таблицей. Добавить - пиктограмма с рыжей звёздочкой. Задайте имя и свойства. Добавлять также можно через командную строку: СЛОЙ (LAYER). Порядок прослоек всегда по алфавиту. Переставить их явно нельзя. Изменить его можно фильтром, либо именованием. Лучше первым способом, так как названия подгонять под сортировку неудобно.

- Вкл./Откл. (On/Off) - видимый/невидимый.
- Блокировать (Lock) - видимый, но лишь для просмотра и на принтере печататься не будет.
- Заморозить (Freeze) - невидимый и только для просмотра.
- Цвет (Color) - изменить цвет. По другому, окраска всех объектов.
- Тип и вес линий (Linetype, Lineweight) - вид и толщина линий.
- Прозрачность слоя в Автокаде (Transparency) - прозрачность в процентах. Полезность этой настройки в том, что из-под одного уровня чертежа ясно виден другой. Например, размеры не мешают видеть геометрию детали. В любой момент вы можете убрать и добавить прозрачность по желанию.
- Печать (Plot) - печатать ли на принтере или ином выходном устройстве.
Созданные ранее объекты можно перенести во вновь созданный пласт, выбрав меню Слои и выбрав их. Другой путь - выделение переносимой сущности. В её параметрах проставьте нужный уровень. Предыдущие параметры будут сохранены, если они принадлежат самому объекту. Выберите его и вызовите меню правой кнопкой мыши. В пункте Параметры настройте необходимое.
Как удалить слой в Автокаде и редактировать
И то и другое можно сделать в том же редакторе уровней. Напомню: Слои → Свойства слоя. Удаление - кнопка с красным косым крестиком. Удаления изначального и текущего запрещаются. Альтернативный способ через СЛОЙУДАЛ (LAYDEL).

ВАЖНО. Будьте осторожны! Удаляемый пласт утянет с собой своё содержимое.
При копировании с других чертежей создается масса информации, превращая чертеж в раскормленного слона. Это мешает работе. На слабом компьютере замедление ощутимо, захламляется рабочее пространство. Неиспользуемые, пустые прослойки удаляются через меню Файл → Утилиты → Очистить. Используйте ОЧИСТИТЬ (PURGE) для ручного набора.
Переименование - двойной щелчок левой кнопки мыши на имени в редакторе пластов. Пробелы в имени допустимы, а вот специальные символы обычно нет. Используйте буквы с цифрами. Изначальный уровень переименовать нельзя.

Как объединить несколько основ с объектами? Выделяешь ту, что нужно добавить. Затем Слои → Объединить, либо СЛОЙОБЪЕД (LAYMRG) ручным способом. Объединение приводит к ликвидации выделенного уровня и переносу его содержимого в целевой.

Отдельные команды
AutoCAD позволяет групповые операции. Для этого нужно зайти в меню Слои. Редактор в этот раз вам без надобности, хотя и в нем есть интересные возможности. Посмотрите пояснения к пиктограммам. Наведите мышь на каждую и дождитесь всплывающей подсказки. Вы узнаете много нового.
Например, иконка Изолировать поможет вам сделать невидимым всё, кроме текущего пласта. Удобно концентрировать усилия. Можно полностью включить все пласты, перенести свойства уровня с одного на другой (скопировать), переключать их и многое другое.

Копирование свойств экономит массу времени, когда надо иметь уровни с близкими свойствами. Объекты копируются в другой пласт командой КОПИЯВСЛОЙ (COPYTOLAYER).
Итог
Работать со слоями в AutoCAD довольно просто и исключительно полезно. Новой прослойке легко добавить много облегчающих работу настроек, либо взять из существующей. Управлять можно меню , можно командами.
Что такое команда? Короткий текст, набираемый в командной строке внизу экрана. Изначально, именно они в Аutocad были основным инструментом. Все, что можно сделать в меню, команды выполняют. Журнал предоставит вам историю действий. Поскольку любое из них, независимо от способа вызова, попадает туда, то ненамеренное изменение будет вами замечено.
Набор в командной строке пугает новичков. Однако при навыке, набирать слова быстрее и понятнее путешествий по разветвленным меню. Тем более, что оно, в угоду текущей моде, может произвольно меняться от версии к версии. Команды более консервативны, оставаясь неизменными десятки лет. Стабильность в навыках всегда приносит пользу. Меньше переучиваться на новую версию, ваша работа будет автоматизироваться с ростом навыков.
Приветствую вас коллеги!
При внедрении САПР нередко возникает вопрос: Как привести полученные от субподрячиков и других исполнителей DWG-чертежи к внутреннему стандарту оформления, принятому на предприятии?
Здесь вам поможет встроенная утилита Транслятор слоев в AutoCAD . Транслятор слоев позволяет привести слои конкретного чертежа к стандарту. В качестве описания стандарта может выступать либо чертеж в формате DWG, либо файл с описанием стандарта оформления DWS, либо шаблон чертежа DWT.
Транслятор слоев в автокаде
Алгоритм работы транслятора слоёв.
1. Стандарт оформления. Предположим, что стандарт оформления, как методическое обеспечение САПР, у вас существует, принят и вы его используете в работе. В таком случае нужно лишь создать файл с описанием этого стандарта оформления - файл DWS. Для этого открываем любой чертеж DWG, в котором все создано и оформлено по стандарту, выполняем команду Сохранить как…и сохраняем в формате DWS, даем соответствующее имя, например, совпадающее с именем стандарта.
2. Открываем чертеж, слои которого нужно привести в нужный вид.
3. Запускаем Транслятор слоев командой СЛОЙТРАНС (_LAYTRANS ) или кнопкой на ленте "Управление"

4. Исходные слои. В появившемся окне в левой части Исходные слои видим слои, которые есть в текущем чертеже.

Посмотрите внимательно. Что здесь может не устраивать? Например, имена слоев с типами линий у нас по стандарту должны обозначаться с прописной буквы (т.е. не тонкая, а Тонкая) и без каких-либо сокращений, а штамп чертежа у нас находится в слое Основная надпись и пр. На этом этапе мы сразу можем удалить слои autocad, отмеченные в списке желтым символом. Нажимаем правой кнопкой мыши на списке и выбираем команду "Удалить неиспользуемые."

5. Загружаем описание стандарта предприятия– кнопка Загрузить. Выбираем либо существующий, правильно оформленный чертеж DWG, либо созданный ранее стандарт DWS, либо настроенный шаблон DWT. Почему лучше использовать DWS? Потому что файл DWG может быть очень большим, а в шаблоне DWT могут храниться не все слои, часть из них могут создаваться в процессе работы по мере необходимости. В любом случае, не стоит беспокоиться, что в выбранном файле что-то испортится, он служит лишь прототипом, в соответствии с которым будет преобразован текущий чертеж. Еще одна причина использовать DWS-файл в том, что вы можете его использовать в других командах для аудита и нормоконтроля чертежей. После загрузки в правой части окна в области Слои назначения появится список слоев по вашему стандарту.

В любой момент вы можете добавить в автокад слои из других файлов или стандартов, просто загрузив их таким же способом. Если есть необходимость, то можно создать слой прямо здесь, нажав кнопку Новый... и описав свойства слоя.

6. Задаем соответствие слоев. Если имена исходного и целевого слоев в автокаде совпадают, то можно просто нажать кнопку "Одноименные", в этом случае соответствие задастся автоматически.

В нашем примере совпали лишь слои с именем 0 и Тонкая. Для остальных слоев задаем соответствие вручную, указав исходный слой и слой назначения и нажав кнопку Сопоставить. В нашем случае укажем слои толстая и Основная, ШТАМП и Основная надпись.

По мере сопоставления слоев они исчезают из списка исходных слоев.
7. Настраиваем таблицу сопоставления. Если это необходимо, то два раза щелкаем на нужный слой и меняем свойства. Эти свойства будут присвоены слою в текущем чертеже.

Если сопоставление было создано по ошибке, то его можно удалить соответствующей командой. Созданную таблицу соответствия можно сохранить как стандарт оформления DWS, нажав кнопку Сохранить.
8. Параметры трансляции. Нажмем на кнопку Параметры - здесь можно определить несколько важных опций:

- Установить для объектов цвет ПО СЛОЮ - всем объектам, находящимся на транслируемых слоях, будет присвоено свойство ПО СЛОЮ
- Установить для объектов тип линий ПО СЛОЮ
- Установить для объектов прозрачность ПО СЛОЮ
- Преобразовывать объекты в блоках - все объекты в блоках, лежащих в транслируемых слоях, будут преобразованы
- Вести журнал транзакций - запись журнала операции в LOG-файл в папку исходного чертежа
- Показывать содержимое выбранного слоя - при выборе слоя в окне Транслятора слоев его содержимое будет отображаться в области рисования
Другими словами, если в пришедшем чертеже у примитивов выставлены конкретные цвета или типы линий в свойствах, а у вас принят стандарт ПО СЛОЮ, то включив эти опции, вы можете присвоить примитивам нужные свойства.
9. Нажимаем "Преобразовать" Система спросит - нужно ли сохранить настройки в файле DWS или нет.
Готово! В текущем чертеже слои и объекты, лежащие в этих слоях, будут преобразованы в соответствии с вашим стандартом предприятия.
Спасибо что дочитали до конца! Приглашаю всех желающих на свои курсы: Как начать работать в AutoCAD и Как максимально использовать AutoCAD в проектировании
При работе над публикацией использовались материалы активиста Сообщества Autodesk Андрея Михайлова.
Очень часто в системе AutoCAD необходимо поменять цвет объекта, толщину и тип линий. Правда, постоянно менять параметры линии при вычерчивании то одного объекта, то другого - не самое продуктивное занятие.
Для удобства и эффективности работы в системе AutoCAD предусмотрено использование так называемых слоев. Поэтому, давайте более подробно разберем, что такое слой в пакете AutoCAD и для чего он нужен.
Каждый слой в AutoCAD представляет собой прозрачный лист бумаги, на котором начерчены определенные объекты, например, только внешние или внутренние несущие стены, перегородки, окна и т.д.
При наложении слоев друг на друга и получается окончательный чертеж. Причем вы можете создать необходимое количество слоев.
Работа со слоями в Автокаде 2015 осуществляется с помощью Диспетчера параметров и специальных команд. Вот несколько операций, которые можно производить со слоями:
① Каждому слою в AutoCAD можно задавать свое персональное имя.
② Для каждого слоя можно установить свой цвет, тип и толщину линии.
③ Любой из слоёв можно сделать видимым или невидимым.
④ Для каждого слоя можно установить свои параметры печати.
Таким образом, работа со слоями в Автокаде дает массу преимуществ. Т.е. вы можете группировать объекты одного типа на отдельных слоях.
Также каждому слою можете назначать свои параметры черчения (тип, цвет и толщину линий), которые будут использоваться автоматически при выборе слоя.
Вы можете мгновенно изменять чертежи. Например, сделав слой с перегородками невидимым.
Список имеющихся на чертеже слоев доступен на вкладке "Главная" в группе "Слои".

Что такое нулевой слой в Автокаде?
По умолчанию для новых чертежей создается нулевой слой в Автокаде (слой AutoCAD "0"). Он предназначен для того, чтобы каждый проект содержал как минимум один слой. Слой "0" нельзя удалить. Также его не получится переименовать.
Все остальные слои в Автокаде Вы создаете и настраиваете сами.
Как показывает практика на нулевом слое удобно создавать блоки AutoCAD . Это связано с некоторой особенностью очистки чертежа после блоков.
Для чего нужен слой defpoints в Автокаде?
Defpoints - это служебный слой AutoCAD, который появляется автоматически в чертеже при добавлении хотя бы одного размера. Этот слой отвечает за ручки привязки размеров к объектам Автокада. Этот слой нельзя ни удалить, ни переименовать. Поэтому при работе в программе не обращайте на него никакое внимание.
Как пользоваться слоями в Автокаде?
Давайте на практике посмотрим, как происходит работа со слоями Автокад. В качестве примера откройте чертеж из папки C:\Program Files\Autodesk\AutoCAD 2013\Sample\Sheet-Sets\Manufacturing. В этой папке находятся примеры чертежей, которые помещаются на вашем компьютере при установке AutoCAD.
Я открою чертеж "VW252-02-1000.dwg".
Просмотрите список слоев, имеющихся в нем. В списке найдите слой "Dimentions" (в переводе с англ. "размеры") и щелкните мышкой по изображению лампочки перед названием слоя. В результате лампочка как бы "потухнет".
Теперь щелкните мышкой в любом месте рабочего пространства за пределами списка слоёв. Что изменилось?


Конструирование сложных чертежей неизбежно включает в себя одновременное размещение многочисленных примитивов графического типа на одном проекте. Также частенько возникает необходимость в произведении штриховки, введении требуемых параметров, а также дополнении листа текстовыми фрагментами. Все эти объекты отличаются персональными свойствами.
Как и для чего используют слои
Специальный инструмент под названием Слой всегда находится в свободном доступе для конструктора и позволяет группировать рабочие элементы, обладающие схожими свойствами. Для каждой такой группы лучше использовать отдельный слой. В таком случае характеристики всех примитивов графического типа будут дополнены еще одной – Слой. Она будет отвечать за свойства, полученные от принадлежности к конкретному слою. По факту каждый из них является такой себе прозрачной калькой, содержащей заданные чертежные объекты. Налаживаясь один на другой, они формируют требуемый усложненный чертеж. Работая на отдельном слое, пользователь может в один клик менять характеристики сразу всего набора объектов или только отдельных элементов.
Каждый слой можно рассматривать в виде объекта. Для этого у него есть все нужные параметры. Всегда есть автоматически сгенерированный слой Нулевой. Он не только подлежит удалению, но также позволяет конструктору вносить корректировки. Другие дополнительные слои уже должен формировать пользователь. Вкладка Layer Properties Manager позволяет контролировать слои через клавиши инструментов и комбинацию кнопок Format Layer.
Характеристики слоев
В конкретный момент активированным может быть только один слой. Именно на текущем листе и будут вноситься дополнительные графические примитивы. Однако для внесения корректировок совсем необязательно активировать нужный слой.
Формирование нового слоя
Всё предельно ясно. Создать новый объект такого плана можно через кнопку Новый Слой, которую можно отыскать на рабочем окне Layer Properties Manager . Стандарты программы присваивают каждому слою имя, в соответствии с порядковым номером объекта. Однако вы можете в любое время дать ему более подходящее наименование. Важно не превышать допустимых 256 знаков и избегать пробелов. Двойной клик мышки позволяет выполнить замену старого имени. Характеристики слоя будут представлены белым цветом отображения, линиями типа Continuous с весом Default .
Цветовая гамма
Выбрать подходящий цвет для слоя можно в соответствующей строчке с названием Цвет. После клика по ней на рабочем поле должно запуститься диалоговое окно Выбрать цвет с отображением огромной палитры. Если этот метод вам не подходит можно воспользоваться вкладкой Properties .

Вес линейных объектов слоя
В процессе печати чертежа, каждому его элементу будет присвоен свой собственный вес линий. Если вы знаете конкретное значение, которое вам нужно, достаточно перейти на вкладку Lineweight style , через клик мышки по рабочей зоне Lineweight или воспользоваться возможностями Properties .

Вид линейных объектов слоя
Для выбора вида линий на заданном слое конструктор также может воспользоваться функционалом Properties или кликнуть мышкой по нужной точке на строчке. Иногда в программе нет необходимых линейных объектов, но их можно импортировать. Параметр Select Linetype открывает панель выбора и позволяет загрузить требуемые объекты через Load or Reload Linetype . Кнопка Ctrl поможет добраться до линий, которые в списке хранятся в произвольном порядке. Если всё необходимое видимо в списке подряд, следует воспользоваться клавишей Shift.

Начинающие пользователи часто задаются вопросом, как создать слой в автокаде?! Это не удивительно, для каждого типа линий в autocad требуется создать слой, такая особенность у этой программы. Работа со слоями в автокаде вызывает массу ошибок при составлении и печати чертежа. В этом уроке детально рассмотрим, как создать новый слой в автокаде и как отредактировать системный.
Как создать слой в Автокаде
Слои в автокаде очень важны, поэтому в верхней панели главной вкладки, на самом видном месте, расположен целый раздел, связанный с их созданием и управлением.
Условно раздел «Слои» можно разделить на 3 составляющие: 1 – Свойства слоя, включающие в себя настройки текущего слоя и создание новых, 2 — Выбор текущего слоя, 3 – Управление текущим слоем.
Создаем новый слой. Для этого нажимаем «Свойства слоя». Открывается окно, сейчас в нем только системный слой с именем 0, переименовать его нельзя, зато каждый новый слой можно называть любым именем. Зеленая галочка означает, что этот слой активный на данный момент, переключиться на другой слой можно двойным нажатием левой кнопки мыши.

Нажимаем кнопку «Создать слой». При наведении на эту кнопку всплывает подсказка «горячих» клавиш, поэтому создавать можно как нажатием кнопки мышью, так и комбинацией Alt+Д. Список слоев пополняется, новый слой изначально именуется слой 1.

При желании переименовываем. Возможность включения и выключения позволяет скрыть объекты и поставить запрет на построение чертежа в выбранном слое, пока он снова не будет включен. Заморозка позволяет скрывать слои для упрощения восприятия чертежа, а также для ускорения работы. Блокировка слоя не скрывает элементы чертежа и позволяет создавать новые объекты при выборе слоя текущим, но запрещает редактировать (удалять, обрезать и продлевать линии, менять размеры и т.д.)
Отдельно стоит выделить возможность задавать цвет линий для каждого слоя. Это очень удобно и позволяет наглядно разделять чертеж на составляющие. Для смены цвета нажимаем на его название.

Выбираем, подтверждаем и цвет изменен.
Следующим важным шагом слоя является тип и вес линии. В системном слое тонкая линия с весом (толщиной) по умолчанию. Часто необходимо создать основные линии, тонкие, осевые, штриховые, пунктирные и другие. Количество типов линий чертежа должно соответствовать количеству созданных слоев. Начнем с типа линий.

Щелкаем по названию типа линий, в открывшемся окне выбираем «Загрузить».

Для удобства в программе показано изображение и названии линии. Выбираем нужную линию, подтверждаем, в окне «Выбор типа линий» появится новая строка с названием выбранного типа линий, выделяем ее, жмем «ОК».
Вес линии назначается по стандартам конструкторской документации и должен соответствовать ее типу.

Значение прозрачности слоя вводится вручную, можно задать от 0 до 90. Стиль печати не редактируется, это информационное поле. Кнопка «Печать», с изображением принтера, позволяет запретить печать выбранного слоя. Заморозка на новых видовых экранах, соответственно, отвечает только за дополнительные видовые экраны. В поле «Пояснения», при необходимости, пишется комментарий.
Мы рассмотрели создание и редактирование слоя. Перед распечатыванием чертежа необходимо убедиться, что все нужные слои включены для печати, а ненужные отключены. В последующих уроках рассмотрим, как быстро переводить объекты из одного слоя в другой, изолировать, объединять, копировать свойства слоев и многое-многое другое.