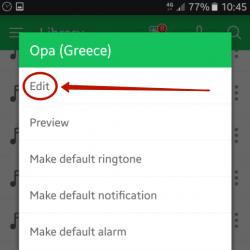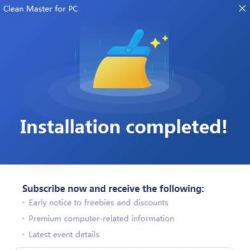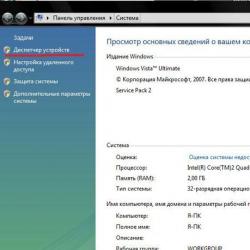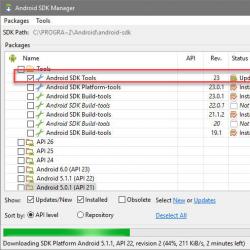Почему отключается звук на ноутбуке. Пропал звук на ноутбуке: причины и их решение
Причины отсутствия звука на ноутбуке встречаются разные. Иногда они довольно простые, а в других случаях неисправность приходится искать долго. В любом случае перед тем, как приступать к устранению неполадки, понадобится понять, что именно нужно исправлять.
Причины отсутствия звука
Часто причиной отсутствия звука на ноутбуке являются именно действия пользователя. К примеру, вы скачали новые драйвера или пытались обновить уже имеющиеся, но по неопытности или какой-либо другой причине, сделали что-либо неверно, после чего пропал звук. Собственно, отчаиваться не следует, так как поправимо практически все.
Довольно часто встречается, что , так как вышла из строя звуковая карта. В таком случае, скорее всего, понадобится ее замена. Кроме того, проблема может быть в звуковых колонках. Проверьте, правильно ли и надежно они подключены. Также к звуковому выходу присоедините наушники. Если в них звук есть, то неисправны звуковые колонки. Теперь рассмотрим, как восстановить звук на ноутбуке Windows 7, в зависимости от проблемы, которая возникла.
Что делать, если пропал звук
Итак, зайдем в меню Пуск и выберем Панель управления. Правой кнопкой нужно щелкнуть на Компьютер, а в появившемся списке нажимаем Свойства – Диспетчер устройств.

Если рядом с надписью Звуковые устройства нарисован желтый кружок с восклицательным знаком, то просто слетели драйвера. Исправить это можно установкой новых или обновить уже существующие. Как быстро обновить драйвера звуковой карты читайте . Обычно к ноутбуку прилагается диск с утилитами, поэтому надо всего лишь их загрузить заново.

Кроме того, подобная проблема может возникнуть и в случае, если вы переустановили ОС. Не всегда разработчики прикладывают диск с нужными драйверами к ноутбуку. В таком случае перед тем, как восстановить звук на ноутбуке Windows XP, понадобится посетить сайт производителя технического устройства. На интернет-ресурсе вам понадобится раздел Загрузки. Здесь с помощью поиска следует найти и выбрать необходимые драйвера. Далее устанавливаем их на компьютер. Не забудьте уточнить, с какими операционными системами работает программа, иначе ваши действия могут ни к чему не привести.
После установки драйверов перезагрузите ноутбук. Теперь проверьте, как работает звук. Если он все равно не появился, то проблема в чем-то другом. Изначально проверить работоспособность драйверов можно и с помощью специальных тестеров. К примеру, использовать такие программы, как Multimedia Mark или Sound Check.

Проблема может заключаться и в неправильных настройках. Они помогают отрегулировать громкость, частоты, баланс и т. д. Изменить эти настройки можно с помощью микшера. Эта утилита на ноутбуках, чаще всего, имеет пять ползунков, передвигая которые делаются нужные изменения. Проверьте, все ли они установлены правильно. Как правильно настроить звук на компьютере узнаете из этой .
Если звук пропал после того, как вы устанавливали утилиты или какие-либо программы, то вам понадобится выполнить следующие действия. Нажмите Пуск-Все программы. Теперь перейдите в раздел Стандартные, где нам понадобится перейти по ссылке Служебные. В них выбираем строку Восстановление системы. Теперь понадобится выбрать такую точку восстановления, когда был звук. После загрузки проверьте работу динамиков.
Все перечисленные способы вполне доступны даже новичкам. Поэтому, если пропал звук на ноутбуке, для начала постарайтесь выполнить то, что рекомендовано. Если же ничего не помогло, то, возможно, придется обратиться в ремонтную мастерскую. Это же следует делать, если вы не уверенны в своих силах. Но обычно проблема решается довольно просто, и все действия не занимают много времени.
Причины пропадания звука на вашем ноутбуке могут быть самые разнообразные, как правило, это происходит по нескольким причинам и устранить некоторые под силу любому пользователю, самостоятельно, ведь для этого вовсе не обязательно отдавать устройство в сервисный центр.
Основными причинами перебоев звука могут быть программные и аппаратные. К последним относится выход из строя звуковой карты (тогда лучше отдать ноутбук в сервисцентр), поломка динамиков или же акустических колонок и даже самих наушников. Кстати, здесь вы можете прочитать, как настроить микрофон на ноутбуке. Очень хороший мануал с пошаговой инструкцией и картинками.
Причиной пропадания звука на ноутбуке может быть неисправность разъемов или штекеров. Программные неисправности включают в себя отключенный или неправильно настроенный звук в плеере или в самой опреационке, а также обновление драйверов и другие причины, о которых мы расскажем дальше.
Как устранить причину пропадания звука на ноутбуке
Что нужно сделать первым делом, если звук на ноутбуке не работает
Решение №1
Если ваш ноутбук работает на ОС windows, проверьте службы «аудио». Она находится по адресу: «панель управления → администрирование → службы → Windows audio» — должна быть активной, если она не активна, зайдите в «свойства» и запустите ее, выбрав автоматический запуск.

Если после каждого включения ноутбука звук продолжает пропадать, попробуйте снова зайти в службу Windows audio и выберите автозапуск.
Решение №2
Если звуковая карта вашего ноутбука встроена, проверьте БИОС. Для этого зайдите в него и выберите advanced, найдите пунктик, где встречается знакомое нам слово audio. Это может быть “High Definition Audio”. Если у вас стоит Disabled, что значит «отключено», значит включите, нажав на Enabled.

Решение №3
Нужно протестировать диспетчер звука. Для этого можно воспользоваться такими программками, как Realtek High Definition Audio. Найти ее вы сможете в панели уведомлений.

Решение №4
Если звук на вашем ноутбуке так и не заработал, проверьте на работоспособность динамики. Как это сделать? Попробуйте использовать метод тыка: подключите наушники или колонки. Если качество звучания будет нормальным, то проблема в вашем устройстве, значит, динамики нужно менять. Причиной их выхода из строя или появившегося хрипа может стать банальное прослушивание музыки на высокой громкости.
Еще одной причиной, по которой звук на ноуте исчезает, может быть вышедший из строя разъем. Такое часто происходит при частом пользовании наушниками. Это можно определить, если при вставке штекера в разъем слышны помехи или звук частично пропадает, а потом снова появляется. Если вы заметили, что у вас аналогичная ситуация, несите свой ноутбук в мастерскую.
Если причина неисправности звуковоспроизведения кроется в неисправности звуковой карты, вы узнаете это потому, что звук будет то пропадать, то снова появляться или появятся рыпения и хрипы. Если вы определили, что причина кроется в звуковой карте, то выход только один: подключить внешнюю звуковую карту через USB, потому как «родная» карта встроена и поменять ее невозможно.
Решение №5
Проверьте установленные драйвера. Для этого проверьте диспетчер устройств. (Если не знаете, где находится, открываем так: кликаем на иконку ПУСК и в строке поиска, которая находится в самом низу выпавшего окошка, и вводим: «диспетчер устройств»), где выбираем «звуковые устройства». Если в открывшемся окошке вы увидите восклицательный знак желтого цвета, драйвер не работает, следовательно, его нужно переустановить.
Как это сделать: на вкладке выберите опцию «обновить драйвер на этом устройстве» и жмете на кнопку «Обновить». Как всегда, после подобных манипуляций устройству нужно сделать перезагрузку.

Что делать, если нужный драйвер в системе отсутствует? Скачайте его с сайта производителя этой звуковой карты. В том случае, если звуковая карта встроена, скачайте необходимый вам драйвер с сайта производителя ноута.
Кстати, переустановить драйвера можно, и даже нужно это попробовать сделать, если система выдает, что они в порядке и обновление не нужно, а звук продолжает то исчезать, то появляться.
Решение №6
Посмотрите какой уровень звука установлен в самой области уведомлений. Значок динамика находится на рабочем окне, вы найдете его (как правило) в правом нижнем углу. Нашли? Кликните на него правой кнопкой мыши и в открывшемся окне поднимите ползунок до приемлемого уровня. Под ползунком находится микшер, нажав на который, вы сможете отрегулировать нужную вам громкость.

Еще один способ устранить пропажу звука на ноуте – это использование клавиш клавиатуры. На некоторых устройствах есть физическая кнопка, с помощью которой звук можно отключать. Посмотрите, активен ли режим Mute. Чтобы его включить нажмите кнопку Fn (показана на картинке) и клавишу Mute одновременно. Как правило, пропавший звуку должен появиться.
Еще один способ решения этой проблемы:
Нажмите правой кнопкой мышки на значок динамика, который находится в трее (полоса со значками программ и приложений) и зажмите клавишу Fn.
Если качество звука вас не устраивает или он тихий, в обязательном порядке протестируйте программные и аппаратные регуляторы громкости.
Другие способы настройки исчезающего звука на ноутбуке
1. Если вы обратили внимание на то, что звук исчез после того, как вы установили на ноутбук какую-то программу, вам нужно будет сделать откат системы назад. Если звуковоспроизведение восстановилось, то можно сделать вывод, что новая программа конфликтует с другими программами.
2. Проверьте воспроизведение звука, запустив видео из других источников или веб сайтов. Может быть на каком-то из них вы убрали звук до минимума и забыли об этом. Например, во Вконтакте проблем со звуком нет и он не пропадает, а при просмотре роликов из Ютуба звука нет. Это может произойти потому, что у каждого из них есть свои возможности регулирования звука.
3. Если система сообщает о том, что устройство используется каким-то другим приложением, то посмотрите, какие из них запущенны на устройстве в данный момент. Они отображаются в трее. Если вы нашли запущенные приложения, посмотрите какие из них используют звук, и отключите их на время. Если звук появится снова, то проблема в них. Уберите эти приложения из автозапуска.
4. Нажав на значок громкости, который вы можете увидеть в правом нижнем углу, вы узнаете, какое устройство отвечает за звуковоспроизведение. Над ползунком должна находиться кнопка, изображающая динамик. Если до этого вы подключались к какому-нибудь устройству, то его значок также может изображаться, поэтому лучше лишний раз убедится в том, что для звуковоспроизведения используются именно динамики ноутбука.
5. Если видео не сопровождается звуком, то причина может крыться в отсутствии нужных кодеков. Скачайте их из интернета, это не сложно. Одним из лучших наборов кодека можно назвать K-Lite-Codec. Закачайте его на ноут и установите.
6. Еще одна причина, по которой на ноутбуке может исчезать звук, может заключаться в спящем режиме. Это происходит когда устройство переходит в этот режим вместе с наушниками, после чего их вынули, а ноут включили. Решением проблемы может стать новый заход в спящий режим и выйти из него с наушниками, вставленными в устройство. То есть алгоритм действия следующий: переходим в спящий режим без наушников, а выходим из него с наушниками.
(Visited 5 707 times, 1 visits today)
Отключился звук на ноутбуке? Это типичная ситуация, которая знакома всем пользователям этих устройств и стационарных компьютеров. Давайте рассмотрим, что может быть первопричиной и как устранить неисправность самостоятельно. Естественно, это возможно не всегда и некоторые случаи требуют взять себя в руки и обратиться в . Но прежде, стоит хотя бы попытаться решить проблему своими силами.
Почему отключается звук на ноутбуке
Возможно, вы включили устройство и пользовались им какое-то время, а потом заметили, что звук пропал. Может быть, обнаружили это при включении. Как же узнать, почему отключается звук на ноутбуке?
Самая распространенная причина – у вас выставлен низкий уровень звука. Чтобы увеличить его нажмите «Пуск» и перейдите к «Панели управления». Там найдите «Звук» и отрегулируйте его громкость. На ноутбуках это можно сделать также при помощи сочетания клавиш Fn+F8 – увеличение звука. В некоторых моделях это Fn+F6. На компьютере для этой цели можно использовать колесико.
Если у вас отключился звук на ноутбуке после последнего включения, то проблема может быть в службе Windows Звук: она не работает. Чтобы это исправить следуйте «Пуск», «Панель управления», «Службы». В появившемся окне найдите Audio и включите ее. Если указано, что система работает, то проблема не в ней, и мы идем дальше.
Повреждение драйвера – еще одна вероятная причина, почему отключился звук на ноутбуке. Чтобы проверить эту версию опять же зайдите в Панель управления компьютером и найдите там звуковые устройства. Если драйвер поврежден, то напротив него будет восклицательный знак. Если нет, то все работает исправно.
Пропал звук на ноутбуке
Вы переустановили систему Windows, и у вас нет звука? Значит причина того, что пропал звук на ноутбуке в BIOS. Что делать?
Зайти в БИОС и проверить свою догадку. Если вы не делали этого раньше – обратитесь в сервисный центр. Такая процедура не будет стоить дорого, и мастер сделает ее очень быстро, а вы будете спокойны за состояние вашего устройства.
Заправка картриджей в Краснодаре , а также ряд других услуг также выполняются в сервисном центре быстро, качественно и недорого.

Ноутбук благодаря своей портативности многими используется для прослушивания музыки, просмотра фильмов, для работы с аудио- и видеофайлами. Если звук куда-то исчез, то ноутбук превращается в унылый браузер и печатную машинку. Сейчас попытаемся разобраться с причинами неполадки, а также самостоятельно их устранить.
Звук отключен в настройках ноутбука
Иногда в спешке мы совершаем много ненужных действий: открываем, промахнувшись, настройки звука в трее, нажимаем на клавиатуре специальные кнопки, которые отключают звук, подсветку и т.п.
Поэтому проверяем, в каком состоянии находится звук. Для этого следует обратить внимание на значок громкости в трее. Если он перечеркнут красной полоской, то следует открыть регулятор и подвинуть ползунок для включения звука.


Теперь проверим, на каком уровне выставлена громкость динамиков и других приложений.

Иногда мы забываем вынимать из специального разъема ноутбука наушники и по этой причине не работают колонки. Проверяем гнездо для наушников.
Проблема в драйверах
Теперь следует припомнить все последние установки программ на ноутбук. В некоторых случаях возможен конфликт между ними и теми, которые были установлены ранее.
Поэтому стоит вернуть раннее положение вещей и удалить конфликтующие программы.
Если ничего подобного вы вспомнить не можете, то переходим к проверке драйверов:
Открываем «Пуск», выбираем «Панель управления» и переходим в «Диспетчер устройств».
Там вы увидите дерево из устройств, присутствующих в ноутбуке.

Драйвера на звук находятся в «Звуковые, видео и игровые устройства». Открываем их для просмотра нажатием на треугольник с левой стороны. Если драйвера повреждены, отсутствуют или находятся в неактуальном состоянии, то слева от них будет мигать желтый треугольник с восклицательным знаком.
В этом случае следует их переустановить. Для этого находим диск, который шел в комплекте с ноутбуком и с его помощью проводим восстановление драйверов. Также для этих целей можно воспользоваться , которая автоматически подберет вне необходимые драйвера.
Включаем звук в BIOS
Бывает и такое, что звук отключен в самом БИОСе. Проверить это довольно легко:
Затем ищем наше звуковое устройство во вкладке «Integrated» или «Advanced». Это зависит от того, интегрированная звуковая карта или нет.
Напротив названия звукового устройства проверяем состояние, в котором оно находится. Если написано «Disabled», то следует его включить. Для этого нажимаем «Enter» и выбираем «Enabled».
Ждем, когда ноутбук перезагрузится, а затем проверяем звук.

Не работает служба «Windows audio»
Открываем «Службы» с помощью «Выполнить». Для этого вызываем утилиту нажатием «Win+R».
В строке прописываем

Нажимаем «Ок».
Теперь ищем в службах «Windows audio» и проверяем ее состояние. В третьей колонке должно быть написано «Работает», как показано на скрине.
На современных компьютерах весьма распространенной проблемой является то, что пропал звук на ноутбуке. Что делать, если такое случается, разберем дальше. На самом деле, причин, почему такое происходит, не так уж и много. Более того, они одинаковые для различных моделей ноутбуков – HP, Леново, Acer и других. Итак, начнем с самого простого.

Сбой настроек
Эта проблема состоит в том, что по каким-то причинам уровень звука снижается к минимуму или вовсе выключается. Причем это может касаться не всей системы в целом, а только браузера или системных звуков. Причин возникновения такого явления существует огромное количество. Главная из них состоит в неосторожности – пользователь из-за невнимательности может нажать на кнопки снижения звука на своем ноутбуке. С другой стороны, это может быть и работа какой-то вредоносной программы, поэтому проверить всю систему при помощи антивируса будет не лишним.
Что касается решения такой проблемы, то все делается крайне просто. Конкретно, необходимо сделать следующее:
- В панели быстрого запуска нажать на значок громкости правой кнопкой мыши (выделен на рисунке №1 красной рамкой). В открывшемся выпадающем меню выбрать пункт «Открыть микшер громкости» (выделен зеленым).
- После этого открывается такое окно, которое показано на рисунке №2. Если там мы увидим значок выключенного звука (пример такого выделен красным овалом), на него нужно нажать, после чего звук вернется в обычное состояние. И вообще, нужно поднять ползунки громкости (выделены зеленой рамкой).

Как видим, в окне микшера громкости отображаются все звуки, которые на данный момент только есть в системе. Первый столбик отвечает за практически все звуки, которые исходят из динамиков. Второй столбик отвечает за системные звуки. К таким относится звук закрытия окна, звуки ошибки и тому подобное. Наконец, остальные столбики могут появляться в зависимости от запущенных программ. К примеру, на рисунке №2 есть столбик с браузером Opera. Он появляется только если смотреть в нем видео или делать какие-то другие операции, в которых предполагается наличие звуковых эффектов. На том месте, где в нашем примере фигурирует браузер, может быть какая-то игра или другая запущенная на данный момент программа. В общем, первое, что нужно сделать при пропавшем звуке, это открыть микшер, поднять все ползунки вверх и проверить, не отключены ли значки звука.
Сбой драйверов
Как известно, чтобы «железо» могло нормально связываться с программным обеспечением, нужны драйверы. Они служат неким переводчиком между этими двумя важными составляющими компьютера. Но драйверы, как и все остальное в этом мире, несовершенны и тоже могут ломаться. В данном случае речь идет об устройстве, которое отвечает за подачу звуковых сигналов, то есть о звуковой карте. Именно ее драйвера могут перестать работать вовсе или же начать работать неправильно. Причин такого явления может быть несколько, самые основные из них заключаются в следующем:
- Попадание на компьютер вируса (опять же, возвращаемся к тому, что нужно проверить свой ноутбук на вирусы при помощи антивирусной программы);
- Несовместимость установленных программ;
- Просто какой-то сбой в программном обеспечении;
- Проблема при обновлении – старый драйвер уже удалился, а новый еще не установился, и обслуживать звук просто некому.
Как говорилось выше, это лишь самые распространенные причины. На самом деле их может быть довольно много. Но в данном случае (а такое встречается при работе с компьютерами нечасто!) проблему искать вообще не стоит. Решение проблемы состоит в обновлении драйверов звуковой карты.
Процесс обновления драйвера
Чтобы обновить драйвер звуковой карты, необходимо сделать следующее:
- Открыть меню «Пуск» и найти там «Панель управления». Рисунок №3 актуален для операционной системы Windows В других версиях Windows этот пункт тоже может находиться в меню «Пуск», а может и прямо на рабочем столе или в других местах. В любом случае, во всех версиях Windows есть поиск, где можно ввести запрос «Панель управления» и легко найти то, что нам нужно.

- Здесь в строке поиска следует ввести запрос «Диспетчер устройств» (показан красной рамкой на рисунке №4). Также его можно найти в открывшемся списке безо всяких поисков. В полученном списке необходимо выбрать пункт «Обновление драйверов устройств» (на том же рисунке подчеркнут зеленой линией).

- После этого откроется диспетчер устройств. В нем следует выбрать пункт «Звуковые, видео и игровые устройства» (подчеркнут красной линией на рисунке №5). Сделать это очень просто – нажимаем на значок открытия списка таких устройств (выделен красным овалом). Далее откроется список всех доступных звуковых устройств. По названию можно понять, какие из них отвечают за звук – в названии будет фигурировать слово «Audio». Хотя, чтобы перестраховаться, лучше обновить драйверы всех устройств, представленных в этом списке. Для этого на каждое устройство следует нажать правой кнопкой маши, и в выпадающем меню выбрать пункт «Обновить драйверы…» (обведен зеленой рамкой).

- Теперь нам доступно два варианта – автоматический поиск драйверов в интернете или же самостоятельный выбор файла драйвера. Второй вариант предполагает, что мы уже заранее скачали драйвер для этого устройства или же вставили в компьютер диск/флешку с ним. Но в большинстве случаев нам все-таки придется искать их в интернете, поэтому выбираем первый варинт.

После этого мы увидим процесс поиска необходимой программы.

- После этого система выдаст список доступных драйверов. Пользователю останется выбрать какой-то их них простым нажатием на него левой кнопкой мыши. Далее начнется сам процесс установки. Хотя система может выдать сообщение о том, что «драйверы этого устройства не нуждаются в обновлении». Тогда нужно просто закрыть открытое окно обновления и перейти к другому устройству.
Отключение службы Windows Audio
В операционной системе Windows есть такая незамысловатая система, как Windows Audio. Она, собственно, выполняет вполне простую функцию – обеспечение звука. Вообще, в Windows много подобных систем и дальше мы сможем увидеть весь их список. В любом случае, Windows Audio может отключаться, а причины на это точно те же самые, что и раньше – неосторожность или неопытность пользователя, работа вирусных программ и так далее. Решается такая проблема очень просто. Для этого необходимо сделать следующее:
- Нажать на клавиатуре сочетание клавиш Win+R для запуска окна выполнения программ. В появившемся окне ввести «services.msc» и нажать на клавиатуре клавишу Enter или же кнопку «ОК» в том же окне (выделена красным овалом).

- Открывается окно всех служб Windows, в том числе и Windows Audio. Собственно, ее нам и нужно найти во всем этом многообразии. На ней следует нажать правой кнопкой мыши и в выпадающем меню выбрать команду «Запустить».

Примечание: На рисунке №9 команда «Запустить» неактивна, ведь служба Windows Audio работает нормально. Если пропал звук на ноутбуке и команда «Запустить» неактивна, значит, проблема не в этой службе. В противном случае она будет активной и службу можно будет запустить.
Отключилась звуковая карта
Иногда может возникать такое явление, что звуковая карта просто берет и отключается. А причины этому все те же, но чаще всего она отключается из-за сбоя в программном обеспечении. Не вдаваясь в подробности, скажем, что решение этой проблемы очень простое – включить звуковую карту в БИОС. Основная сложность состоит в том, чтобы вообще войти в этот самый БИОС. Основная проблема – неодинаковый способ входа на разных марках компьютеров. Как войти в БИОС на разных марках ноутбуков, мы разберем позже. Представим, что мы туда уже попали. Теперь нужно понять, что же делать дальше.
А после того, как мы попали в БИОС, необходимо найти пункт, так или иначе связанный со звуком. Узнать его тоже можно по слову «Audio» в названии. В некоторых случаях в названии будет фигурировать слово «Sound». Примеры таких названий выглядят следующим образом: Realtek Audio, Audio Controller, Onboard Sound, HDAudio. Последний можно видеть на рисунке №10.

Соответственно, нужно нажать на этот пункт и выбрать вариант «Enabled». В приведенном варианте этот вариант уже выбран, но в случае с поломкой в соединении звуковой карты будет выбран другой вариант. Это действительно все, что нам нужно сделать.
Как попасть в БИОС
На самом деле, то, как попасть в БИОС, написано уже в загрузочном экране. Вот внизу можно найти пример.

Как видим, там написано, что для запуска установки нужно нажать кнопку Delete на клавиатуре. Также возможен вариант с нажатием кнопки F2. В общем, всю информацию по этому поводу можно будет найти в загрузочном экране. Чтобы попасть в БИОС, необходимо нажимать на указанную кнопку до тех пор, пока не произойдет загрузка в БИОС.
Теперь проблема в том, что, опять же, в зависимости от модели ноутбука интерфейс может быть абсолютно разным. Вот так выглядит классический AWARD BIOS. Очень старый, как кажется на первый взгляд, интерфейс.

Так выглядит AMI BIOS, тоже довольно знакомый многим хоть сколько то продвинутым пользователям.

Вот самый продвинутый на сегодняшний день интерфейс, который могут видеть пользователи UEFI BIOS. Вообще, здесь создатели решили отойти от канонических форм AMI и AWARD.

Что же нам нужно найти в этом самом страшном для многих юзеров БИОСе? Здесь нам нужен раздел, который отвечает за работу встроенных устройств. Опять же, в зависимости от модели называться он будет по-разному. Примеры названий: Advanced Features, Chipset или Intergrated Peripherials. В любом случае, по смыслу можно понять, что это за раздел. Вот, к примеру, в том же AMI BIOS соответствующий пункт меню находится там, куда показывают стрелки на рисунке №15.

Поэтому нам нужно перейти именно туда. А там мы уже и сможем найти те пункты меню, которые показаны на рисунке №10.
Итоги
Подводя итоги, можно сказать, что паниковать, если на ноутбуке пропал звук, точно не стоит. Как видим, возможных причин такого явления здесь очень мало, а способы решения все очень простые. Кстати, если уж они не помогают, скорее всего, проблема в самой звуковой карте и ее лучше всего просто сменить.
Совет: Выполните все вышеуказанные действия по два раза на всякий случай. Дело в том, что неопытный пользователь может допустить какую-то ошибку при работе с БИОС и диспетчером устройств.
Способ, связанный с диспетчером устройств, наглядно показан в видео ниже.