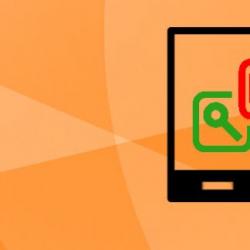Округление чисел до 2 знаков после запятой. Округление числа в Excel
Вопрос: как округлить числа в Excel, интересует многих пользователей. Именно о нем мы и поговорим.
Округлить числа в Excel можно несколькими способами: используя формат ячеек, или используя формулу округления. Эти два способа следует различать. Использование формата ячеек для округления, больше подойдет, если нужно просто отобразить значения в ячейке или вывести данные на печать. Формулы позволяют выбрать необходимое округление для числа в ячейке, чтобы потом его можно было использовать для других расчетов.
Округление чисел можно производить в большую или меньшую сторону, до указанного количества десятичных разрядов, до десятков, сотен и так далее. Можно округлить до четного или нечетного числа, или же вовсе отбросить все цифры после запятой.
Округление числа с помощью формата ячеек
Формат ячеек позволит выбрать необходимое количество цифр, которое должно отображаться в числе после запятой.
Округлять будем число 23,5168 в ячейке А1 . Кликаем по нему правой кнопкой мыши и из контекстного меню выбираем «Формат ячеек» .
Количество знаков после запятой уменьшилось до 2-х. Как видите, округление числа происходит по математическим законам: если отбрасываемая цифра меньше пяти – число округляется в меньшую сторону, если больше пяти или равно – в большую.
Значение в ячейке изменилось только визуально. В строке формул по-прежнему стоит число 23,5168, и именно оно будет браться для любых расчетов, в которых будет указана ячейка А1 .

Чтобы уменьшить или увеличить количество знаков после запятой, можно использовать и следующий способ. На вкладке «Главная» в группе «Число» Вы найдете две кнопочки «Увеличить разрядность» и «Уменьшить разрядность» .
Выделим ячейку А1 и нажмем один раз на кнопку «Уменьшить разрядность» . Получим вот такой результат.

Функции для округления в Excel
Округление числа в ячейке с помощью специальных функций , позволит в дальнейшем использовать его для расчета формул.
Необходимые для расчетов функции, находятся на вкладке «Формулы» в разделе «Математические» . Рассмотрим, что делает каждая из них.

Выделяем ячейку С1 и вызываем нужную функцию.
ОКРУГЛ – округлит число до заданного количества десятичных разрядов. В поле «Число» – укажите адрес нужной ячейки, в поле «Число разрядов» – укажите количество знаков после запятой. Если написать «0» , округление произойдет до целого числа.

В строке формул будет написано следующее: =ОКРУГЛ(А1;3) . А1 – ссылка на ячейку; 3 – количество десятичных разрядов.

Округлить число в Excel можно и до десятков, сотен, тысяч . Для этого в поле «Число разрядов» нужно написать -1; -2; -3 соответственно.

ОКРУГЛВВЕРХ – округлит число в большую сторону , то есть, округлит значение до ближайшего большего числа. Запись: .

ОКРУГЛВНИЗ – округлит в меньшую сторону, то есть, до ближайшего меньшего числа. Запись: =ОКРУГЛВНИЗ(число;число разрядов) .

Чтобы округлить в Excel до целого числа , можно использовать любую из приведенных функций. В этом случае, в поле «Число разрядов» нужно написать «0» . Или же указать данное число в строке формул.

ЦЕЛОЕ – позволит округлить значение до ближайшего меньшего целого. Запись: =ЦЕЛОЕ(число) .

Чтобы округлить число до ближайшего большего целого, используйте округление до десятков с помощью функции ОКРУГЛВВЕРХ. Запись: =ОКРУГЛВВЕРХ(число;число разрядов) .

НЕЧЕТ – округлит значение до ближайшего целого нечетного числа. Причем, если значение в ячейке положительное – в большую сторону, отрицательное – в меньшую. Запись: =НЕЧЕТ(число) .
![]()
ЧЕТН – округлит значение до ближайшего целого четного числа. Запись: =ЧЕТН(число) .

ОТБР – позволит отбросить дробную часть, оставив целое число. По законам математики 23,5168 должно было округлиться до 24, а у нас число 23 – дробная часть просто отброшена. Запись: =ОТБР(число;число разрядов) .

ОКРУГЛТ – округлит число с заданной точностью. Если в поле «Точность» поставить «7» , число 23,5168 округлится до ближайшего числа, которое кратно семи. Запись: =ОКРУГЛТ(число;точность) .

Используя способы и различные формулы, описанные в данной статье, Вы сможете округлить число в Excel так, как это нужно в документе: с определенным количеством десятичных разрядов, в большую или меньшую сторону, до целого, до десяток и тысяч.
При работе с таблицами часто возникает необходимость округлить число в Excel, для этого предусмотрен ряд имеющихся математических функций. Но необходимо понимать разницу между округлением и форматированием значения ячейки. Рассмотрим все нюансы подробнее…
Форматирование, количество знаков после запятой
Любое введенное в ячейку числовое значение отображается в формате «Общий» (Главное меню или формат ячеек). В случае форматирования числа, оно отображает определённое количество знаков после запятой, которые можно настроить (, формат ячейки). Т.е. вы можете задать любое количество знаков после запятой при помощи форматирования.
Функции округления ОКРУГЛ(), ОКРУГЛВВЕРХ(), ОКРУГЛВНИЗ()
Когда значения используются формулами, программа работает с его фактическим значением, которое может отличаться от того что мы видим на мониторе (например как в ячейки B1 первой картинке). Округление числа происходит с помощью функций (формул) ОКРУГЛ(), ОКРУГЛВВЕРХ(), ОКРУГЛВНИЗ().
ОКРУГЛТ (128;6), чтобы округлить число «127» к кратному «6» в строке формул необходимо прописать: =ОКРУГЛТ (128;6), в итоговой ячейке мы получим число «126».
Округление денежных значений
Очень часто рассчитывая денежные значения в Excel, в которых используется дополнительные расчеты, получаем числа с большим количеством знаков после запятой. Денежные форматы предусматривают только два знака после запятой, поэтому значение необходимо привести в надлежащий вид, округлить число в Excel.
Для этого если ячейка В1 содержит числовой показатель 10,561 р. (этот формат можно задать нажав иконку с деньгами на второй картинке), чтобы привести значение к нужному (2 знака после запятой) достаточно в строке формул прописать: =ОКРУГЛ (В1;2), получим результат 10,56 р.
Бывают случаи, что значение необходимо округлить в большую или меньшую сторону, для этого используются формулы:
1. Округление в большую сторону, т.е. вверх: =ОКРВВЕРХ(В1;0,01), ячейка В1 получит значение 10,57 р., с округлением до следующей копейки (0,01) в большую сторону
2. Округление в меньшую сторону, вниз: =ОКРВНИЗ(В1;0,01), ячейка получит значение 10,56 р., с округлением до следующей копейки в меньшую сторону
3. А если к примеру округлить показатель до 10 копеек используйте формулу: =ОКРВВЕРХ(В2;0,10)
Преобразование в целое число
Для того, чтобы получить целое число в Excel , используют формулы =ЦЕЛОЕ() и =ОТБР() . На первый взгляд они могут показаться похожими, но это не так, особенно это хорошо видно на отрицательных числах. При использовании формулы с функцией ОТБР, удаляется только дробная часть числа.
Например, имеем число- 16,3543,формула: =ОТБР (-16,3543) преобразовывает значение в число -16, а формула: =ЦЕЛОЕ(-16,3543) выдаёт показатель -17, потому что, целое следующее число, идущее за «-16,3543» - это именно «-17».
Иногда функцию ОТБР используют, для усечения десятичных знаков формула:=ОТБР (16,3555555;2) даёт показатель «16,35».
Как округлить число в Excel вверх или вниз
Бывает так, что крупные цифровые значения необходимо округлить до определённого количества некоторых значимых цифр вверх или вниз. Для этого используем формулы с функцией ОКРВВЕРХ и ОКРВНИЗ. Например имеем число 164 358 находящееся в ячейки В1, формула: =ОКРУГЛВВЕРХ (В2;3-ДЛСТР(B1)), преобразует его в показатель «165000», Тройка в данной формуле это как раз значение, которое отвечает за количество знаков в преобразовании. Если мы заменим например её на «2» и напишем формулу =ОКРУГЛВНИЗ (В2;2-ДЛСТР(A1)), получим значение «160000».
Необходимо отметить, что все эти формулы работают только с положительными числами.
Банковское округление
Очень часто в учетных программах, таких как 1С используется банковское округление, что говорит Википедия: Банковское округление (англ. banker’s rounding) или бухгалтерское округление - округление здесь происходит к ближайшему четному (если число заканчивается на 5), то есть 2,5 → 2, 3,5 → 4. Для этого можно воспользоваться следующими функциями:
Округление до четного/нечетного
Функция =ЧЕТН() округляет до ближайшего четного целого. При этом положительные числа округляются в сторону увеличения, а отрицательные – к уменьшению
Функция =НЕЧЁТ() округляет число до ближайшего нечетного целого. Положительные числа округляются в сторону увеличения, а отрицательные – к уменьшению
Округляют числа в Excel несколькими способами. С помощью формата ячеек и с помощью функций. Эти два способа следует различать так: первый только для отображения значений или вывода на печать, а второй способ еще и для вычислений и расчетов.
С помощью функций возможно точное округление, в большую или меньшую сторону, до заданного пользователем разряда. А полученные значения в результате вычислений, можно использовать в других формулах и функциях. В то же время округление с помощью формата ячеек не даст желаемого результата, и результаты вычислений с такими значениями будут ошибочны. Ведь формат ячеек, по сути, значение не меняет, меняется лишь его способ отображения. Чтобы в этом быстро и легко разобраться и не совершать ошибок, приведем несколько примеров.
Как округлить число форматом ячейки
Впишем в ячейку А1 значение 76,575. Щелкнув правой кнопкой мыши, вызываем меню «Формат ячеек». Сделать то же самое можно через инструмент «Число» на главной странице Книги. Или нажать комбинацию горячих клавиш CTRL+1.
Выбираем числовой формат и устанавливаем количество десятичных знаков – 0.
Результат округления:

Назначить количество десятичных знаков можно в «денежном» формате, «финансовом», «процентном».
Как видно, округление происходит по математическим законам. Последняя цифра, которую нужно сохранить, увеличивается на единицу, если за ней следует цифра больше или равная «5».
Особенность данного варианта : чем больше цифр после запятой мы оставим, тем точнее получим результат.
Как правильно округлить число в Excel
С помощью функции ОКРУГЛ() (округляет до необходимого пользователю количества десятичных разрядов). Для вызова «Мастера функций» воспользуемся кнопкой fx. Нужная функция находится в категории «Математические».

Аргументы:
- «Число» - ссылка на ячейку с нужным значением (А1).
- «Число разрядов» - количество знаков после запятой, до которого будет округляться число (0 – чтобы округлить до целого числа, 1 – будет оставлен один знак после запятой, 2 – два и т.д.).

Теперь округлим целое число (не десятичную дробь). Воспользуемся функцией ОКРУГЛ:
- первый аргумент функции – ссылка на ячейку;
- второй аргумент – со знаком «-» (до десятков – «-1», до сотен – «-2», чтобы округлить число до тысяч – «-3» и т.д.).
Как округлить число в Excel до тысяч?
Пример округления числа до тысяч:
Формула: =ОКРУГЛ(A3;-3).

Округлить можно не только число, но и значение выражения.
Допустим, есть данные по цене и количеству товара. Необходимо найти стоимость с точностью до рубля (округлить до целого числа).

Первый аргумент функции – числовое выражение для нахождения стоимости.
Как округлить в большую и меньшую сторону в Excel
Для округления в большую сторону – функция «ОКРУГЛВВЕРХ».
Первый аргумент заполняем по уже знакомому принципу – ссылка на ячейку с данными.
Второй аргумент: «0» - округление десятичной дроби до целой части, «1» - функция округляет, оставляя один знак после запятой, и т.д.
Формула: =ОКРУГЛВВЕРХ(A1;0).
Результат:

Чтобы округлить в меньшую сторону в Excel, применяется функция «ОКРУГЛВНИЗ».
Пример формулы: =ОКРУГЛВНИЗ(A1;1).
Полученный результат:

Формулы «ОКРУГЛВВЕРХ» и «ОКРУГЛВНИЗ» используются для округления значений выражений (произведения, суммы, разности и т.п.).

Как округлить до целого числа в Excel?
Чтобы округлить до целого в большую сторону используем функцию «ОКРУГЛВВЕРХ». Чтобы округлить до целого в меньшую сторону используем функцию «ОКРУГЛВНИЗ». Функция «ОКРУГЛ» и формата ячеек так же позволяют округлить до целого числа, установив количество разрядов – «0» (см.выше).
В программе Excel для округления до целого числа применяется также функция «ОТБР». Она просто отбрасывает знаки после запятой. По сути, округления не происходит. Формула отсекает цифры до назначенного разряда.
Сравните:

Второй аргумент «0» - функция отсекает до целого числа; «1» - до десятой доли; «2» - до сотой доли и т.д.
Специальная функция Excel, которая вернет только целое число, – «ЦЕЛОЕ». Имеет единственный аргумент – «Число». Можно указать числовое значение либо ссылку на ячейку.

Недостаток использования функции «ЦЕЛОЕ» - округляет только в меньшую сторону.
Округлить до целого в Excel можно с помощью функций «ОКРВВЕРХ» и «ОКРВНИЗ». Округление происходит в большую или меньшую сторону до ближайшего целого числа.
Пример использования функций:

Второй аргумент – указание на разряд, до которого должно произойти округление (10 – до десятков, 100 – до сотен и т.д.).
Округление до ближайшего целого четного выполняет функция «ЧЕТН», до ближайшего нечетного – «НЕЧЕТ».
Пример их использования:

Почему Excel округляет большие числа?
Если в ячейки табличного процессора вводятся большие числа (например, 78568435923100756), Excel по умолчанию автоматически округляет их вот так: 7,85684E+16 – это особенность формата ячеек «Общий». Чтобы избежать такого отображения больших чисел нужно изменить формат ячейки с данным большим числом на «Числовой» (самый быстрый способ нажать комбинацию горячих клавиш CTRL+SHIFT+1). Тогда значение ячейки будет отображаться так: 78 568 435 923 100 756,00. При желании количество разрядов можно уменьшить: «Главная»-«Число»-«Уменьшить разрядность».
Часто возникает вопрос "Как округлить число в Excel
правильно, точно?" В Excel можно округлить число точно или в большую (меньшую) сторону, до целого числа, до десятков, сотен
, т.д.
Первый вариант.
Округление в Excel до целого числа.
Как убрать числа после запятой форматом, смотрите в статье «Число Excel. Формат ».
Но здесь есть один подвох. Если мы убрали все числа после запятой форматом, то результат может быть не верен.
Например, есть такая таблица.
Теперь мы убираем цифры после запятой (форматом ячейки). Получилось так.
 Получилось: 2+3 = 6. Так получилось, потому что по правилам математики, цифра 5 после запятой округляется в большую сторону.
Чем больше цифр после запятой, тем точнее считает.
Получилось: 2+3 = 6. Так получилось, потому что по правилам математики, цифра 5 после запятой округляется в большую сторону.
Чем больше цифр после запятой, тем точнее считает.
 Здесь оставили две цифры после запятой (форматом ячейки). Получилось так.
Здесь оставили две цифры после запятой (форматом ячейки). Получилось так.
 Здесь мы убрали в столбце форматом ячеек нули после запятой, а в итоговой ячейке оставили две цифры после запятой. Получилось так.
Здесь мы убрали в столбце форматом ячеек нули после запятой, а в итоговой ячейке оставили две цифры после запятой. Получилось так.
 Второй вариант.
Второй вариант.
Формула округления в Excel.
У нас есть такая таблица.
 Если мы умножим цену на количество, то после запятой будет стоять несколько цифр.
Если мы умножим цену на количество, то после запятой будет стоять несколько цифр.
 Но с помощью формулы, мы сможем, не только умножить цифры, но и сразу округлить их.
В ячейку с суммой ставим
функцию "ОКРУГЛ"
.
Итак, на закладке Excel "Формулы" в разделе "Библиотека функций" выбираем "Математические", нажимаем
функцию "ОКРУГЛ".
Но с помощью формулы, мы сможем, не только умножить цифры, но и сразу округлить их.
В ячейку с суммой ставим
функцию "ОКРУГЛ"
.
Итак, на закладке Excel "Формулы" в разделе "Библиотека функций" выбираем "Математические", нажимаем
функцию "ОКРУГЛ".
 Появилось диалоговое окно «Аргументы функций».
Заполняем так.
Появилось диалоговое окно «Аргументы функций».
Заполняем так.
В строке «Число» пишем формулу умножения (цены на количество).
В строке «Число_разрядов» пишем 2. Это значит – 2 знака после запятой. Нажимаем «ОК». Получилось так.
 Формула такая.
Теперь копируем эту формулу вниз перетаскиванием. Получилось так.
Формула такая.
Теперь копируем эту формулу вниз перетаскиванием. Получилось так.
 Но, если мы ещё в эту ячейку с формулой округления установим формат ячейки с одной цифрой после запятой, то число округлится до одной цифры после запятой.
Но, если мы ещё в эту ячейку с формулой округления установим формат ячейки с одной цифрой после запятой, то число округлится до одной цифры после запятой.
![]() В желтой ячейке мы установили с помощью формата ячейки одну цифру после запятой.
В желтой ячейке мы установили с помощью формата ячейки одну цифру после запятой.
Как правильно написать в строке «Число_разрядов»
.
Если поставим цифру 1, то после запятой будет стоять одна цифра.
Если поставим цифру 2, то после запятой будут стоять две цифры, т.д.
Если поставим 0 – после запятой не будет цифр, т.е произойдет округление до целого числа в Excel
.
А если нужно округлить целое число до десятков, то ставим «-1» (минус 1).
Например, число 123456 нужно округлить до сотен. Ставим в строке «Число_разрядов» цифру -2 (минус 2). Получилось такое число 123500.
Как ещё можно округлить в Excel.
Функция "ОКРУГЛ"
– округляет число в Excel по правилам математики.
Числа до 5 округляет в меньшую сторону. Числа с 5 до 10 округляет в большую сторону.
Функция "ОКРУГЛВВЕРХ"
– округление Excel в большую сторону
Например, округление до десятков в Excel
производится по такой формуле
=ОКРВВЕРХ(C12;10), где число 10 в формуле, означает округлить до десятков.
Округление до сотен в Excel
по такой формуле
=ОКРВВЕРХ(C15;100), т.д.
Другие способы округления вверх, до определенной цифры, т.д., смотрите в статье "Округление Excel в большую сторону ".
Функция "ОКРУГЛВНИЗ"
–
округление Excel в меньшую сторону
, оставляя после запятой столько цифр, сколько мы укажем в строке диалогового окна «Число_разрядов».
Функция "ОКРВВЕРХ"
– округление Excel в большую сторону до целого числа
.
 Формула такая.
Формула такая.![]() Получилось так.
Получилось так.
![]() Здесь число по формуле округлилось в большую сторону, хотя по правилам математики нужно округлить в меньшую сторону.
Здесь число по формуле округлилось в большую сторону, хотя по правилам математики нужно округлить в меньшую сторону.
Функция "ОКРВНИЗ"
– округление Excel в меньшую сторону до целого числа
.
Функция "ОКРУГЛТ"
– округляет число Excel с точностью, которую мы зададим
. Ещё о нескольких способах читайте в статье "Формула округления в Excel ".
Есть ещё функции округления в Excel:
Функция "ЧЕТН"
– округляет число Excel до тех пор, пока не получится четное число
.
Функция "НЕЧЁТ"
– округляет число до первого нечетного числа
.
Функция "ОТБР"
– округляет до целого числа, отбрасывая все цифры после запятой.
Бывает, нужно округлить числа в Excel до кратного числа
. Например, чтобы все числа делились на три без остатка. Как округлить числа до кратного числа, смотрите в статье "Сумма чисел кратных 3 в Excel ".
Как умножить время на число (деньги), например, часы работы на стоимость одного часа, смотрите в статье "Как умножить время на число в Excel ".
Бывает такое, что возникает необходимость выполнить округление в Excel, и пользователи не знают, как сделать это точно и правильно. Между тем, функция округления дает возможность округлить число в меньшую (большую) сторону до сотен, десятков или целого числа. При этом, есть несколько способов сделать это.
- Первый способ: с помощью использования формата ячейки убрать все цифры, которые следуют за запятой. Но в таком случае есть маленький нюанс: если убрать после запятой все нули в имеющемся столбце цифр, а также в ячейке с итогами, то можно получить неверный результат.
- Второй способ предполагает использование формулы . Для этого необходимо в ячейку, в которой находится сумма, поставить функцию «ОКРУГЛ »: на закладке «Формулы» выбираете раздел «Библиотека функций», в котором нам нужны «Математические». И уже в этом разделе находим и нажимаем нужную функцию «ОКРУГЛ».


После этого появится диалоговое окно, которое называется «Аргументы функций». Вам необходимо его заполнить. В строке число можно написать сразу число, которое вы собираетесь округлить. Но можно сразу прописать какую-либо необходимую функцию, например, умножение. Это избавит вас от лишних движений.
Далее идет строка «Число_разрядов», в которой следует указать количество разрядов, до которого вам необходимо округлить число. Так, если в этой строке поставить «3», то останется 3 знака после запятой. При этом, если поставить «0», то число автоматически округлится до цулого значения. Если есть необходимость округлить целое число до десятков, то для этого в строке «Число_разрядов» следует написать отрицательное значение. Например, мы имеем число 123 456, которое хотим округлить до сотен. Для этого ставим в графу значение «-2» и получаем число 123 500.

В Excel есть еще несколько функций, которые помогут с округлением. Например,
Программа Microsoft Excel работает, в том числе, и с числовыми данными. При выполнении деления или работе с дробными числами, программа производит округление. Это связано, прежде всего, с тем, что абсолютно точные дробные числа редко когда бывают нужны, но оперировать громоздким выражением с несколькими знаками после запятой не очень удобно. Кроме того, существуют числа, которые в принципе точно не округляются. Но, в то же время, недостаточно точное округление может привести к грубым ошибкам в ситуациях, где требуется именно точность. К счастью, в программе Microsoft Excel имеется возможность самим пользователям устанавливать, как будут округляться числа.
Все числа, с которыми работает программа Microsoft Excel, делятся на точные и приближенные. В памяти хранятся числа до 15 разряда, а отображаются до того разряда, который укажет сам пользователь. Но, при этом, все расчеты выполняются согласно хранимых в памяти, а не отображаемых на мониторе данным.
С помощью операции округления, Microsoft Excel отбрасывает некоторое количество знаков после запятой. В Excel применяется общепринятый способ округления, когда число меньше 5 округляется в меньшую сторону, а больше или равно 5 – в большую сторону.
Округление с помощью кнопок на ленте
Самым простым способом изменить округление числа — это выделить ячейку или группу ячеек, и находясь во вкладке «Главная», нажать на ленте на кнопку «Увеличить разрядность» или «Уменьшить разрядность». Обе кнопки располагаются в блоке инструментов «Число». При этом, будет округляться только отображаемое число, но для вычислений, при необходимости будут задействованы до 15 разрядов чисел.
При нажатии на кнопку «Увеличить разрядность», количество внесенных знаков после запятой увеличивается на один.

При нажатии на кнопку «Уменьшить разрядность» количество цифр после запятой уменьшается на одну.

Округление через формат ячеек
Также можно выставить округление с помощью настроек формата ячеек. Для этого, нужно выделить диапазон ячеек на листе, кликнуть правой кнопкой мыши, и в появившемся меню выбрать пункт «Формат ячеек».

В открывшемся окне настроек формата ячеек нужно перейти во вкладку «Число». Если формат данных указан не числовой, то нужно выбрать именно числовой формат, иначе вы не сможете регулировать округление. В центральной части окна около надписи «Число десятичных знаков» просто указываем цифрой то число знаков, которое желаем видеть при округлении. После этого, выполняем клик по кнопке «OK».

Установка точности расчетов
Если в предыдущих случаях, устанавливаемые параметры влияли только на внешнее отображения данных, а при расчетах использовались более точные показатели (до 15 знака), то сейчас мы расскажем, как изменить саму точность расчетов.

Открывается окно параметров Excel. В этом окне переходим в подраздел «Дополнительно». Ищем блок настроек под названием «При пересчете этой книги». Настройки в данном бока применяются ни к одному листу, а ко всей книги в целом, то есть ко всему файлу. Ставим галочку напротив параметра «Задать точность как на экране». Жмем на кнопку «OK», расположенную в нижнем левом углу окна.

Теперь при расчете данных будет учитываться отображаемая величина числа на экране, а не та, которая хранится в памяти Excel. Настройку же отображаемого числа можно провести любым из двух способов, о которых мы говорили выше.
Применение функций
Если же вы хотите изменить величину округления при расчете относительно одной или нескольких ячеек, но не хотите понижать точность расчетов в целом для документа, то в этом случае, лучше всего воспользоваться возможностями, которые предоставляет функция «ОКРУГЛ», и различные её вариации, а также некоторые другие функции.
Среди основных функций, которые регулируют округление, следует выделить такие:
- ОКРУГЛ – округляет до указанного числа десятичных знаков, согласно общепринятым правилам округления;
- ОКРУГЛВВЕРХ – округляет до ближайшего числа вверх по модулю;
- ОКРУГЛВНИЗ – округляет до ближайшего числа вниз по модулю;
- ОКРУГЛТ – округляет число с заданной точностью;
- ОКРВВЕРХ – округляет число с заданной точность вверх по модулю;
- ОКРВНИЗ – округляет число вниз по модулю с заданной точностью;
- ОТБР – округляет данные до целого числа;
- ЧЕТН – округляет данные до ближайшего четного числа;
- НЕЧЕТН – округляет данные до ближайшего нечетного числа.
Для функций ОКРУГЛ, ОКРУГЛВВЕРХ и ОКРУГЛВНИЗ следующий формат ввода: «Наименование функции (число;число_разрядов). То есть, если вы, например, хотите округлить число 2,56896 до трех разрядов, то применяете функцию ОКРУГЛ(2,56896;3). На выходе получается число 2,569.

Для функций ОКРУГЛТ, ОКРВВЕРХ и ОКРВНИЗ применяется такая формула округления: «Наименование функции(число;точность)». Например, чтобы округлить число 11 до ближайшего числа кратного 2, вводим функцию ОКРУГЛТ(11;2). На выходе получается число 12.

Функции ОТБР, ЧЕТН и НЕЧЕТ используют следующий формат: «Наименование функции(число)». Для того, чтобы округлить число 17 до ближайшего четного применяем функцию ЧЕТН(17). Получаем число 18.

Функцию можно вводить, как в ячейку, так и в строку функций, предварительно выделив ту ячейку, в которой она будет находиться. Перед каждой функцией нужно ставить знак «=».
Существует и несколько другой способ введения функций округления. Его особенно удобно использовать, когда есть таблица со значениями, которые нужно преобразовать в округленные числа в отдельном столбике.
Для этого, переходим во вкладку «Формулы». Кликаем по копке «Математические». Далее, в открывшемся списке выбираем нужную функцию, например ОКРУГЛ.

После этого, открывается окно аргументов функции. В поле «Число» можно ввести число вручную, но если мы хотим автоматически округлить данные всей таблицы, тогда кликаем по кнопке справа от окна введения данных.

Окно аргументов функции сворачивается. Теперь нужно кликнуть по самой верхней ячейке столбца, данные которого мы собираемся округлить. После того, как значение занесено в окно, кликаем по кнопке справа от этого значения.

Опять открывается окно аргументов функции. В поле «Число разрядов» записываем разрядность, до которой нам нужно сокращать дроби. После этого, жмем на кнопку «OK».

Как видим, число округлилось. Для того, чтобы таким же образом округлить и все другие данные нужного столбца, наводим курсор на нижний правый угол ячейки с округленным значением, жмем на левую кнопку мыши, и протягиваем её вниз до конца таблицы.

После этого, все значения в нужном столбце будут округлены.

Как видим, существуют два основных способа округлить видимое отображение числа: с помощью кнопки на ленте, и путем изменения параметров формата ячеек. Кроме того, можно изменить и округление реально рассчитываемых данных. Это также можно сделать двумя способами: изменением настроек книги в целом, или путем применения специальных функций. Выбор конкретного способа зависит от того, собираетесь ли вы применять подобный вид округления для всех данных в файле, или только для определенного диапазона ячеек.
Округлять числа в жизни приходится чаще, чем кажется многим. Особенно это актуально для людей тех профессий, которые связаны с финансами. Этой процедуре люди, работающие в данной сфере, обучены хорошо. Но и в повседневной жизни процесс приведения значений к целому виду не редкость. Многие люди благополучно забыли, как округлять числа, сразу же после школьной скамьи. Напомним основные моменты этого действия.
Вконтакте
Круглое число
Перед тем как перейти к правилам округления значений, стоит разобраться, что представляет собой круглое число . Если речь идет о целых, то оно обязательно заканчивается нулем.
На вопрос, где в повседневной жизни пригодиться такое умение, можно смело ответить – при элементарных походах по магазинам.
С помощью правила приблизительного подсчета можно прикинуть, сколько будут стоить покупки и какую сумму необходимо взять с собой.
Именно с круглыми числами легче выполнять подсчеты, не используя при этом калькулятор.
К примеру, если в супермаркете или на рынке покупают овощи весом 2 кг 750 г, то в простом разговоре с собеседником зачастую не называют точный вес, а говорят, что приобрели 3 кг овощей. При определении расстояния между населенными пунктами также применяют слово «около». Это и значит приведение результата к удобному виду.
Следует отметить, что при некоторых подсчетах в математике и решении задач также не всегда используются точные значения. Особенно это актуально в тех случаях, когда в ответе получают бесконечную периодическую дробь . Приведем несколько примеров, когда используются приближенные значения:
- некоторые значения постоянных величин представляются в округленном виде (число «пи» и прочее);
- табличные значения синуса, косинуса, тангенса, котангенса, которые округлены до определенного разряда.
Обратите внимание! Как показывает практика, приближение значений к целому, конечно, дает погрешность, но сосем незначительную. Чем выше разряд, тем точнее будет результат.
Получение приближенных значений
 Это математическое действие осуществляется по определенным правилам.
Это математическое действие осуществляется по определенным правилам.
Но для каждого множества чисел они разные. Отмечают, что округлить можно целые числа и десятичные .
А вот с обыкновенными дробями действие не выполняется.
Сначала их необходимо перевести в десятичные дроби , а затем приступить к процедуре в необходимом контексте.
Правила приближения значений заключаются в следующем:
- для целых – замена разрядов, следующих за округляемым, нулями;
- для десятичных дробей – отбрасывания всех чисел, которые находятся за округляемым разрядом.
К примеру, округляя 303 434 до тысяч, необходимо заменить сотни, десятки и единицы нулями, то есть 303 000. В десятичных дробях 3,3333 округляя до десяты х, просто отбрасывают все последующие цифры и получают результат 3,3.
Точные правила округления чисел
При округлении десятичных дробей недостаточно просто отбросить цифры после округляемого разряда . Убедиться в этом можно на таком примере. Если в магазине куплено 2 кг 150 г конфет, то говорят, что приобретено около 2 кг сладостей. Если же вес составляет 2 кг 850 г, то производят округление в большую сторону, то есть около 3 кг. То есть видно, что иногда округляемый разряд изменен. Когда и как это проделывают, смогут ответить точные правила:
- Если после округляемого разряда следует цифра 0, 1, 2, 3 или 4, то округляемый оставляют неизменным, а все последующие цифры отбрасываются.
- Если после округляемого разряда следует цифра 5, 6, 7, 8 или 9, то округляемый увеличивают на единицу, а все последующие цифры также отбрасываются.
К примеру, как правильно дробь 7,41 приблизить к единицам . Определяют цифру, которая следует за разрядом. В данном случае это 4. Следовательно, согласно правилу, число 7 оставляют неизменным, а цифры 4 и 1 отбрасывают. То есть получаем 7.
Если округляется дробь 7,62, то после единиц следует цифра 6. Согласно правилу, 7 необходимо увеличить на 1, а цифры 6 и 2 отбросить. То есть в результате получится 8.
Представленные примеры показывают, как округлить десятичные дроби до единиц.
Приближение до целых
Отмечено, что округлять до единиц можно точно так же, как и до целых. Принцип один и тот же. Остановимся подробнее на округлении десятичных дробей до определенного разряда в целой части дроби. Представим пример приближения 756,247 до десятков. В разряде десятых располагается цифра 5. После округляемого разряда следует цифра 6. Следовательно, по правилам необходимо выполнить следующие шаги :
- округление в большую сторону десятков на единицу;
- в разряде единиц цифру 6 заменяют ;
- цифры в дробной части числа отбрасываются;
- в результате получают 760.
 Обратим внимание на некоторые значения, в которых процесс математического округления до целых по правилам не отображает объективную картину. Если взять дробь 8,499, то, преобразовывая его по правилу, получаем 8.
Обратим внимание на некоторые значения, в которых процесс математического округления до целых по правилам не отображает объективную картину. Если взять дробь 8,499, то, преобразовывая его по правилу, получаем 8.
Но по сути это не совсем так. Если поразрядно округлить до целых, то вначале получим 8,5, а затем отбрасываем 5 после запятой, и осуществляем округление в большую сторону.
Получаем 9, что, в принципе, не сосем точно. То есть в таких значениях погрешность существенна . Поэтому оцениваем задачу и, если ситуация позволяет, то лучше использовать значение 8,5.
Приближение до десятых
Как округлить до десятых, до сотых, до тысячных? Операция осуществляется по таким же правилам, как и до целых. Основная задача – правильно определить округляемый разряд и знак, который следует за ним.
К примеру, дробь 6,7864 при доведении:
- до десятых становится равной 6,8;
- до сотых – 6,79;
- если округлить до тысячных, то получают 6,786.
Обратите внимание! Незнание этих правил очень удачно используют маркетологи. В магазинах, наблюдая ценник с указанием числа 5,99, большинством покупателей воспринимается цена, равная 5. В действительности же цена товара практически 6.
Математика — учимся округлять числа
Правила округления чисел до десятых
Вывод
Приоритетов умения выполнять такие математические операции можно привести ещё достаточно много. Важно научиться правильно оценивать ситуацию, задаться целью, и результат придет незамедлительно.
Функция ОКРУГЛ используется для округления действительных чисел до требуемого количества знаков после запятой и возвращает округленное значение. Например, для округления числа 1,22365 до двух знаков после запятой можно ввести формулу =ОКРУГЛ(1,22365;2), которая вернет значение 1,22.
Функция ОКРУГЛТ используется для округления чисел с требуемой точностью и возвращает округленное значение. Функция ОКРУГЛТ принимает во внимание значение, являющееся остатком от деления округляемого числа на указанную точность. Операция округления будет произведена только в том случае, если оно равно или больше ½ точности.
Примеры использования функций ОКРУГЛ и ОКРУГЛТ в Excel
Стоимость валюты составляет 70 рублей. Определить наибольшее количество валюты, которое можно приобрести, если покупатель взял с собой 2200 рублей. Как известно, в обменных пунктах выдают только купюры.
Исходные данные:
Для решения используем следующую формулу:
Функция ОКРУГЛ принимает следующие параметры:
- B3/B2 – частное от деления суммы имеющихся рублей на стоимость одной валюты;
- 0 – значение, указывающее на то, что округление будет выполняться до целого числа.
Если произведение округленного значения и курса валюты превышает сумму имеющихся рублей, то из первого будет вычтена единица, иначе будет возвращено просто округленное значение.
Результат расчетов:

То есть, 2200 рублей можно поменять не более чем на 31 у.е.
Как перевести мили в километры используя функцию ОКРУГЛ в Excel
Спидометр автомобиля отображает скорость в единицах измерения мили/ч. 1 миля = 1609 м (1,609 км). Определить скорость автомобиля в километрах часов (округленно до одного знака после запятой), если на данный момент спидометр показывает скорость 75 миль/ч.
Таблица данных:

Формула для решения:
ОКРУГЛ(B3*B2;1)
Описание аргументов:
- B3*B2 – перевод миль/ч в км/ч;
- 1 – количество знаков после запятой для округления.
Полученный результат:

Калькулятор расчета мощности кондиционера по площади комнаты в Excel
Для помещения площадью 60 кв. м и высотой потолка 2,7 м необходимо подобрать кондиционер по мощности. Поставщики предлагают кондиционеры мощностью от 2 кВт с шагом 0,5 кВт. Определить подходящий кондиционер.
Таблица данных:

Искомая мощность рассчитывается как произведение площади, высоты потолка и коэффициента q. Используем следующую формулу:

Для автоматического выбора кондиционера используем формулу:
Особенности использования функций ОКРУГЛ и ОКРУГЛТ в Excel
Обе функции используются для округления числовых значений наряду с прочими функциями ОКРУГЛВНИЗ, ОКРУГЛВВЕРХ. Функция ОКРУГЛ имеет следующую синтаксическую запись:
ОКРУГЛ(число;число_разрядов )
Описание аргументов:
- число – обязательный аргумент, характеризующий числовое значение, для которого требуется выполнение операции округления;
- число_разрядов – обязательный аргумент, характеризующий количество знаков после запятой в числе после округления.
Функция ОКРУГЛТ имеет следующий синтаксис:
ОКРУГЛТ(число;точность )
Описание аргументов:
- число – обязательный аргумент, соответствует одноименному аргументу функции ОКРУГЛ;
- точность – обязательный аргумент, характеризующий числовое значение точности округления числа.
Примечания:
- Функции ОКРУГЛ и ОКРУГЛТ принимают в качестве аргументов числовые значения и текстовые представления чисел. Функция ОКРУГЛ принимает также логические значения (ИСТИНА, ЛОЖЬ). Если одним из аргументов функции ОКРУГЛТ является логическое значения, результатом выполнения будет код ошибки #ЗНАЧ!.
- Если в качестве аргументов функций ОКРУГЛ и ОКРУГЛТ были переданы имена, не преобразуемые к числовым значениям, данные, не являющиеся текстовыми представлениями чисел, результатом выполнения функций будет код ошибки #ЗНАЧ!.
- Обе рассматриваемые функции принимают данные в формате даты в качестве аргумента число и возвращают округленное значение в коде времени Excel.
- Параметр точность функции ОКРУГЛТ характеризует кратность, с которой требуется выполнить округление. Например, запись =ОКРУГЛТ(8;10) вернет значение 10. Как было сказано выше, функция учитывает соотношение число/точность. В данном случае 8/10=0,8>0,5, поэтому округление выполняется. Запись =ОКРУГЛТ(3;10) вернет значение 0 (0,3<0,5).
- Оба аргумента число и точность должны быть взяты из диапазона только положительных или только отрицательных чисел соответственно. Если число является положительным, а точность – отрицательной или наоборот, функция ОКРУГЛТ вернет код ошибки #ЧИСЛО.
- Направление округления (вверх или вниз) может быть неопределенным при использовании дробных чисел в качестве параметра точность. Округление может быть выполнено как вверх, так и вниз, результат непредсказуем.
- Функция ОКРУГЛ может быть использована в качестве формулы массива.
- Результат выполнения функции ОКРУГЛ зависит от значения, переданного в качестве параметра число_разрядов:
- если >0, то переданное числовое значение характеризует количество знаков после запятой;
- если =0, то операция округления выполняется до целого значения;
- если <0, округление выполняется до указанного числа знаков перед запятой.
Округление в Excel, в первую очередь, необходимо для удобного форматирования чисел.
Это можно сделать как до целочисленного значения, так и до определенного количества знаков после запятой.
Округлить число до определенного количества знаков после запятой
Стоит заметить, что округлять цифры нужно правильно. Недостаточно просто взять и удалить несколько символов после запятой в длинном значении.
В противном случае, конечные расчеты в документе не сойдутся.
Округлить можно с помощью встроенного функционала программы. По сути, цифра обновляется лишь визуально, а в ячейке остается настоящее значение числа.
Таким образом можно проводить расчеты без потери данных, при этом пользователю будет комфортно работать с большими суммами и составлять конечный отчет.
На рисунке указан список основных функций округления и результат их использования:
Чтобы совершить простую процедуру округления чисел до нескольких знаков после запятой (в данном случае – до 2-х знаков), следуйте инструкции:
- Откройте ранее используемый документ или создайте новый и наполните его необходимыми данными;
- Во вкладке для работы с формулами откройте выпадающий список с математическими функциями и найдите те, которые предназначены для округления, как показано на рисунке ниже;

- Введите аргументы функции и заполните все поля диалогового окна, как показано на рисунке;

- Полученная функция будет записана в поле для формул ячейки. Чтобы применить ее ко всем остальным ячейкам, скопируйте ее.
Округление до целого числа
Для того, чтобы округлить десятичное число до целого, можно использовать сразу несколько функций, а именно:
- ОКРВВЕРХ – используя данную функцию, вы сможете округлить до целочисленного значения в большую сторону от целого.
- ОКРУГЛ – округляет выбранное число по всем канонам математических правил;
- ОКРВНИЗ – это функция, которая предназначена для округления десятичного до целочисленного значения в меньшую сторону от целого.
- ОТБР – функция отбрасывает все цифры после запятой, оставляя только целое значение;
- ЧЕТН – округление до целочисленного значения, пока не получиться четное;
- НЕЧЕТН - функция, противоположна к ЧЕТН;
- ОКРУГЛТ – округление с той точностью, которую укажет сам пользователь в диалоговом окне программы.
С помощью вышеприведенных функций можно создать целочисленное число, согласно требованию пользователя.
После выбора функции, в открывшемся диалоговом окне укажите точность равную нулю.

Таким образом, знаки после запятой учитываться не будут.
Округления до наиболее близкого кратного
Помимо всех вариантов округления, в табличном процессоре Эксель можно округлять значения до наиболее близкого ему кратного числа.
Такой способ обеспечивает функция ОКРГЛКРТН. Она доступна в разделе стандартных математических встроенных функций программы.

В окне функции введите координату ячейки, в которой находится число. В поле «Точность» поставьте значение «1» или другой необходимый вариант.
Точность – это и есть то кратное, до которого нужно округлить заданную цифру.
Внизу можно увидеть значение, которое будет показано в ячейке. Его можно регулировать непосредственно в диалоговом окне.
Итог
Благодаря подробному рассмотрению данного вопроса чисел в табличном процессоре Эксель, вы сможете правильно и быстро урегулировать все показания в документе, не сталкиваясь с ошибками в конечных расчётах после округления.
Округление чисел в Excel
Видеоурок о различных возможностях округления чисел в Excel.