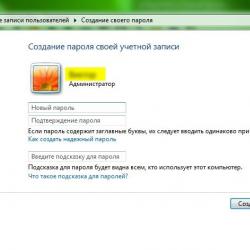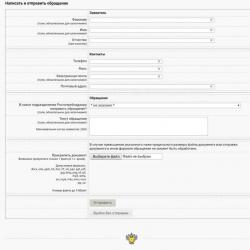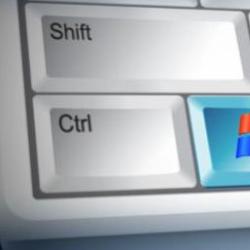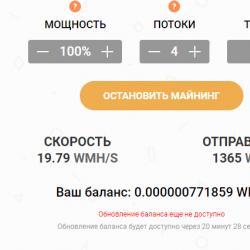Диск защищен от форматирования как снять. Как снять защиту от записи с флешки или микро сд карты
Здравствуйте! Сегодня мы разберем такой вопрос, как снять защиту от записи с флешки? При возникновении данной проблемы у всех вылетает окошко с такой надписью, «Снимите защиту или воспользуйтесь другим диском» или «Диск защищен от записи, снимите защиту или используйте другой диск». Эта функция позволяет защитить данные на съемном диске, сохранив их без изменений. Проблема в том, что на такой накопитель невозможно записать другую информацию. К счастью есть множество способов, позволяющих отключить защиту с помощью расширенных настроек персонального компьютера.
Некоторые модели съемных устройств оснащаются специальными рычажками для защиты от записи. Чтобы снять защиту с диска, прежде всего нужно проверить его на предмет наличия физического переключателя. Если таковой имеется, то необходимо убедиться, что блокировка с USB-устройства снята. В случае, когда рычаг сломан, придется приобретать новый накопитель.
Почему флешка защищена от записи? Нужно проверить, заполнен ли диск информацией до предела. Сообщение об ошибке записи может появляться в случаях, когда свободное место на флешке исчерпано. Чтобы увидеть количество свободного места достаточно зайти в стандартный файловый менеджер «Мой компьютер». Даже в случаях, когда диск не заполнен до конца, ошибка может возникать из-за того, что файл слишком большой для копирования.
Как убрать защиту от записи? Желательно проверить свойства файла. Иногда бывает так, что от записи на флешку защищена копируемая информация, а не съемный диск. Чтобы изменить атрибуты файла в среде Windows, необходимо нажать на нем правой клавишей и выбрать «Свойства». Снимаем птичку напротив надписи «Только для чтения», нажимаем «Применить». На системах Mac зажимаем Control, кликаем по файлу, затем выбираем «Get Info». Заходим в «Sharing & Permissions» и в колонке «Privilege» выставляем значение «Read & Write» для своего имени пользователя.
Для сканирования накопителей можно использовать утилиту под названием UsbFix. Это программа с открытым исходным кодом, предназначенная для поиска проблем, связанных со съемными накопителями и драйверами USB в среде Windows. Скачать это приложение можно бесплатно. После запуска программы нужно нажать на кнопку «Research». Когда процесс сканирования завершится, кликаем на «Clean». После этого съемный диск может заработать как положено.
Проверка с помощью антивируса
Защита от записи на флешку может быть связана с заражением устройства. Самый верный признак — это странное расширение файлов на съемном устройстве. Необходимо проверить накопитель на предмет наличия вирусов и вредоносных программ. Нужно сканировать флешку каждый раз после того, как она подключалась к какому-либо другому компьютеру. Многие антивирусные сканеры могут быть настроены для автоматической проверки съемных дисков сразу после подключения. Если такой функции нет, значит можно щелкнуть правой кнопкой мыши на флешке и выбрать пункт «Сканировать с помощью антивируса».
Следующий шаг — это проверка компьютера на наличие вирусов и других вредоносных программ. Если каждый съемный диск, который вставляется в ваш компьютер, автоматически становится защищенным от записи, то это верный признак заражения. В таком случае нужно как можно быстрее запустить антивирусное сканирование всего компьютера с помощью специально предназначенной для этого программы. К примеру, можно использовать антивирус Malwarebytes Anti-Malware или Dr.Web Cureit! , защищающие от большинства известных вирусов. Эти программы доступны для бесплатного скачивания. Я пользуюсь последней (не требует установки и после проверки компьютера и удаления вирусов, безболезненно удаляется).
Отключение защиты через командную строку
Если все вышеперечисленные способы не помогли решить проблему и флешка пишет «Диск защищен от записи», значит нужно переходить к более продвинутым настройкам. Необходимо запустить командную строку от имени администратора. Если защищенная флешка работает в режиме «Только для чтения», то это можно исправить:
Для этого нажимаем на «Пуск», «Все программы», «Стандартные».
Нажимаем правой кнопкой мыши на пункт «Командная строка» и выбираем «Запустить от имени администратора».
Теперь вводим «.diskpart» и нажимаем Enter.
Благодаря этому в отдельном окне командной строки запустится утилита DiskPart. Все окна нужно оставить открытыми.
Вводим «.list disk» и нажимаем Enter. Благодаря этой команде отобразится перечень дисков, подключенных к компьютеру.
Находим в списке накопитель USB. Здесь отображаются все подключенные разделы (в том числе и внутренние жесткие диски). Есть также несколько столбцов информации, которую можно использовать для идентификации внешнего накопителя.
Колонка «Ltr» отображает соответствующую букву диска для каждого раздела. Не все разделы будут иметь литеры. Если вы ранее присвоили имя съемному диску, то оно будет указано в столбце «Label». В колонке «Type» нужно искать «Removable». Столбец «Size» помогает отличить 2 похожих накопителя, если у них разный объем памяти.
Нужно ввести команду «.select disk X». При этом «X» заменяем номером из 1 столбца, который соответствует съемному диску. Например, если флешка соответствует значению «Disk 5», значит вводим «.select disk 5». Теперь необходимо набрать «.attributes disk clear readonly» и нажать Enter. Это изменит свойства съемного диска, благодаря чему он станет доступным не только для чтения.
Теперь осталось ввести «.exit», нажать Enter и снова проверить флешку. После того как программа DiskPart закроется, можно будет попробовать записать что-нибудь на съемный диск. Возможно, придется извлечь, а затем снова вставить накопитель, чтобы заставить его работать.
Если окно командной строки не помогло решить проблему, то снимите защиту от записи следующим способом.
Отключение защиты с помощью реестра
Открываем редактор реестра. Если команды DiskPart не исправили внешний диск или он при подключении доступен только для чтения, тогда, возможно, потребуется изменить реестр Windows. Он управляет операционной системой, так что вносить изменения нужно предельно осторожно. Чтобы открыть редактор реестра потребуется комбинация клавиш Win + R, после чего нужно ввести команду «regedit». Если вы не являетесь администратором, то нужно будет ввести пароль.
Как снять защиту с флешки? Используем дерево навигации слева, чтобы открыть нужную локацию. Для этого необходимо разворачивать и сворачивать элементы слева, чтобы перейти к следующему адресу: HKEY_LOCAL_MACHINE\SYSTEM\CurrentControlSet\Control\StorageDevicePolicies. Если у вас нет папки «StorageDevicePolicies» в каталоге «Control», значит, нужно щелкнуть правой кнопкой мыши в любом месте, выбрать «Создать» и «Ключ». Назовем его «StorageDevicePolicies» и откроем.
Дважды щелкаем на записи «.WriteProtect». При этом откроется окно редактирования. Если у вас нет записи «.WriteProtect», потому что была создана «StorageDevicePolicies», нужно щелкнуть правой кнопкой мыши внутри папки и выбрать «Новый», «DWORD (32-bit)». Назовем его «WriteProtect» и сохраним. Теперь нужно дважды щелкнуть по нему, чтобы открылось окно редактирования. Меняем запись «Value data» на «.0». Это позволит отключить защиту от записи на всех съемных дисках. Закрываем редактор реестра и перезагружаем компьютер. С этого момента должна произойти разблокировка флешки.
Отключение защиты с помощью форматирования
Если все вышеперечисленные способы не помогли, и защита флешки от записи по-прежнему представляет проблему, значит пришло время перейти к самым радикальным действиям и отформатировать съемный диск. Это приведет к удалению всех данных на флешке, но может заставить ее снова заработать. Перезагружаем компьютер в безопасном режиме. Невозможно правильно отформатировать накопитель, находясь в обычном режиме операционной системы. Нужно успеть нажать клавишу F8, пока компьютер не начал загружать Windows. Выбираем из списка вариантов загрузки «Safe Mode with Networking».
После загрузки заходим в «Мой компьютер». Это окно отображает все жесткие диски и USB-флешки, подключенные к компьютеру. Его также можно открыть через меню кнопки «Пуск» или с помощью комбинации клавиш Win + E. Щелкаем правой кнопкой мыши на съемном диске и выбираем «Форматировать». В результате откроется соответствующее окно.
В меню «Файловая система» выбираем FAT32. При форматировании это позволит сделать накопитель совместимым с большинством компьютеров и других устройств. Если объем диска превышает 32 Гб, то нужно выбрать exFAT. Файловая система NTFS подходит только для ПК с системой Windows и не используется на других устройствах.
Снимаем флажок напротив «Быстрое форматирование» и нажимаем кнопку «Пуск». Windows начнет процесс, который может занять некоторое время. По завершении можно будет проверить флеш-память. Если проблема до сих пор не разрешилась, то можно сделать вывод, что флешка физически повреждена и не подлежит восстановлению.
Отключение защиты на OS X
На компьютере с операционной системой OS X проблему можно решить другим способом. Для этого открываем Disk Utility. Разрешения для ваших приводов могут быть повреждены, но это можно исправить. Disk Utility находится в папке «Utilities». Слева выбираем устройство, защищенное от записи (окно Disk Utility должно перечислить жесткие диски, CD-приводы и все подключенные накопители). Нажимаем на кнопку «First Aid». После подтверждения OS X начнет сканирование диска и попытается исправить любые обнаруженные проблемы. Это может занять некоторое время. Если вы используете более ранние версии OS X, то нужно перейти на вкладку «First Aid» и нажать кнопку «Repair Permissions».
Если флешка все еще не заработала, то можно попробовать отформатировать ее. Файловая система NTFS не подходит для OS X. Форматирование удалит все данные на диске, но может восстановить его нормальную работоспособность. Открываем приложение Disk Utility в папке «Utilities» и выбираем защищенную от записи флешку (она будет отображаться в левом фрейме). Выбираем нужную файловую систему и нажимаем кнопку «Erase» для начала форматирования. Видео по теме снятия защиты от записи с флеш-накопителя.
Инструкция
Обойти подобную защиту не составляет никакого труда. Во-первых, при работе в среде DOS эта функция вообще автоматически . Во-вторых, существуют специальные программы, позволяющие форматировать любые жесткие диски . В-третьих, перед форматированием данную функцию можно отключить даже в тех случаях, если ее активировали не вы.
Функция защиты файлов, папок и целых разделов жестких дисков используется операционной системой Windows Seven. Порой возникают ситуации, в которых вы не можете получить доступ к собственным файлам после переустановки ОС. Чаще всего это случается, когда вы используете другое имя пользователя.
В таких случаях необходимо сменить владельца каталогов или раздела жесткого диска. Откройте меню «Мой компьютер» и перейдите к свойствам локального диска, который вы хотите отформатировать. Перейдите во вкладку «Безопасность». В нижней части появившегося окна найдите кнопку «Дополнительно» и нажмите ее.
Перейдите во вкладку «Владелец» и нажмите кнопку «Изменить». Выберите ту учетную запись, которую вы в данный момент используете, установите галочку напротив пункта «Заменить владельца контейнеров и объектов». Нажмите кнопку «Применить». Дождитесь завершения операции. Примечание: для успешной смены владельца локального диска необходимо использовать учетную запись, обладающую правами администратора.
Если вы не желаете менять владельца раздела, то отформатируйте диск при помощи установочного диска Windows 7. Вставьте его в привод и запустите программу установки.
Откройте меню «Дополнительные параметры восстановления». Перейдите к пункту «Командная строка». Наберите команду Format D:, где D – буква того раздела, который вы хотите отформатировать. Перезагрузите компьютер после завершения процесса форматирования.
Со снижением цен на флеш-память, флеш-диски, или просто флешки, они получили широчайшее распространение, полностью вытеснив морально устаревшие дискеты. Флешка сейчас есть в кармане у каждого, однако большинство пользователей этого практичного устройства даже не представляют, какое количество безвредных и опасных вирусов разносят они на своей флешке от одного компьютера к другому.
Чтобы убедиться в этом, достаточно лишь включить отображение скрытых , и вы с изумлением обнаружите на своей флешке множество файлов и папок, о существовании которых вы и представления не имели. Это и есть проявления деятельности вирусов.
format f: /FS:NTFS (если флешка не содержит нужных данных)
Источники:
- диск защищён от записи
С вами, наверное, бывали такие ситуации, когда хочется записать на флешку какую-либо информацию или сбросить на нее, например, фотографии или видео, но система выдает предупреждение: «Устройство защищено от записи». В этом случае ничего на флешку записать нельзя, даже если она будет совершенно пустой. Кто-то, может быть, поспешит заменить ее на другую. Но не стоит этого делать.

Вам понадобится
- - компьютер;
- - USB носитель;
- - программа AlcorMP.
Инструкция
Сначала внимательно рассмотрите свое устройство. На некоторых есть небольшой переключатель-замок, сдвинув который, вы можете поставить запрет на функцию записи на носитель любых файлов. Вернув переключатель в исходное положение, вы можете снова своей флешкой. Также стоит внимательно осматривать подобные устройства при покупке, чтобы в последующем не испытывать подобных ситуаций.
Сложнее обстоит дело, если никакого замка на нет, а вот защита от записи каким-то образом включилась. Но и в этом случае есть выход. Только информация с USB-носителя будет потеряна, так как он будет отформатирован при помощи специальной программы. Скачайте и установите на свой компьютер бесплатную программу AlcorMP. Можете найти на сайте помощи flashboot.ru.
Запустите программу, отключив от компьютера перед этим все . Чтобы запустить утилиту, дважды щелкните по ярлыку на рабочем столе компьютера. После запуска AlcorMP подключите неисправную к компьютеру. Если система сообщит вам, что необходимые настройки выполнены успешно и устройство может быть извлечено, то последуйте данной рекомендации. Затем снова запустите программу AlcorMP.
Затем в открывшемся окне кликните опцию Setup. Во вкладках программы, которые открылись, вы можете установить необходимые вам настройки для флешки . Но это совсем необязательно. Просто поставьте флажок в окне с названием вашего носителя. Если его в списке нет, то кликните просто «Ok». Форматирование запущено. Через несколько минут у вас будет устройство, готовое к работе. В дальнейшем можете использовать данную программу в случае возникновения подобных ситуаций, поэтому не удаляйте AlcorMP. Создайте отдельную папку, в которую будут копироваться подобные утилиты.
Видео по теме
На сегодняшний день флешки часто используются для переноса различной цифровой информации с компьютера на компьютер. Различные объемы флешек, которые представлены на отечественном рынке, позволяют каждому покупателю выбрать для себя наиболее подходящий вариант. Часто во время эксплуатации флэш накопителей возникает необходимость снять защиту для возможности записи и стирания информации.

Инструкция
Подобная защита фешки появляется либо в результате программного сбоя в работе , либо в результате злоумышленников. В любом случае вам, скорее всего, необходимо будет предпринять некоторые , чтобы разблокировать и ее как раньше.
Запустите программу. В ее основном меню нажмите по стрелочке в верхнем левом углу и выберите привод с диском. Дальше в разделе «Получатель» нажмите по папке и выберите место сохранения файлов диска. В верхнем правом углу нажмите по стрелочке и выберите тип диска. Также в основном меню вы можете разбить диск на несколько частей. После того как все необходимые параметры будут выбраны, нажмите «Пуск». Информация с диска будет сохранена в выбранной вами папке. Теперь при необходимости вы сможете записать эту информацию на чистый диск, с которого можно будет ее копировать уже без всяких препятствий.
Еще одна хорошая программа для копирования информации с абсолютно любых DVD-дисков независимо от их защиты - это DVD Decrypter. Найдите ее в интернете, скачайте и инсталлируйте на винчестер.
Запустите программу. В ее главном меню нажмите по изображению папки и выберите место хранения скопированной информации. Диск можно сохранить в двух форматах. Первый вариант - просто сохранить информацию с диска, второй вариант - это его сохранение в виртуальном ISO-формате, но уже без защиты от записи .
Чтобы сохранить диск в виртуальном формате ISO, в основном меню программы выберите параметр Mode, затем - строку ISO. В появившемся меню выберите Read. После этого в основном меню программы нажмите по изображению диска. Начнется процесс его записи . В итоге вы получите точную копию носителя информации в виртуальном формате.
Чтобы записать информацию на винчестер, нажмите по изображению диска в основном меню. Тогда вы просто скопируете всю информацию с него в выбранную папку.
Видео по теме
Необходимость защиты конфиденциальных данных пользователя, сохраняемых на флешке, не требует дополнительных обоснований. Существует достаточно большое количество специализированных программ, предназначенных для шифрования информации. Рассмотрим некоторые из них.

Вам понадобится
- - TrueCrypt;
- - FreeOTFE;
- - MyFolder;
- - AxCrypt;
- - 7-zip;
- - Windows 7 bitlocker
Инструкция
Как поставить strongзащиту/strong на bфлэшку/b" class="colorbox imagefield imagefield-imagelink" rel="gallery-step-images"> Загрузите и установите программу TrueCrypt, пользующуюся наибольшей популярностью у опытных пользователей. Приложение позволяет выполнять шифрование как разделов съемного USB-носителя, так и всего диска целиком. Программа является бесплатной и свободно распространяется в интернете. Популярность программы объясняется надежностью защиты информации, к недостаткам можно отнести не самый простой интерфейс приложения.
Воспользуйтесь упрощенным аналогом приложения TrueCrypt под названием FreeOTFE. Программа обладает возможностью создания зашифрованных виртуальных дисков и обладает минималистичным интерфейсом. FreeOTFE имеет открытый исходный код и свободно распространяется в интернете. Совместима как с 32-, так и с 64-битными версиями Windows, включая Windows XP, Windows Vista и Windows 7.
Оцените удобство использования программы MyFolder, обеспечивающей возможность парольной защиты не только на съемном USB-носителе, но и на локальном жестком диске. Наличие специального значка в области уведомлений обеспечивает ко всем защищенным папкам, а алгоритм шифрования Blowfish гарантирует скорость выполнения операции. Недостатком приложения можно считать отсутствие поддержки 64-разрядных версий операционной системы WIndows.
Воспользуйтесь возможностями шифрования отдельных выбранных файлов на съемном диске, предоставляемых приложением AxCrypt. Зашита файла происходит путем использования пункта Encrypt контекстного меню файла, дешифрование выполняется в автоматическом режиме при двойном клике мыши и введении нужного пароля. Закрытие файла приводит к повторному шифрованию 128-битным алгоритмом AES.
Создавайте зашифрованные архивы нужных файлов с использованием наиболее надежного 256-разрядного алгоритма AES с помощью бесплатного архиватора 7-zip. Определенное неудобство может создать схема разархивирования выбранных файлов во временное хранилище в незащищенном виде.
Используйте встроенную утилиту парольной защиты съемного диска или любого из выбранных разделов операционной системы Windows 7 Ultimate под названием BitLocker.
Источники:
- Как поставить пароль на флешку
Совет 15: Как отформатировать флэшку, если диск защищен от записи
Иногда при попытке отформатировать может возникать уведомление о том, что форматирование невозможно, поскольку диск защищен от записи. И это неприятно, ведь порой выполнять данную операцию крайне необходимо. Например, если на USB-устройстве находятся вирусы, то простое удаление файлов не поможет.

Вам понадобится
- - Компьютер;
- - флешка;
- - утилита JetFlash Recover;
- - утилита HP USB Disk Storage Format Tool.
Инструкция
На многих флеш-накопителях, особенно формата MicroSD, есть специальные перемычки, которые блокируют запись информации на них и делают невозможным их форматирование. Найдите на вашем USB-устройстве такой переключатель и переведите его в другое положение. После этого попробуйте отформатировать флешку. В большинстве случаев результат будет положительным.
Также для форматирования флешки можно воспользоваться утилитой JetFlash Recover. Найдите эту программку в интернете, скачайте и установите на компьютер. Вставьте флеш-накопитель в компьютер. Запустите утилиту. После этого в меню программы нажмите «Старт». Через несколько секунд ограничения с вашего устройства будут сняты, и вы сможете его отформатировать.
Нередко возникающая проблема с дисками – невозможность пользователю записать что-либо на него – чаще всего связана с обновлением системы, переустановкой каких-либо программ. Исправить ситуацию можно самостоятельно. Варианты устранения проблемы жесткого диска и флэш-накопителя отличаются.
Снятие защиты от записи с жесткого (hard) диска компьютера и ноутбука
В меню «Пуск» или на рабочем столе монитора найдите ярлык «Мой компьютер» и зайдите в папку. В списке установленных на вашем компьютере дисков найдите тот, который вас интересует: С, D, H и другие возможные варианты. Установив курсор мыши на иконку диска, активируйте правой кнопкой мыши. Появится контекстное меню, в котором вас интересует пункт «Свойства». Выполните переход, работая левой кнопкой.
Вам станет доступно окно с вложенными папками. Откройте вкладку «Безопасность». На панели этой вкладки есть кнопка «Дополнительно», откройте следующее окно, кликнув по этой кнопке.
Теперь вас интересует вкладка «Разрешение».
В появившемся окне доступен список всех пользователей (учетных записей), которые пользуются данным компьютером. Напротив каждой из учетных записей обозначены права доступа. Найдите среди «учеток» свою, выделите и нажмите команду «Изменить решение».
Снятие защиты от записи с флеш-накопитея: способ первый
Любая практически «флэшка» имеет встроенный переключатель. В зависимости от положения, в котором он будет находиться, запись будет либо разрешена, либо нет.
Осмотрите со всех сторон ваш накопитель, найдите на одной из его сторон небольшой рычажок-переключатель. У него всего два крайних положения: влево или вправо. Или вверх-вниз, смотря как держать «флэшку». Соответственно, в одном из положений переключатель блокирует возможность записи, в другом разрешает. Измените положение и проверьте возможности.


Снятие защиты от записи с флеш-накопитея: способ второй
Первый способ срабатывает не всегда. Возможно, причина кроется гораздо глубже. Тогда вам следует подключить флэш-накопительное устройство к компьютеру (ноутбуку). И далее процесс будет напоминать тот, что описан выше для компьютерного жесткого диска.
Откройте папку «Мой компьютер» и найдите ярлык флэш-карты. Кликните по нему мышкой (правой кнопкой), чтобы открылось контекстное меню. Далее выбираете «Свойства» левой кнопкой. В открывшемся окне вас интересует вкладка «Доступ», в частности на этой вкладке пункт «Расширенная настройка». Для разрешения записи нужно выбрать в открывшемся окне пункт «Открыть общий доступ». Далее подтверждаете свой выбор нажатием «Ок».
Флэш-накопитель открыт для различных операций, копирований, соответственно, и для записи или форматирования.


Если после выполнения всех шагов записывать на диск все так же не удается, то проблема, вероятнее всего, кроется более глубоко и связана с работой программ, обслуживающих микропроцессор. В данном случае следует обратиться к профессиональным настройщикам. Самостоятельные попытки исправить положение без специальных знаний могут навредить еще больше.
Вопрос от пользователя
Здравствуйте. Пытаюсь записать на флешку один документ Word с жесткого диска, но появляется ошибка, что диск защищен от записи. Раньше никогда такого не было, флешку не ударял, не ронял, ничего с ней не делал...
Что интересно, попытался удалить какой-нибудь файл с флешки - появилась точно такая же ошибка, доступа нет. Т.е. по сути я могу только копировать уже записанные ранее данные с флешки. Подскажите, как удалить эту ошибку?
PS Windows 7, флешка USB Kingston на 8 ГБ (самая обычная)
Здравствуйте.
Подобная ошибка может быть вызвана несколькими причинами: аппаратной неисправностью флешки (например, если вы ее перед этим случайно уронили), при вирусном заражении, при "ручной" установке защиты от записи и пр.
В этой статье я рассмотрю последовательно все популярные причины (вызывающие эту ошибку) и способы их устранения. Думаю, что, представив статью в подобном формате, и вам и другим пользователям с такой же ошибкой, будет проще и легче решить проблему.

Типичная ошибка при удалении папки с SD-карты // пример
Причины, блокирующие запись на флешку
Устраним последовательно!
1) Проверьте, не стоит ли блокировка записи на аппаратном уровне
Пользователи со стажем, наверное, помнят, что раньше на дискетах был небольшой рычажок, благодаря которому можно было защитить информацию на ней от нежелательного удаления (или изменения). И на мой взгляд, штука была крайне полезная!
Сейчас на большинстве USB-флешек такой защиты нет, одна часть производителей (в основном китайских) выпускает такие флешки. Поэтому, некоторые пользователи не придают большого значения каким-то "замочкам" на корпусе флешки. Между тем, если защита включена - то ничего на такую флешку вы не запишите (см. фото ниже).
Ну, а SD-карты (используемые в фотоаппаратах, например) имеют сбоку небольшой переключатель. Если его передвинуть в положение Lock (заблокировано) - то флешка становится доступной только для чтения.

Мораль последних предложений: проверьте в первую очередь, нет ли механической защиты от записи, правильно ли стоит рычажок (и вообще, есть ли он на вашем устройстве).
2) Не заражена-ли флешка (компьютер) вирусом
Помню свои студенческие времена... Когда необходимо было довольно часто приносить и подключать флешку к "зараженным" вирусами компьютерам (причем сознательно и зная об этом заранее) - иначе было проблемно (а то и невозможно) распечатать материалы. После такого подключения - приходилось флешку проверять на вирусы и чистить "заразу".

Если у вас нет антивируса на компьютере, рекомендую выбрать один из списка:
3) Есть ли место на флешке?
Понимаю, что данный вопрос несколько банальный, и все же. Если размер записываемого файла больше, чем оставшееся свободное место на флешке - можно получить ошибку записи.
Чтобы узнать сколько осталось свободного места на флешке: откройте "Мой компьютер", затем щелкните правой кнопкой мышки по флешке, и откройте ее свойства . Во вкладке общие - будут указано сколько места занято, а сколько свободно.

4) Не стоит-ли защита от записи в реестре
Для начала необходимо открыть редактор реестра под администратором. Сделать это можно, например, через диспетчер задач: чтобы его запустить нажмите сочетание клавиш Ctrl+Shift+Esc (либо Ctrl+Alt+Del ).
Далее нажмите файл/новая задача и в строку открыть впишите команду regedit (обратите внимание, что задача будет выполнена от имени администратора).

Кстати, возможно вам будет полезна статья о том, как открыть редактор реестра -
(для Windows XP ветка: HKEY_LOCAL_MACHINE\System\CurrentControlSet\Services\USBSTOR )
Важно! Если ветки StorageDevicePolicies в реестре не будет - значит у вас нет блокировки записи в реестре. На всякий случай можно создать ветку (ветка в реестре - это аналог папки в проводнике) и затем строковый параметр Write Protect со значением "0". Создание веток и параметров напоминает работу в обычном проводнике, всё равно, что создать простую папку.


5) Проверяем файловую систему флешки на ошибки
Подобная ошибка может выскочить и из-за ошибок файловой системы флешки. Например, вы в процессе копирования файла вынули флешку из USB-порта или просто отключили свет - на ней вполне могли появиться ошибки (кстати, файловая система может помечаться в таких случаях как RAW).
Чтобы проверить флешку на ошибки, откройте "Мой компьютер" , затем откройте свойства флешки, и в разделе сервис нажмите кнопку (проверка диска на наличие ошибок, см. скриншот ниже).


6) Не стоит-ли на флешке атрибут только для чтения (Read-Only)
Еще одна причина из-за которой Windows может выдать ошибку при записи какого-нибудь файла на флешку - это атрибут только для чтения (если он установлен на флешке). Ничего плохого в этом атрибуте нет, он лишь сообщает системе, что этот диск служит только для чтения, поэтому она и не записывает на него данные.
Кстати, подобное довольно часто происходит, если вы подцепили некоторые виды вирусов, или, например, что-то скачивали с торрентов (программа uTorrent часто создает файлы с атрибутом только для чтения).
И так, уберем этот атрибут.

7) Проверяем нет-ли защиты в редакторе групповой политики
Запись на флешку может быть отключена через редактор групповой политики. Поэтому, также рекомендую проверить, нет ли там заветного параметра...
Примечание : пользователи ОС Windows начальных и домашних версий - не смогут открыть редактор групповой политики.
Чтобы открыть редактор групповой политики:
- нажмите сочетание кнопок Win+R ;
- введите команду gpedit.msc ;
- нажмите Enter .

В ней должен быть параметр "Съемные диски: запретить запись". Откройте его и посмотрите, не включен ли он...

По умолчанию, параметр должен стоять как "Не задано" (см. скрин ниже). Если у вас не так- переключите его в такое положение, сохраните настройки и перезагрузите компьютер.

Параметр, отвечающий за запрет записи
8) Форматирование флешки
Пожалуй, это последнее, что можно сделать, если все остальные советы оказались тщетны и ни к чему не привели. Форматирование носителя помогает во многих случаях, в том числе и с нашей ошибкой, разбираемой в этой статье.
Примечание : скопируйте все нужные данные с флешки, при форматировании с флешки всё будет удалено (на всякий случай предупреждаю ☺)!
В большинстве случаев, чтобы отформатировать флешку, достаточно зайти в "Мой компьютер" , выбрать флешку среди дисков, нажать по ней правой кнопкой мышки и в контекстном меню выбрать команду "Форматировать" .

Если отформатировать носитель не удастся: вылезут ошибки, компьютер зависнет и пр. - то для форматирования необходимо воспользоваться специальными утилитами. Одна из таких, которую порекомендую - это HDD LLF Low Level Format Tool .
HDD LLF Low Level Format Tool
Небольшая утилита, используемая для низкоуровневого форматирования дисков, флешек. Помогает в самых тяжелых ситуациях, когда через Windows отформатировать носитель не удается. Поддерживаются интерфейсы: S-ATA (SATA), IDE (E-IDE), SCSI, USB, Firewire.
Утилита распространяется в нескольких версиях: есть в том числе портативная, не нуждающаяся в установке.
Т.к. в программе нет русского, покажу на примере, как происходит форматирование носителя.
После запуска утилиты, нажмите кнопку "Continue for Free" .



Когда оно закончиться, Windows предложит вам отформатировать флешку (можно отформатировать обычным образом через "Мой компьютер"). Как правило, после низкоуровневого форматирования, флешка легко и без ошибок форматируется в Windows.
Кстати, если флешка у вас так и не работает, рекомендую попробовать ее восстановить. Вот в этой статье расписан еще один способ:
У меня всё! За дополнения по теме - буду признателен.
Если попытки пользователя, стереть, отформатировать, записать, отредактировав сохранить файл, произвести перенос или другие подобные действия с флешкой оказались безуспешны, то, вероятно, он имеет дело с защищенной флешкой и требуется решить, как снять защиту. Ниже приведенное руководство, содержит все необходимые инструкции по поставленному вопросу.
Причины ошибки «диск защищен от записи». Почему флешка защищена от записи?
Когда ПК возмущается, что диск защищён от записи, необходимо, сначала, уточнить причину возникновения проблемы.

- Аппаратная;
- Программная.
Диск может быть защищен от записи по желанию ее владельца, просто используя механический переключатель на устройстве либо применив программы средства. Также часто носитель программно блокируется самой системой, вредоносными приложениями и т.п.
Основные виды защиты от записи
Первый вид — механическая защита от записи: Производители флешек заботятся о защите целостности информации сохраняемой на их носителях. К самому простому типу относится оснащение устройства кнопками на корпусе или тумблерами со значком «замка».
Второй вид — программная защита от записи: Программный относится к более надежному типу защиты, при котором применяются специальные утилиты блокирующие доступ к информации.
Самый простой способ снять защиту от записи с флешки (USB или SD-карты) в случае механической защиты
 Если ЮСБ-флешка, SD защищена от записи механически, то, как снять защиту в этом случае?
Если ЮСБ-флешка, SD защищена от записи механически, то, как снять защиту в этом случае?
Следует осмотреть сам носитель на предмет наличия переключателя. На некоторых ЮСБ-флешках, обычно небольшой тумблер располагается на торце.
Практически все SD-карты оснащены переключателем, поэтому перед их использованием необходимо установить тумблер, как изображено на фотографии ниже.
Владельцы компьютеров с установленной утилитой «Total Commander», в любом непонятном случае обращаются к возможностям этого файл-комбайна, напичканного множеством фич.
С целью устранения рассматриваемой проблемы достаточно выполнить несколько шагов:
- Кликнуть «Конфигурация»;
- После этого клацнуть «Настройка»;
- В отобразившемся меню, войти в закладку «Операции с файлами» и установить галку в графу: «Авто выбор способа»;
- Клацнуть «Применить»;
- Кликнуть «Ok»;
- Готово.

Потребуется исполнить следующие шаги:


Примечание: Иногда раздел описанный в 11-оп пункте отсутствует. В этом случае, надо его создать. Это делается просто: клацнув правую кнопку на манипуляторе «мышь» в подпапке «Control», навести курсор на строчку «Создать» и щелкнуть «Раздел».
Как снять защиту с usb флешки с помощью Diskpart?
Если защищен диск от записи, то поможет его быстро разблокировать «Командная строка» (КС), но информация на ЮСБ-носителе при этом будет стерта.
Шаги:
- Через «Пуск» запустить «КС» с расширенными полномочиями;
- Затем в «КС» напечатать «Diskpart»;
- Клацнуть «Ввод»;
- Напечатать «list disk»;
- Щелкнуть «Ввод»;
- Ввести «select disk (здесь указать букву, которой в системе обозначен съемный носитель, скобки вставлять не надо)»;
- Ввод;
- Затем исполнить «attributes disk clear readonly»;
- Ввести «clean»;
- «create partition primary»;
- «formatfs=fat32»;
- Ввод;
- «exit»;
- Ввод;
- Готово.
Как снять защиту с диска при помощи локальной групповой политики?
При отсутствии положительных результатов в решении, как снять защиту с флешки, с применением вышеперечисленных методик, придется воспользоваться сложным методом и устранить проблему через групповые политики (ГП).
Этапы действий:

 Если решить, как снять защиту с usb флешки, пользователю более удобно использование «КС», то потребуется запустить этот инструмент с расширенными полномочиями.
Если решить, как снять защиту с usb флешки, пользователю более удобно использование «КС», то потребуется запустить этот инструмент с расширенными полномочиями.
Этапы действий:
- В поисковой строчке напечатать «cmd» либо «КС»;
- Клацнуть по результату поиска ПКМ;
- Открыть «КС» с расширенными правами.
- Diskpart;
- list disk;
- select disk (здесь указать букву, которой в системе обозначен съемный носитель, скобки вставлять не надо);
- attributes disk clear readonly;
- exit.
- Готово.

Программы для устранения ошибки «диск защищен от записи»
Все компании, выпускающие ЮСБ-накопители, разрабатывают ПО для работы с ними. Однако все эти программы способны привести к положительному результату лишь в том случае, когда пользователь вошел в систему с правами администратора. Вторым важным условием является соответствие ПО модели накопителя. С целью получения точных сведений о носителе удобно использовать утилиту «ChipGenius». Она бесплатная и всегда доступна на ресурсе: «mydigit.cn».
Приложение отображает подробные сведения о флешке, руководствуясь которыми можно безошибочно определить, каким именно ПО воспользоваться.

Выяснив необходимые сведения, рекомендуется посетить страницу http://flashboot.ru/iflash/, где подобрать приложение для своей флешки. В последнем параграфе этого руководства представлены примеры распространенного ПО, позволяющие эффективно решить возникшие сложности.
Как убрать защиту от записи у отдельных папок или файлов?
Чтобы убрать защиту отдельного каталога, необходимо войдя в ее «Свойства», установить галки в соответствующие графы раздела «Безопасность».
Если стоит запрет на корректировку, например, текстового документа, то можно просто скопировать его содержимое в другой файл и сохранить его с обычными настройками, то есть без защиты. Либо воспользоваться меню файла «Сохранить как…».
Для снятия защиты системой с файла, следует вызвать от него контекстное меню и клацнуть «свойства». Снять галку с графы «только чтение».
Часто один файл или папка используется сразу несколькими приложениями и в результате возникает рассматриваемая нами проблема. Требуется закрыть все утилиты, которые используют файл или директорию. После этого доступ будет сразу обеспечен.
Иногда папка или файл защищаются паролями. Для их взлома специалистами разработаны приложения, например, «Office Password Recovery». Это одна из самых эффективных утилит для взлома кодов доступа. Требуется исполнить лишь несколько последовательных действий:
- Клацнуть «открыть»;
- Войти в закладку «атака»;
- Кликнуть «старт»;
- Подождать до завершения процесса;
- Готово.
Также доступ к отдельным каталогам и файлам можно получить, запустив ПК в Безопасном режиме.
Когда описанные способы не помогают, рекомендуется установить приложение «Unlocker», которая, после инсталляции, появится в контекстном меню, поэтому использовать ее для работы с отдельными файлами особенно удобно.
Для этого потребуется установить платную или бесплатную модификацию «HDD Low Level Format Tool» (в основном отличаются лишь скоростью выполнения форматирования и отсутствием автоматического обновления).
Кроме флешек программа может работать с ЮСБ-винчестерами. Мастер установки поможет быстро инсталлировать утилиту в ПК.
Если пользователю не принципиально получать регулярно обновления и он готов к ограничениям в скорости форматирования, то лучше выбрать бесплатный вариант.
 После установки программы для форматирования защищенной флешки необходимо выполнить следующие действия:
После установки программы для форматирования защищенной флешки необходимо выполнить следующие действия:
- Выделить флешку.
- Клацнуть «Продолжить».
- Ознакомиться со сведениями в первой закладке меню программы и перейти в «Low-level format».
- Подтвердить твердость намерений и затем кликнуть «FORMAT THIS DEVICE».
Дождавшись завершения процесса, миссия будет выполнена, то есть все байты информации уже стерты. Чтобы в дальнейшем использовать устройство в нормальном режиме, потребуется осуществить форматирование встроенными в ОС средствами.
Программы для форматирования защищенных флешек
Значительное количество положительных отзывов пользователей заработали следующие программы:
AlcorMP
— Эта утилита, кроме снятия защиты, отлично справляется с восстановлением работоспособности ЮСБ-носителя.
В меню можно выбрать «Русский» язык, поэтому даже у новичков она не вызывает затруднений.
HP USB Disk Storage Format Tool
— Приложение подходит ко многим флешкам, а также она доступна для установки бесплатно на официальном ресурсе.
Кроме функций разблокирования и форматирования, утилита может создавать загрузочные флешки.
JetFlash Recovery Tool
— Владельцы «Transcend» по достоинству оценили скорость работы и простоту этой программы, которая способна исправлять ошибки чтения блоков записи и разблокировать защиту.
Использование этого ПО не затруднит пользователя, так как встроенный мастер поможет выполнить основные операции с ЮСБ-флешкой.
Apacer Repair
— Владельцы флешек от «Apacer» играючи справляются с блокировками, благодаря фирменной утилите.
В случае невозможности отформатировать носитель стандартными инструментами ОС, программа без усилий выполнит задачу в течение нескольких минут.
Check Disk
— Полнофункциональная модификация программы распространяется в интернете свободно.
Помимо основной функции форматирования, утилита применяется с целью мониторинга и исправления ошибок на винчестерах и ЮСБ-носителях (в т.ч. флешках).