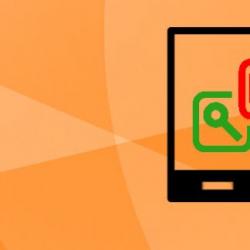Как правильно сохранять контакты на андроиде. Как скопировать контакты с телефона на компьютер
Если у вас имеется телефон Samsung, HTC или другой на базе Android, то вам будет интересна информация о том, как сохранить контакты с данного устройства на компьютер. Никто не застрахован от потери данных или их случайного удаления. По этой причине желательно иногда делать резервные копии телефонной книги. Это обезопасит ваши данные от непредвиденных ситуаций.
Синхронизация контактов в телефоне Android – это сбор данных с телефонной книги в единую базу. Полученный файл можно перекинуть на компьютер, на карту памяти, в другой телефон, в облако и т. д. Во время синхронизации происходит резервное копирование информации с устройства, а затем формирование единой базы данных в таблице Excel.
Зачем синхронизировать телефонную книгу? Рассмотрим несколько причин:
- приобретение нового смартфона. Представим ситуацию, что вы купили новый телефон на базе Android и вам нужно перенести на него всю базу адресов. Восстановить данные вручную довольно сложно, особенно если количество номеров переваливает за сотню. Благодаря синхронизации телефонной книги перенос номеров в новый телефон осуществляется буквально за 10 минут, и их без затруднений можно «вытащить» из аккаунта и перенести в новое устройство;
- пропажа или поломка гаджета. Если разбит смартфон или вы не имеете к нему доступа, можно с легкостью скопировать телефонную книгу в новое устройство. Для этого понадобится только резервная копия, которую вы решились сделать ранее;
- возврат к заводским настройкам. При данной процедуре большая часть данных безвозвратно стирается.
Создавать резервные копии и синхронизировать данные можно на всех устройствах на базе операционной системы Андроид: Самсунг, Леново, Сони и многие другие.
Подводя итоги, можно сказать, что синхронизация – это полезная и нужная процедура. Чтобы информация могла храниться и, при необходимости, быть использованной, рекомендуется записать ее на жесткий диск компьютера или USB носитель.
Через приложение «Контакты»
Переходим непосредственно к вопросу о том, как скопировать контакты с телефона на компьютер. При необходимости эту процедуру можно сделать и обратно, то есть с компьютера перенести данные в телефон. Данный вопрос не относится к разряду сложных. Придерживаясь описанной ниже инструкции, через несколько минут вы сможете передать контакты на ПК и редактировать их при необходимости.
Самый простой и быстрый способ настроить синхронизацию – экспорт из приложения «Контакты».
- Заходим в меню «Настройки» на рабочем столе вашего Android устройства.

- Пролистываем меню и находим раздел «Устройство». Выбираем параметр «Системные приложения».

- В открывшемся разделе находим раздел «Контакты» и жмем на него.

- Далее в разделе «Контакты» нажимаем на «Импорт и экспорт».

- Нажимаем «Экспорт на накопитель». Данный шаг подразумевает сохранение базы номеров в память телефона. Также возможно сбросить всю необходимую информацию на сим-карту.

- Перед вами высветится информирующее окно. В нем указан путь, куда будут перемещены данные. Они переименуются порядковым номером. Подтверждаем нажатием клавиши «ОК».

На этом основные шаги по экспортированию данных на компьютер закончены. Для большей уверенности можно проверить, правильно ли сохранился файл. Для этого:
- Заходим в приложение «Проводник» на рабочем столе устройства.

- Проверяем, чтобы в самой верхней вкладке была выбрана графа «Устройство». Далее выбираем раздел «Внутренняя память». Пролистываем папки и наблюдаем, что база контактных данных сохранилась в формате VCF.

Готово! Теперь подсоединяем устройство к компьютеру по USB кабелю и перемещаем информацию, сохраненную на внутренний носитель, на жесткий диск ПК. Данный файл также можно отправить на почту или поместить в облако. Для этого не понадобится подсоединять гаджет к ПК. Таким же путем можно импортировать информацию обратно на телефон.
Если вы думаете о том, чем открыть VCF формат, то мы ответим на этот вопрос. Для его чтения можно воспользоваться следующими программами и сервисами: MS Outlook, Gmail (имеется соответствующий раздел «Контакты»), Notepad+++.
Через Google
Рассмотрим еще один способ, который поможет переместить все номера с телефона в память компьютера. Стоит отметить, что для данного способа наличие самого телефона вовсе не обязательно. Это отличный вариант, если не работает экран смартфона и у пользователя нет возможности выгрузить данные через «Контакты» на устройстве. Руководство актуально в случае с Xiaomi, Samsung, HTC, Lenovo и прочими гаджетами на ОС Android.
Рассмотрим пошаговую инструкцию.
- Заходим в свой почтовый аккаунт Gmail и в левой панели выбираем раздел «Контакты».

- Перед вами открывается меню, где описаны все ваши номера, что были в телефонной книжке смартфона. Нажимаем на графу «Еще» в левой панели меню.

- Жмем на кнопку «Экспортировать».

- Перед вами высветится диалоговое окно, как показано на скриншоте ниже. Новая версия Gmail пока что не поддерживает функцию экспорта контактов и необходимо перейти к старой версии. Жмем соответствующую кнопку.

- Нажимаем на клавишу «Еще» в верхней панели, затем жмем «Экспорт…».

- В появившемся окне вы можете выбрать, какие телефонные номера необходимо копировать, а также в каком формате (CSV USB
или vCard).

- Проверяем правильность выставленных параметров и жмем «Экспорт».
Готово. Файл с базой адресов будет загружаться и лежать на вашем компьютере. Скачанный формат CSV откроется через MS Excel. Это удобно для дальнейшего просмотра и редактирования.
С помощью сторонних приложений
Выше описано два основных способа, следуя которым можно сделать бэкап своего телефона Самсунг или любого другого. Если по некоторым причинам нет возможности воспользоваться этими методами, значит стоит перейти к сторонним приложениям.
Экспорт в CSV
Данное приложение называется «Экспорт контактов и данных CSV». Его можно бесплатно найти и скачать в магазине Google Play. При помощи этой утилиты получится без трудностей сохранить контакты или смс в формате CSV.

Программа обладает предельно простым интерфейсом. Если нужно экспортировать книжку адресов, то жмем на «Export contacts». Если требуется перебросить SMS, то кликаем на «Export SMS». В какой-либо отдельной настройке приложение не нуждается. Файлы будут сохраняться в формате CSV и запишутся на Micro CD карту.
Итог
Выше описано несколько способов, благодаря которым можно извлечь контактную базу и позже открыть ее на компьютере или скинуть на другой смартфон. Все методы довольно просты и не займут у вас больше 10 минут времени.
Видео
В данном видео вы можете визуально ознакомиться со способами копирования и сохранения контактов на компьютер.
Вы собираетесь переходить на новое устройство или просто желаете сохранить контакты на своём ПК в качестве резервной копии? Мы поможем Вам сделать это. Из данной статьи Вы узнаете, как сохранить контакты с Андроид на компьютер. Для этого мы подготовили сразу два способа. Первый даже не задействует сам компьютер и основные операции производятся на смартфоне, во втором же случае Вам нужно будет воспользоваться своим Google-аккаунтом.
Сохраняем контакты с Android на ПК стандартными средствами
Как уже было сказано выше, сам ПК здесь не используется – по крайней мере, для создания своеобразной резервной копии. Однако, он может потребоваться в дальнейшем, если Вы решите запустить их на нём. Впрочем, к этому мы с Вами ещё обязательно вернёмся. А пока предлагаем Вам сделать всё, что описано в нашей инструкции ниже:На этом всё не заканчивается, теперь Вы должны скопировать их на ПК. Достаточно как всегда подключить свой гаджет к компьютеру и переместить вышеупомянутый файл на жёсткий диск PC. В начала данной статьи мы упоминали о возможных проблемах с запуском контактов на ПК – их невозможно будет прочесть из-за кодировки UTF-8. Давайте сразу перейдём к решению этой проблемы:

Если вдруг чем-то Вам данным способ не угодил, то мы хотим рассказать о том, как сохранить контакты с Android на PC посредством самого компьютера. Тем более, сделать это также несложно.
Сохраняем контакты через Google-аккаунт
Практически у всех пользователей Андроид есть собственный Google-аккаунт, поэтому о том, как его зарегистрировать, мы рассказывать не будем. Предлагаем сразу перейти к рассмотрению инструкции:
Как видите, в обоих случаях всё предельно просто – Вам нужно совершить буквально несколько кликов мышью или тапов по экрану устройства, чтобы сохранить контакты с Android на компьютер. К слову, при использовании последнего метода, если Вы выберите «Формат CSV для Outlook», не нужно будет менять кодировку. Она итак по умолчанию будет ANSI, а потому проблем с их чтением на Windows у Вас не возникнет.
Большинство пользователей мобильных телефонов, у которых список контактов сохранен не на SIM-карте, а именно в мобильном устройстве, для того чтобы не потерять нужные номера, предпочитает сохранять такие списки на компьютере. Но у многих возникают проблемы, ведь просто так даже при обычном подключении смартфона в ПК экспортировать список могут далеко не все. Далее предлагается несколько базовых методов, которые и помогут решить проблему того, как скопировать контакты с телефона на компьютер. И совершенно необязательно использовать для этого какое-то дополнительное программное обеспечение.
Как скопировать контакты с телефона на компьютер: основные методы
При создании списка контактов, которые должны быть перенесены на стационарный ПК или ноутбук, следует руководствоваться несколькими простыми правилами. Именно их соблюдение поможет избежать множества проблем, которые могут возникнуть в процессе копирования или создания списка контактов.
Во-первых, синхронизация контактов телефона с компьютером может быть осуществлена при помощи сохранения списка в наиболее распространенных и доступных форматах непосредственно на мобильном устройстве. Во-вторых, можно воспользоваться специальными утилитами, предлагаемыми самими производителями мобильной техники или разработчиками соответствующего программного обеспечения. Например, вопрос того, как скопировать контакты с телефона «Самсунг» на компьютер, решается совершенно элементарно при помощи стационарной компьютерной программы Kies. Но в данном случае не будем делать упор на какое-то отдельно взятое приложение, а рассмотрим проблему, так сказать, в глобальном смысле.
Синхронизация контактов с телефона с компьютером: самый простой способ экспорта
Если назрела такая необходимость, первым делом на любом Android-девайсе, причем даже без Google-регистрации, в основном меню нужно просто выбрать раздел контактов.

В этом меню необходимо использовать функцию импорта/экспорта, после чего указать место сохранения списка на внутреннем накопителе или внешней SD-карте в формате VCF. Далее можно просто скопировать созданный файл на компьютер, подключив устройство через USB.
Фильтр видимых контактов и формат VCF
Правда, далеко не всегда в файл списка копируются абсолютно все контакты (а иногда необходимо скопировать не все номера, а только некоторые).
В этом случае при экспорте сначала в самом контакт-листе устанавливается специальный фильтр, после чего система предложит не только сохранить список, но и отправить его на зарегистрированный адрес электронной почты, который применяется для входа в аккаунты Google.
Перенос контактов через экспорт в формате vCard
Вопрос того, как скопировать контакты с телефона Nokia на компьютер или с любого другого устройства, может быть решен за счет использования универсального формата списков vCard. Собственно, даже при сохранении копий системы Android-устройств на серверах Google используется именно он. В данном случае речь идет только о тех контактах, которые были сохранены непосредственно на мобильном девайсе, а не в памяти SIM-карты.

Однако вопрос того, как скопировать контакты с телефона на компьютер, требует особого пояснения (далее будет понятно, почему).
Создать файл vCard можно прямо на телефоне или использовать для этого программное обеспечение, устанавливаемое на компьютер. В телефоне нужно просто сохранить список в выбранном формате, после чего его можно будет открыть в любом почтовом приложении вроде The Bat, Outlook или Outlook Express.

В случае использования дополнительного ПО создать экспортируемый список контакт-листа можно и в самом компьютерном приложении. Но далеко не все программы позволяют создавать такие списки. Зато приложения типа MyPhoneExplorer поддерживают экспорт и в Word, и в Excel. Согласитесь, когда под рукой нет ничего, такой вариант выглядит весьма убедительным. Потом, правда, контакты, например, при восстановлении телефона до его заводской прошивки придется вводить вручную. Но методика хороша тем, что открыть список можно при помощи любого редактора, причем не только относящегося к пакету MS Office.
Устранение проблем с кодировкой
Наконец, самая главная проблема в вопросе того, как скопировать контакты с телефона на компьютер, состоит в том, что иногда, в зависимости от самого мобильного устройства или используемого для сохранения приложения, список может отображаться некорректно только по причине того, что установлена неправильная кодировка. Операционные системы Android используют собственные стандарты, отличные от тех, что применяются в MS Windows.

Тут выход из ситуации совершенно простой: открываем файл в любом текстовом редакторе типа стандартного «Блокнота» (Notepad) или Word и меняем кодировку с UTF-8, установленную по умолчанию, на Windows 1251, после чего просто сохраняем документ в оригинальном формате (Ctrl + S).
Не нравится такой вариант? Используйте программу Sublime Text, которая позволяет произвести сохранение контакт-листа не только с изменением выбранной кодировки, но и с применением кириллических символов, которые некоторыми англоязычными апплетами не поддерживаются.
Краткие итоги
На этом, собственно, вопрос того, как скопировать контакты с телефона на стационарный ПК или ноутбук, можно и закончить. Как многие уже догадались, использовать специальное программное обеспечение для переноса контактов с мобильного девайса на компьютер, в общем-то, и не нужно. С Android-устройствами все обстоит достаточно просто. Но если вы являетесь обладателем «яблочного» гаджета, тут без установки iTunes или чего-то подобного не обойтись (тем более что напрямую экспорт списка контактов в этих устройствах не поддерживается).
Необходимость в резервном копировании контактов на Android может возникнуть, если вы планируете сбросить систему к заводским настройкам, перепрошить смартфон или приобрести себе новый девайс. Какой бы ни была причина бэкапа, выполнить данную процедуру не составит большого труда. Рассмотрим, как создать backup телефонной книги для ее последующего восстановления.
Способы копирования контактов на Андроиде
Создать резервную копию телефонной книги можно несколькими способами:
- С помощью встроенных в ОС Android инструментов;
- Через облачный сервис Google;
- Ручным копированием;
- Посредством специальных программ, устанавливаемых на компьютер.
Создание бэкапа с помощью встроенных возможностей Android
Разработчики ОС Андроид позаботились о сохранении персональных данных пользователей и предусмотрели возможность резервного копирования телефонной книги без применения дополнительного софта и даже при отсутствии соединения с интернетом. Данный инструмент называется «Импорт/Экспорт». Он позволяет создавать backup номеров в виде отдельного файла с расширением.vcf. При этом сей документ может быть сохранен во внутренней или встраиваемой памяти гаджета.
Чтобы скопировать контакты на Андроиде в отдельный файл, необходимо:
С помощью функции «Импорт/Экспорт» также можно скопировать контакты с сим-карты непосредственно на телефонную книгу. Для этого в списке доступных действий нужно нажать «Импорт с SIM-карты».
После резервирования созданный файл можно спокойно перенести на компьютер и открыть через стандартное приложение Microsoft Outlook или Контакты Windows.
Однако нужно учесть, что имена номеров, записанные русскими буквами, будут отображаться в виде иероглифов. Это обусловлено тем, что система Android копирует контакты в текстовый документ с кодировкой UTF-8, а Виндовс работает по умолчанию с кодом Windows 1251.
Избавиться от подобной несогласованности поможет программа Sublime Text:

После этого все номера будут отображаться в стандартной форме.
Копирование телефонной книги через Google
ОС Android предоставляет владельцам мобильных устройств широкие возможности по бесплатному использованию всех сервисов компании Google, будь то Play Market, облачное хранилище, почта Gmail и т.п. Поэтому если вам требуется сделать backup контактов с телефона, можно воспользоваться виртуальным диском Google.
Перед тем как сделать резервную копию контактов, необходимо выполнить две процедуры:
- Авторизоваться в системе Google.
- Активировать синхронизацию данных на смартфоне.

После выполнения привязки можно приступать непосредственно к синхронизации данных и созданию бэкапа:

Рассматривая, как скопировать контакты на виртуальный диск, можно отметить еще один способ синхронизации:
 Скопированный с помощью сервиса Google бэкап будет доступен на любом мобильном устройстве или компьютере, подключенном к вашему аккаунту.
Скопированный с помощью сервиса Google бэкап будет доступен на любом мобильном устройстве или компьютере, подключенном к вашему аккаунту.Все контакты, находящиеся в телефонной книге, хранятся на системном разделе устройства в каталоге data. Этот файл называется contacts.db. При необходимости его можно скопировать на sd карту смартфона или перенести на ПК.
Однако доступ к системным данным возможет только при наличии у владельца девайса прав Суперпользователя. Поэтому перед тем как сохранить контакты на Андроиде вручную, вам придется активировать root-доступ, например, через программу Kingo Root.
Резервная копия телефонной книги в ручном режиме при наличии root-прав делается следующим образом: