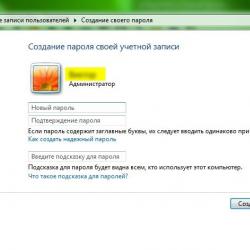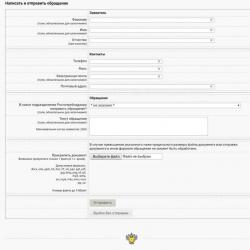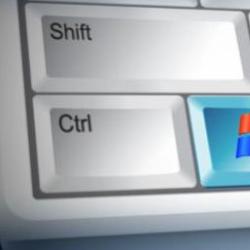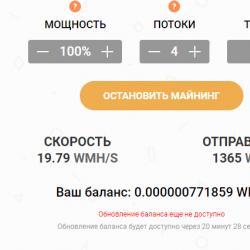Как в Windows быстро находить файлы, папки и программы по поиску! Расширенный поиск виндовс 7.
При переходе с Windows Vista поиск в Windows 7 лишь становится удобнее и не таит в себе особых сюрпризов. Этого не скажешь про многих пользователей Windows XP, только открывающих для себя повседневную работу в системе с таким удобным средством, как мгновенный поиск. Искать в Windows 7, действительно, очень просто. Но, как и в любом поиске, цель состоит в том, чтобы находить нужное, а с этим иногда возникают сложности. Этой статьей я начинаю рассказ о том, как работает поиск в Windows 7, как его настроить, как искать, и самое главное - как находить.
Как работает поиск
Вы, скорее всего, слышали про индекс - это набор файлов, в которых содержится разнообразная информация о файлах и документах, хранящихся на диске. Когда вы пользуетесь поиском, именно индексные файлы позволяют быстро отобразить результаты. В индекс попадают различные свойства файлов, и это не только путь, название или размер. Например, у MP3 файлов индексируются все теги - от автора до скорости потока. У офисных документов индексируются данные, которые можно увидеть в свойствах файла на вкладке Подробно , содержимое документа, и так далее. Если такой поиск вам в новинку, я рекомендую прочесть пару статей в справке, чтобы получить вводную информацию и поиске. Сверните все окна, нажмите F1 и в поле Поиск в справке введите… Поиск.
Индексирование происходит постоянно - если вы добавите, удалите или измените файл в папке, это немедленно отразится в индексе.

На скриншоте показаны местоположения, которые индексируются по умолчанию. Поэтому если вы храните свои документы где-нибудь в F:\Documents, они в индекс не попадут и быстрым поиском не найдутся - их нужно добавить в индекс отдельно. О настройке поиска речь и пойдет ниже.
Настройки поиска и индексирования
Честно говоря, стандартные настройки поиска вполне удачные, и большинству пользователей менять в них ничего не нужно, особенно если документы и файлы хранятся в стандартных папках. Для настройки параметров откройте меню Пуск и введите в поиск параметры поиска.

Вот так непринужденно мы использовали одну из возможностей поиска Windows 7 - быстрый доступ к элементам панели управления из меню Пуск.
Изменение параметров поиска для файлов и папок
Я не буду дублировать параметры, которые отлично видны на скриншоте.

Обратите внимание на следующие моменты:
по умолчанию поиск в папке ищет во всех вложенных папках
в неиндексируемых местах поиск ведется только по именам файлов, а сжатые файлы игнорируются
можно использовать языковой поиск, т.е. составлять поисковые запросы более свободным языком - например, видео на прошлой неделе (тут будет примешиваться много неожиданных результатов, особенно в локализованных версиях)
Параметры индексирования и службы Windows Search
Здесь вы можете настроить гораздо больше параметров. Чтобы добавить папки в индекс, щелкните Изменить .

Папки Windows и Program Files не случайно исключены из поиска - они сильно увеличат размер индекса, а практической пользы будет мало. Программы и так можно найти поиском в меню Пуск - ведь главное меню индексируется по умолчанию.
Щелкнув Дополнительно , вы получаете доступ к двум группам настроек:
технические параметры индексирования
параметры индексирования для типов файлов
В первой из них вы можете добавить в индекс шифрованные файлы, перестроить индекс (что может понадобиться в случае неполадок) и задать для него новое расположение.
Для типа файлов (расширения) вы можете:
включить или исключить его из индекса
определить, будут ли индексироваться только свойства или еще и содержимое
добавить новое расширение

Например, если вдруг ваш клиент обмена мгновенными сообщениями сохраняет историю в текстовых файлах с расширением LOG или вам просто нужно анализировать логи, их содержимое не будет индексироваться по умолчанию. Но вы можете легко настроить поиск - достаточно набрать на клавиатуре log , чтобы переместиться по списку расширений, и включить поиск по содержимому.
Как искать
Приступая к поиску, желательно сразу представлять, входит ли объект поиска в индекс. Как я говорил выше, индекс охватывает профиль пользователя - библиотеки, файлы и т.д. Здесь вы относительно легко найдете нужные файлы.

Но если вы открыли главное окно поиска и рассчитываете найти что-то в папке Program Files или Windows, у вас вообще может создаться впечатление, что "поиск ничего не находит" - ведь выводятся только результаты из индекса. О поиске в неиндексируемых местах мы еще поговорим, а сейчас рассмотрим общие способы поиска в Windows 7. Вы можете искать:
из меню Пуск
в главном окне поиска
в библиотеках
в других окнах проводника - папках, диалогах "Открыть" и "Сохранить как"
Поиск в меню Пуск
Когда вы ищете из меню Пуск, в результатах поиска отображаются не только файлы и документы, но также программы и элементы панели управления. Теперь можно смело расстаться с привычкой времен Windows XP - тщательной сортировкой приложений в меню Программы . Достаточно ввести несколько первых букв названия программы, чтобы найти ее. Это намного удобнее, особенно в том случае, если у вас установлено множество программ.
Совет . Если вы пользуетесь портативными приложениями, просто добавьте их ярлыки в папку %appdata%\Microsoft\Windows\Start Menu\Programs (можете для них создать вложенную папку). В результатах поиска они будут отображаться в группе Программы .
В Windows 7 результаты поиска в меню Пуск очень удобно группируются, а количество результатов в каждой группе видно сразу - этот момент улучшился по сравнению с Windows Vista. Как видно на скриншоте, поиск по слову word находит не только приложения Microsoft Word и WordPad, но и предлагает результаты в других группах.

В меню Пуск для каждой группы отображается несколько результатов, а щелкнув по названию группы, вы открываете окно поиска со всеми результатами поиска в группе.
Поиск в меню Пуск хорош, когда есть представление о названии файла или его содержимом - первые 5 - 10 результатов видны сразу, и не надо далеко ходить. Кроме того, меню Пуск незаменимо для быстрого доступа к программам и элементам панели управления с помощью поиска.
Главное окно поиска
Пустое окно поиска можно открыть, нажав сочетание клавиш WIN + F . Оно, на мой взгляд, несколько утратило свой смысл, поскольку больше не содержит расширенных возможностей поиска файлов. Поиск в окнах проводника его практически вытесняет из системы. Мне кажется, скрасить его унылый вид могли бы ссылки на справку по использованию поиска или ссылка на эту статью.

Впрочем, главное окно поиска еще несет полезную нагрузку. Оно открывается с результатами поиска, если ввести запрос в меню Пуск и щелкнуть по названию группы результатов поиска, либо по Ознакомиться с другими результатами прямо над поисковым полем.
Библиотеки
Сейчас я объясню, почему разделил поиск в библиотеках и других окнах проводника. Обратите внимание на то, как выводятся результаты поиска в библиотеке. Они соответствуют виду файлов в ней и очень хорошо воспринимаются визуально. Например, для музыкальных файлов отображается обложка альбома, крупное название композиции, размер, а также имеются "музыкальные" опции упорядочивания результатов. Это свойство всех библиотек, что подтверждает тезис - возможности Windows 7 лучше использовать совместно. В данном случае - это поиск в библиотеках, у которого есть и другие преимущества.
Вот что предложит поиск по простому запросу в библиотеке Музыка .

Находясь в проводнике, вы можете упорядочить результаты поиска по доступным свойствам файлов. Порядок отображения по умолчанию - Лучшие результаты , но, например, музыкальные файлы вы можете упорядочить по альбому или жанру. Эта возможность доступна наряду с традиционными средствами проводника - сортировкой и группировкой (хотя последнее может быть в новинку мигрантам с Windows XP).
В этом случае в результатах отобразятся по несколько композиций из каждого альбома. Вы можете посмотреть все композиции альбома, а затем "сложить" его, если нужной там нет.
Если вы не нашли нужный файл в текущей папке, вы можете повторить поиск:
Другие окна проводника
В папках и библиотеках поле поиска такое же, как и в главном окне. Но не нужно забывать, что такая же возможность есть в окнах "Открыть" и "Сохранить как", которыми пользуются даже те, кто предпочитает альтернативные файловые менеджеры.

Искать в папках удобнее, когда вы знаете примерное расположение файла или документа - в этом случае вы не потеряетесь в результатах. Кроме того, этот способ пригодится, когда точно известно, что файл не входит в индекс. Наконец, в окнах "Открыть" и "Сохранить как" при помощи поиска можно быстро фильтровать содержимое папки.
Уверен, что вы уже попробовали простые запросы поиска и, возможно, они вас полностью устроили. Однако рано или поздно вам понадобится найти файл, и простой запрос в этом не поможет. Дальше я расскажу, как использовать расширенные возможности поиска Windows 7, чтобы находить нужные файлы.
Новые возможности расширенного поиска Windows 7
Для освоения поиска, конечно, нужно попрактиковаться в использовании его возможностей. В статьях о поиске Windows 7 я приведу ряд примеров, которые вы легко сможете воспроизвести у себя.
Если вы переходите с Windows XP, для вас в поиске Windows 7 новым будет абсолютно все. По сравнению же с Windows Vista в Windows 7 внешне:
изменились фильтры поиска
Фильтры поиска
Когда примерно известно название файла или тема документа, найти нужный файл, обычно, не составляет труда - просто вводится частичный или полный запрос в поиск меню Пуск. Но эти сведения не всегда откладываются в оперативной памяти мозга, да и попросту часто требуется задать особые условия поиска - размер, дату изменения или автора файла. В Windows XP был помощник по поиску, в Windows Vista - фильтры.

На первый взгляд, в Windows 7 ничего такого визуально выделяющегося нет. На самом деле, фильтры никуда не делись - просто они становятся видны, когда вы устанавливаете курсор в поле поиска.

Совет . Чтобы увидеть больше фильтров, расширьте поле поиска - установите курсор на разделителе между полем и адресной строкой и потяните влево.
На скриншоте вы видите стандартный набор фильтров в главном окне поиска.
Подсказки
Ваши поисковые запросы запоминаются, если они вводились:
в окно поиска
в папке проводника или библиотеке
в меню Пуск (при условии, что вы перешли к результатам, а не просто открыли файл)

Эти подсказки раздражают некоторых пользователей, и они стремятся сразу же их отключить. И, на мой взгляд, напрасно это делают. В подсказках запоминаются не только поисковые запросы как таковые, но и фильтры поиска, которые вы задавали - например, размер или дата изменения файла. Подсказки очень удобны, если вы хотите использовать всю мощь поиска Windows 7. Старое условие легко изменить под текущий запрос, и это быстрее, чем вводить его заново. А ненужную подсказку всегда можно удалить - достаточно выделить ее (мышью или курсором) и нажать Delete на клавиатуре.
Как я говорил выше, новые возможности Windows 7 лучше использовать совместно. Связь поиска с библиотеками есть не только в отображении результатов, но и в формировании условий поиска. В следующей части статьи я рассмотрю:
использование фильтров для поиска в библиотеках и почте
поиск в Internet Explorer 8
поиск в неиндексируемых местах
операторы поиска
Здравствуйте Друзья! До написания этой статьи практически не пользовался поиском в Windows. Зачем если и так все понятно, что и где лежит. Достаточно было просмотреть 2-3 места. На это уходило минут 5. Более того, на компьютере , за ненадобностью, была отключена служба поиска, которая дает огромные возможности в Windows 7 . А служба поиска так же автоматом выключает индексацию и найти какие-либо файлы быстро через поиск вообще не представлялось возможным. То есть по незнанию, отключил эту универсальную штуку. Но это уже не тот медленный поиск в Windows XP . Он сильно эволюционировал в Windows Vista и сделал огромный шаг вперед в Windows 7 . Здесь рассмотрим основные возможности поиска в Windows 7 , что бы мы могли еще эффективней находить нужную информацию.
Для начала нужно показать главное окно поиска. Оно вызывается с помощью клавиш Win + F или F3 на рабочем столе.

Окошко не взрачное и рассказывать тут почти не о чем. Сразу возникает вопрос о необходимости его в Windows 7. Скорее всего его оставили для тех кто недавно перешел с предыдущих версий Windows. Что бы не потеряться.
Самый доступный и легко находимый поиск в Windows 7 это из главного меню Пуск. (Как сделать привычную кнопку Пуск в Windows 8 можно прочитать ). Достаточно открыть главное меню и курсор сразу устанавливается в поле поиска. Начинаете набирать часть имени файла и результаты уже появляются. Удивляет скорость выдачи результатов и его дальнейшая сортировка. Об этом еще поговорим.

Результаты представлены в виде групп файлов из различных категорий. На рисунке это Программы, Панель управления, Документы, Видео и Музыка. Если вы знаете в какой категории может быть ваш файл переходите сразу в нее и ищите дальше. Ниже мы тоже это разберем.
Из меню Пуск удобно искать программы или же элементы панели управления. Теперь нет нужды идти по долгому пути Пуск > Все программы > Стандартные для выбора Калькулятора. Достаточно открыть Пуск, написать «Ка» и старый добрый Калькулятор уже под рукой.

Для удобства ширину поля поиска можно изменить перетащив границу между адресной строкой и полем поиска в нужной место.
Можно и нужно комбинировать различные фильтры. Например вы отсортировали фалы по дате изменения, теперь можно отсортировать по размеру. Кликните на поле поиска и выберите фильтр Размер. Перед вами откроется ниже приведенное окошко с выбором диапазона

Если вам нужны файлы с размером до 50 МБ и от 100 до 200 МБ, то на помощью снова придут операторы поиска.
размер:<50мб + размер:>100мб<200мб — вот такой вот получился запрос.
Набирать конечно его неудобно так так все тормозит по причине выполнения поиска. Поэтому рекомендуется сформировать запрос с блокноте и скопировать его в строку поиска.
По мере написания статьи и пробы разных фильтров и вариантов сортировок, мне удалось найти такие файлы, в таких местах, что диву даешься. Поиск в Windows 7 + индексирование по эффективности как гугл для интернета.
Кроме того можно искать не только по дате изменения и по размеру а и по другим свойствам файлов. Например по расширению, ширине кадра и другим. Если поиск не дал нужного результат, то вам внизу предлагается на выбор поискать в Библиотеках (смотрите в следующим разделе) в Домашней группе на всем вашем компьютере , выбрать другое место для поиска, поискать в интернете и по содержимому файлов.

При выборе Другое место поиска откроется окошко, где с помощью галочек вы выберите места в которых могут быть нужные файлы. Это могут быть внешние жесткие диски , флешки и другие накопители

Затем нажимаете ОК и поиск автоматически начнется в выбранных местах.
Если вы выбрали место которое находится не в индексе, то система сразу вас предупредит и предупредит, что возможно поиск будет медленным. Так же предлагается добавить выбранное место в индекс

Если вы часто ищите из этого место, то нужно добавлять. Если это единичный случай, то скорее всего можно пропустить. Меньше будет индекс и быстрее по нему поиск.
Поиск в Библиотеках
Библиотека — то место где хранится масса полезной информации. В компьютере тоже самое, только там библиотека разбита на четыре категории для удобства поиска: Музыка, Видео, Изображения и Документы. В каждую из таких библиотек вы можете добавить до 50 папок. + вы можете создать свои библиотеки. Для создание новой библиотеки необходимо кликнуть правой кнопкой мышки по «Библиотеки» > Создать > Библиотека. Дать имя новой библиотеке

Получается Библиотека это виртуальная папка в которую вы можете подключать свои реальные папки из различных мест своего жесткого диска . Поиск в библиотеке будет производится по всем подключенным к ней папкам.
Как подключить папку в библиотеку
Заходите в библиотеку к которой необходимо подключить папку. В разделе «Включает» кликаете по ссылке. В моем случае — 2 места

В открывшемся окошке нажимаете кнопку Добавить… и выбираете нужную папку

Библиотеки индексируются по умолчанию и когда процесс закончится вы сможете мгновенно находить нужную вам информацию.
У библиотек присутствует расширенный набор фильтров, что добавляет удобства поиску

При установке курсора в окошко поиска кроме фильтров показываются так же ваши поисковые запросы которые вы вводили в прошлом. Если они вам вдруг начали мешать их легко можно удалить наведя на нужную курсор мышки и нажав Del на клавиатуре.
В проводнике вы можете искать в той папке в которой находитесь и во всех вложенных. В библиотеке вы можете искать сразу во всех подключенных папках и так как они в индексе это будет быстро. Еще один плюс использования библиотек это расширенные фильтры для удобства поиска. Не знаю как можно обходить в использовании Библиотеки в Windows 7 .
Так как Библиотеки это что то виртуальное, то при удалении с вашими файлами ничего не происходит.
Заключение
Друзья! В этой статье мы затронули маленькую часть, вершинку айсберга, под названием — поиск в Windows 7 . Так же разобрались с индексированием файлов на жестком диске и как это может помочь быстрее найти информацию. Более подробно остановились на поиске в проводнике. Благодаря удобным фильтрам можно на много эффективней искать и находить информацию.
Еще хотелось бы добавить, что условия поиска можно сохранять. Для этого нажмите на одноименную кнопку на панели инструментов

Все сохраненные поиски располагаются в одноименной папке (Поиски) в вашем профиле.

Для отображения результатов по одному из поисков достаточно зайти в проводнике (в левой его части) в папку Поиски и выбрать нужный. Результаты покажутся сразу.
Более подробная информация о поиске в операционной системе Windows 7 вы можете почитать на сайте http://www.oszone.net/11299/Search
В Windows 7 служба поиска довольно неплохо справляется со своей задачей. Благодаря индексированию файлов компьютера, поиск нужной информации происходит практически мгновенно. Но, к сожалению, случаются неприятности. Бывает, что поиск отказывается работать, и выдает ошибку, например, вот такую: Не удается найти “search:query=информация”. Проверьте, правильно ли указано имя и повторите попытку .

Думаю, что не стоит ломать голову над причинами возникновения такой ошибки. Гораздо эффективнее будет перейти непосредственно к устранению проблемы. Я приведу несколько способов восстановления работоспособности поиска в порядке их эффективности.
1. Первым делом нужно проверить, запущена ли служба . Для этого нажимаем Пуск , щелкаем правой кнопкой на пункте Компьютер и в контекстном меню выбираем Управление .

В появившемся окне, слева, нам нужно выбрать Службы . В открывшемся списке находим , проверяем состояние – если служба выключена, то необходимо ее включить.

Для этого в свойствах службы нажимаем Запустить , Тип запуска ставим – Автоматически .

2. Второй способ – это выполнить чистую загрузку Windows. Суть ее в том, что отключаются службы и программы, не связанные с работой операционной системы. Windows загружается “голой”, как при первом запуске. О том, как выполнить чистую загрузку, я писал . Если при чистой загрузке поиск будет работать, значит дело в установленных программах.
3. Проверяем параметры поиска в папках. Для этого заходим в Панель управления и ищем Параметры папок , после чего нажимаем по одноименной ссылке.
В окне переходим на вкладку Поиск , а затем нажимаем Восстановить значения по умолчанию , и затем ОК .

4. Проверяем настройки индексирования. В Панели управления ищем и открываем .

Там нажимаем кнопку Изменить .

Проверяем, чтобы все элементы были отмечены галочками. Нажимаем ОК .

Теперь возвращаемся к окну и жмем кнопку Дополнительно . Примерно посередине появившегося окна будет находиться кнопка Перестроить – нажимаем ее.

5. Если есть точка восстановления, то можно попытаться восстановить систему из указанной точки. Проблема в том, что не каждый настраивает . Но если она все-таки есть, то данный способ может оказаться наиболее действенным.
6. Попробуйте создать нового пользователя. Возможно, существующий профиль “запортился”, и удалились некоторые системные файлы – бывает всякое. Если под новым пользователем поиск работает, значит старым профилем теперь пользоваться нежелательно.
Рассказал вам все что вспомнил. Если вы знаете еще какие-нибудь способы “лечения” поиска, то делитесь ими в комментариях – возможно именно ваш ответ окажется полезным:).
По этой теме также читают:
 Поиск файла в Windows по его содержимому через программу XYplorer
Поиск файла в Windows по его содержимому через программу XYplorer
 Не работает Windows Media Player. Что делать?
Не работает Windows Media Player. Что делать?
 Как создать точку восстановления в Windows 7?
Как создать точку восстановления в Windows 7?
 Автоматический вход в Windows 7. Настройка автологона
Автоматический вход в Windows 7. Настройка автологона
 Как увеличить файл подкачки в Windows 7
Как увеличить файл подкачки в Windows 7
В этой статье мы обсудим поиск файлов на компьютере и в частности рассмотрим поиск файлов в Windows 7.
Если у Вас операционная система Windows XP, в таком случае для Вас больше подойдет заметка: « »
Поиск файлов на компьютере может понадобиться, когда информация на компьютере не упорядочена по папкам с соответствующим названием, чтобы можно было легко ее отыскать.
Но также поиск файлов и папок достаточно удобен в случае, когда просто, зная название файла или папки, хочется быстрее его (или ее) найти.
Итак, рассмотрим поиск файлов и папок в Windows 7.
Поиск файлов в Windows 7 через меню «Пуск»
Чтобы найти какой-нибудь файл или папку на компьютере, нажимаем кнопку Пуск , где мы сразу же видим поле для поиска информации (Найти программы и файлы ):
- Вводим слово или часть слова в поле поиска
- Сразу же получаем результат поиска в том виде, как это показано на снимке:

Причем будут найдены все папки и файлы, которые имеют такое название, либо это слово, входящее в состав фразы файла или папки. А также будут показаны файлы, в внутри которых (например, в тексте самого содержимого файла) присутствует данное слово.
Переходим к следующему способу поиска файлов на компьютере в Windows 7.
Расширенный поиск файлов и папок в Windows 7
В вышеописанном способе поиск файлов и папок на компьютере может выдать большой список результатов, в котором сложно сразу найти то, что мы ищем, поэтому можно воспользоваться дополнительной возможностью поиска.
Как показано на снимке выше под цифрой 3, можем нажать на ссылку: Ознакомиться с другими результатами . Будут представлены все результаты поиска и если прокрутить список до конца, то можно найти дополнительные возможности, которые позволяют:
- Сузить поиск до конкретной папки или библиотеки;
- Фильтровать поиск по некоторым параметрам
В поиске это выглядит примерно так:

Вторая возможность (фильтр поиска) интересна особо, так как если воспользоваться фильтром Тип , то можно найти необходимый файл по расширению, например фотографию, расширением jpg, видеофайл, расширением avi и т.д. Т.е.выбирая из предложенного списка форматов файлов, можно найти искомый файл нужного типа.
Таким образом, можно очень удобно и быстро осуществлять поиск файлов на компьютере.
Кстати, поиск файлов в Windows 7 можно также вызвать одновременным нажатием клавиш Win + F :

Чтобы лучше понять, как работает поиск файлов в Windows 7, попробуйте прямо сейчас найти что-нибудь на своем компьютере и потом в комментариях можете написать, — всё ли получилось?
Кстати, в этой статье мы рассмотрели, как находить файлы с помощью стандартного поиска Windows. Если с поиском файлов стандартным средством будут трудности, рекомендую воспользоваться сторонней , которая позволяет находить файлы мгновенно!