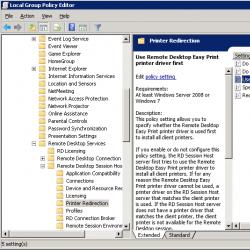Как подключить проводной джойстик к компьютеру. Правильное подключение геймпада к компьютеру
Развлекаться посредством компьютерных игр любят многие. Кто-то останавливает свой выбор на простых играх, вроде «Сапера», а кому-то нужно получить максимум от своего ПК. Более сложные игры, как правило, требуют наличия игрового джойстика или геймпада. Он позволяет получить максимум положительных эмоций во время в различные спортивные симуляторы.
Если у вас есть геймпад и USB-кабель, тогда вы сможете настроить все оптимальным образом и получить максимум наслаждения от игрового процесса.
1. Установка ПО и драйверов
Для корректной работы геймпада потребуется специальное программное обеспечение, а также дополнительные драйвера. Чтобы не тратить много времени на поиски необходимых драйверов, скачайте приложение MotioninJoy.
Его свободно можно найти на просторах глобальной сети, указав название в поисковой строке браузера.
Обратите внимание на то, что эта программа работает только на операционных системах Windows. На других версиях ОС она может работать некорректно либо вовсе не будет запускаться. После того, как программа будет скачана и установлена, открывайте ее и заходите в раздел Drive Manager.

Не забудьте также подключить собственный геймпад к персональному компьютеру, так как сейчас предстоит установить драйверы, а для каждого производителя устройств драйвера — разные. После подключения геймпада, он должен будет отобразиться в поле Hardware Location.
Выделяйте устройство галочкой, после чего нажмите на кнопку Load Driver. Дождитесь окончания процедуры. Обычно она занимает 2-5 минут, в зависимости от скорости интернет-соединения и технических характеристик персонального компьютера.
Если драйвера уже были инсталлированы, тогда в поле MotioninJoy будет отображаться галочка.
2. Настройка эмулятора геймпада
После того, как драйверы будут установлены, потребуется настроить и сам эмулятор для геймпада. Для этого требуется открыть раздел Profiles.

В специальном окошке будет отображаться полное наименование подключенного к компьютеру джойстика. Далее, в качестве значения параметра Select one mode выбирайте Xbox 360 Controller (Xinput-Default). Подтвердите изменения и включите геймпад с помощью кнопки Enable.

Требуется подчеркнуть, что Xinput-Default необходимо устанавливать не только, когда вы работаете с контроллером от игровой приставки Xbox, но PlayStation. Почему-то разработчики добавили раздел, который якобы синхронизирует манипулятор от приставки PlayStation, но он не функционирует.
Практически каждый из нас любит поиграть на компьютере. Кто-то ограничивается "Сапером", а кто-то не только устанавливает на свой ПК новые, современные игры, но и подключает специальные манипуляторы, чтобы играть было удобнее. О том, как подключить джойстик к компьютеру мы Вам сегодня и расскажем.
- Во-первых, подсоедините джойстик и установите драйвера для него, которые должны идти в комплекте, на отдельном диске. Если драйвера по каким-то причинам нет, то попробуйте просто найти его в Интернете, заранее узнав точную модель Вашего джойстика;
- Если Вы вставили джойстик в нужное гнездо, но ничего не произошло, проделайте следующее: откройте "Пуск", далее "Панель управления" и "Игровые устройства". Там вы должны увидеть свой джойстик и его положительный статус - "Ок". Если же статус далеко не окей, то войдите в "Свойства" и выберите вкладку "Проверка". В случае, если джойстик рабочий, то после проверки он должен завибрировать либо подать сигнал каким-то другим образом;
- Если статус джойстика "Не подсоединён" - убедитесь, что он всё же подсоединен в единственном экземпляре, обязательно проверьте правильность работы Game-порта. Для этого, войдите в "Пуск", "Панель управления", далее "Система" и вызовите "Диспетчер устройств". Откройте в нем "Игровые устройства" и найдите "Джойстик для Game-порта". Если такое подсоединение в списке отображается, то порт работает. Если же нет, то есть смысл обратиться в магазин, где Вы компьютер покупали. Возможно, что такой порт попросту нерабочий. В случае с джойстиками, которые подключаются к USB-порту, ситуация та же самая.
- Проверьте, поддерживается ли игрой управление с помощью джойстика. Для этого вставьте джойстик в нужное гнездо, если это ещё не сделано, и войдите в игру. Зайдите в "Настройки" игры, а затем в "Управление". Поищите там строку, поставив напротив которой галочку, Вы бы смогли использовать джойстик. Стоит сказать, что далеко не все игры поддерживают такую опцию. Тем не менее, сейчас существуют такие программы, которые позволят Вам управлять джойстиком практически в любой игре. Например, "Xpadder" - специальная программа для симуляции нажатий кнопок клавиатуры и движений мыши при помощи Вашего джойстика. Подобная программа позволит использовать джойстик для управления любой игрой на компьютере. Будь то обычная, эмулированная или даже Flash-игра. Помимо этого, есть возможно назначить управление для любого другого приложения Вашей операционной системы (к примеру, мультимедиа плеер, интернет-браузер, почтовая программа и т.д.).
Теперь Вы знаете, как подключить джойстик к компьютеру. Надеемся, что никаких проблем с этим возникать не будет.
С помощью геймпада от Xbox One и 360 можно управлять играми как на консоли, так и на компьютере, заменив тем самым мышь и клавиатуру. Рассмотрим варианты подключения геймпадов от Xbox к ПК.
Беспроводной контроллер от Xbox One + ПК
1) Проводная связь через кабель micro-USB
Геймпад от Xbox One можно подключить к ПК с помощью USB-кабеля. Для этого необходимо иметь:
- Беспроводной контроллер от Xbox One;
- Кабель «USB - micro-USB»;
- ПК с Windows 7 и выше.
Одну часть провода подключаем к геймпаду, другую вставляем в USB разъем на компьютере. Чаще всего, загрузка драйверов происходит автоматически. Для обладателей Windows 10 ничего настраивать самостоятельно не придется.
× Проблемы возникают, когда на компьютере с Win 7, 8 и 8.1 не включено автообновление ПО , тогда установку необходимо произвести вручную.
- Заходим в «Настройки», затем в «Устройства» и внизу «Диспетчер устройств»;
- Выбираем строку «Геймпад Microsoft XboxOne», затем правой кнопкой и «Обновление драйверов»;
- Делаем «Автоматический поиск…» (нужен интернет);
- Ждем установки драйвера и проверяем.
Если джой не заработал, то переключаем его в другой USB разъем на компьютере.
2) Беспроводной адаптер Xbox для PC
Для работы контроллера выполняем следующие действия:
- Подключаем к ПК адаптер через USB разъем;
- Заходим в «Настройки» – «Устройства» – «Bluetooth и другие уст-ва»;
- Там жмем «Добавить Bluetooth или другое уст-во»;
- Находим «Все остальные» и жмем на «Геймпад от XboxOne»
- Устанавливаем и проверяем работоспособность контроллера.
3) Подключение через Bluetooth
Отличительной особенностью обновленного геймпада от Xbox One S и будущего X , является то, что он обладает технологией Bluetooth. Устройство совместимо с любым железом, на котором установлена операционная система Windows-10 .
Для связи геймпада с ПК через Bluetooth выполняем следующее:
- Включаем контроллер Xbox One S;
- Включаем Bluetooth на компьютере и переходим в «Настройки» - «Устройства» - «Добавить Bluetooth или другое уст–во»;
- Ищем «Геймпад от XboxOne» и активируем устройство;
- Проверяем и наслаждаемся.
× Режим «В самолете » выключает все радиомодули (WiFi, Bluetooth, GPS).
Геймпады от Xbox 360 для ПК
1) Проводной джойстик Xbox 360.
На Win10 драйверы устанавливаются автоматически, сложностей возникнуть не должно.
На Виндовс 7, 8 или 8.1 , возможно, придется выполнить установку программного обеспечения самостоятельно:
- Заходим в магазин Microsoft, ищем нужный геймпад, и кликаем «Загрузки».
- Выбираем нужную версию операционки (7, Vista или XP).
- Загружаем, устанавливаем и перезагружаем ПК;
- Подключаем геймпад Xbox 360 и проверяем.
Для Windows 8 и 8.1 используйте режим совместимости с Win7. Для этого необходимо:
- Скачать ПО для 7-ки;
- После загрузки, щелкнуть по файлу правой кнопкой мыши и выбрать команду «Свойства»;
- Вкладка «Совместимость» и поставить галочку «Запускать эту программу в режиме совместимости»;
- Выбираем ОС «Windows 7» и кнопка «ОК»;
- Запускаем установку драйверов, после чего подключаем геймпад и проверяем настройки.
2) Беспроводной джойстик Xbox 360.
- Подключаем приемник во вход USB-2.0 на ПК.
- Установка драйверов начнется автоматически, но их можно поставить с диска или из интернета.
- Включаем контролер от ИксБокс 360.
- Нажимаем кнопочку на Приемнике , а затем нажимаем кнопочку «Подключение» на Геймаде 360 (сверху между курками).
- Связь установится, когда лампочки перестанут моргать и загорятся ровным зеленым цветом.
Windows 10 - почти идеальная платформа для геймеров, но ее портят две вещи: отсутствие в магазине большого количества действительно серьезных хитов (как на Xbox One, например), а также слабая (а чаще вообще никакая) поддержка игровых контроллеров в играх. Игры в Windows 10 устанавливать довольно просто - нужно открыть виртуальный магазин, порыться в нем, найти что-нибудь подходящее и нажать на кнопку установки.
К сожалению, далеко не все разработчики используют игровые возможности Windows 10 на полную - к примеру, даже в такой игре, как Asphalt 8 нет встроенной поддержки геймпада или руля. Но это не беда - почти любую игру на Windows 10 (и предыдущих версиях Windows) можно научить работать с игровыми контроллерами. Для этого потребуется небольшая утилита, которая называется JoyToKey. Она позволяет переназначить клавиши клавиатуры на кнопки джойстика или геймпада.
Как работать с JoyToKey:
1. Скачайте архив JoyToKey с сайта разработчика и распакуйте exe-файл в какую-нибудь директорию (например, в C:\Program Files\JoyToKey).
2. Подключите геймпад к USB-порту компьютера или планшета.
3. Откройте параметры нужной вам игры, где указано, какие кнопки выполняют какие действия. Запишите их, запомните или раскройте игру не на весь экран (так, чтобы их было видно во время настройки JoyToKey).
4. Запустите JoyToKey.exe и нажмите на кнопку «Авто настройка» Вам будут последовательно показаны кнопки геймпада (влево, вправо, вверх, вниз и номерные) - нажимайте на компьютерной клавиатуре клавиши, отвечающие за соответствующие в этой игре действия (например, если вы хотите, чтобы ваша машина в Asphalt 8 ехала влево, когда вы жмете на геймпаде кнопку «влево», то в окне с кнопкой «Left» нажмите кнопку, перемещающую курсор влево, а если вам нужно, чтобы машина включала нитро по нажатию на джойстике кнопки «вперед», нажмите в окне Up кнопку Ctrl. Назначение любой из кнопок геймпада можно поменять: для этого нажмите на нее в JoyToKey и задайте новое значение (или уберите с нее действие).

Если вы планируете настроить геймпад для нескольких игр, сохраните текущую конфигурацию в отдельный файл. В дальнейшем вы сможете открыть его и использовать уже готовые настройки. Для других игр можно создать другие конфигурации.

JoyToKey поддерживает до восьми геймпадов, поэтому вы можете использовать для одной игры один контроллер, для другой второй и так далее. Все, что требуется - подсоединить новый геймпад к компьютеру, настроить его в JoyToKey и сохранить его конфигурацию.
После того, как настройка завершена, можно запускать игру и управлять ею не кнопками, а геймпадом. В некоторых играх так намного удобнее и реалистичнее, чем тыкать в клавиши на клавиатуре.
Для управления различными конфигурациями игровых консолей используются джойстики. Они имеют различные типы, но подключаются к компьютеру по одному и тому же принципу. О том, как подключить к ноутбуку джойстик , речь пойдет в данном обзоре.
Все джойстики имеют всего один шнур, который необходимо вставить в USB-разъем. Есть так же варианты беспроводного соединения. Итак, краткая инструкция о том, как подсоединить проводной джойстик.
- Устанавливаем драйвера. Будь-то руль или штурвал от самолета, разработчик девайса предоставляет диск с установочными файлами. Исключения составляет только джойстик от Play Station 3. Официальных драйверов у него нет, поэтому геймеры ищут возможные обходные пути, пользуясь пиратскими версиями программ. Найти их в интернете через обыкновенный поисковик очень легко.
- Теперь вставьте USB-кабель в свободный разъем. Система обнаружит подключение и выполнит соединение.
- Проверьте, поддерживает ли игра работу с тем или иным видом приспособления. Так, руль чаще всего используется в гонках, но более ранние версии NFS об этом не знают. Джойстик в виде бабочки удобен для стрелялок и драк. Еще есть в виде длинного пистоля. Ним стреляют и направляют радиус действия. Для того чтобы узнать, распознает игра джойстик или нет, необходимо сначала его подключить, а потом зайти в настройки управления выбранной игрой и там в перечне найти то, что вам нужно.
Если игра вы нашли в списке, нажали ОК, а джойстик не работает, повторите процедуру с другим приложением. Возможно дело в разработке. Если ошибка повторяется – то неисправен девайс.
- Есть еще один способ проверить работоспособность джойстика. Выполняется через панель управления в меню «Игровые устройства». Если в статусе девайса будет стоять зеленая галочка с надписью ОК – то он работает. Если вообще ничего не отображается – то увы, придется искать неисправность в самом джойстике.
Если вы желаете выполнить беспроводное соединение, то для вас предназначена следующая инструкция:
- Выполните установку драйверов джойстика.
- Проверьте наличие Bluetоoth на вашем ноутбуке. Если вы знаете и уже пользовались этим модулем, то проблем не возникнет. В противном случае, активируйте Wi Fi, поскольку эта же кнопка отвечает и за блютуз. Должно открыться диалоговое окно беспроводного модуля. Если этого не произошло, и программах нет ничего, похожего на значок Блютуз, то придется покупать адаптер.
- Когда вы разобрались с возможностью беспроводного соединения, активируйте джойстик. Сделать это нужно, нажав центральную кнопку и подержав ее несколько секунд.
- Теперь зайдите в модуль блютуз на ноутбуке. Или нажмите значок блютуз на панели рабочего стола правой кнопкой и выберите «Добавить устройства». Система выполнит поиск.
- Когда джойстик будет найден, нажмите ОК.
- Теперь зайдите в игру, настройте параметры управления и проверьте работоспособность девайса.
Вот и все надеемся, что наш обзор помог вам правильно подключить джойстик любого типа. Приятного времяпровождения!