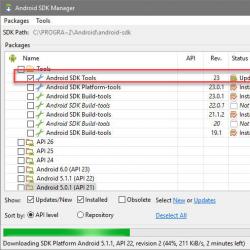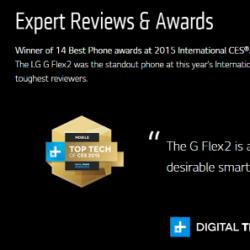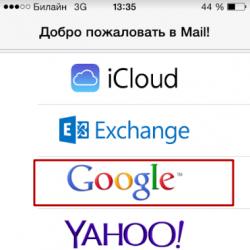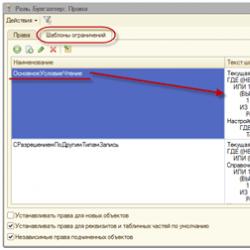Fallout 4 настройки графики на что влияют. Потребление оперативной памяти и видеопамяти
Эта информация даст вам первое представление о настройке ini для улучшения графики - более густая трава, более далекая видимость, отсутствие появляющихся из ниоткуда предметов и так далее. Учтите, что для их применения у вас должна быть хорошая конфигурация, которая тянет игру на высоких настройках или выше. Также инструкция поможет тем, кто хочет наоборот, снизить минимальные значения для получения производительности.
Для "крикунов"... Сори, под спойлер убрать почему-то не получается.
Перейдите в
С:\Users\YourUserName\Documents\My Games\Fallout4
Там вы найдете файлы конфигурации Fallout4.ini и Fallout4Prefs.ini, которые можно изменять любым текстовым редактором.
Сделайте бэкапы перед изменением.
У автора не было проблем, когда он установил двойные значения (там, где их можно установить) и значение теней на 8192 - на geforce 970 все работало без заиканий. Экспериментируйте со своей картой.
UGridsToLoad=5
Установки 7,9,11,13 улучшают видимость ландшафта. Учтите, что это опасно - в Скайриме присутствовали баги и требовался очиститель сохранений, чтобы вернуться обратно.
Значение 7 заработало без проблем, но учтите, что они могут произойти.
UExterior Cell Buffer=36
Эта переменная регулирует количество ячеек, которые загружаются в буфер оперативной памяти для обеспечения более плавного перехода и увеличения стабильности.
FShadowLODMaxStartFade=1000.0
Рисует тени для удаленных объектов. Значения 10000 и даже 20000 работают.
FSpecularLODMaxStartFade=2000.0
Рисует освещение для удаленных объектов. Значения 10000 и даже 20000 работают.
IShadowMapResoluti2048
Разрешение теней. Можно изменить на 4096 или 8192. 8192 нормально работает у автора туториала.
FSAORadius=108.2
fSAOBias=0.6
fSAOIntensity=7.1
Настройки для FSAO.
FSSSSSPower = 4.0
Probably subsurfacepower, enhancing this to 5 could give people less of a dead look. Needs testing.
FDefaultWorldFOV=70
fDefault1stPers80 Изменяет поле зрения
IMinGrassSize=20
Меньшее значение даст вам более густую траву.
BReflectLODObjects=0
bReflectLODLand=0
bReflectSky=0
bReflectLODTrees=0
1 активирует отражения.
Fallout4Prefs.ini
IShadowMapResolution=4096
Еще раз - разрешение теней, можно изменить на 8192
FLeafAnimDampenDistEnd=4600.0000
fLeafAnimDampenDistStart=3600.0000
Дистанция анимации листьев
FMeshLODLevel2FadeTreeDistance=2048.0000
fMeshLODLevel1FadeTreeDistance=2844.0000
Дистанция и уровни исчезновения моделек деревьев. Можно увеличить на пару тысяч.
FInteriorMeshLODLevel2FadeDist=1950.0000
fInteriorMeshLODLevel1FadeDist=2600.0000
Расстояния, не котором модели в помещениях будут ухудшаться в качестве и исчезать. Можете ставить значения до 5000.
IMaxSkinDecalsPerFrame=25
iMaxDecalsPerFrame=100
Всплески крови?
UGridsToLoad=5
Такое значение уже было, поставьте то же самое значение
IMaxDesired=750
Частицы - чем выше, тем круче картинка.
FTreeLoadDistance=75000.0000
fBlockMaximumDistance=250000.0000
fBlockLevel2Distance=110000.0000
fBlockLevel1Distance=90000.0000
fBlockLevel0Distance=60000.0000
Дистанция отображения для деревьев и объектов. Увеличивайте пропорционально. Для автора сработало умножение на 2.
FGrassStartFadeDistance=7000.0000
fGrassMaxStartFadeDistance=7000.0000
fGrassMinStartFadeDistance=1000.0000
Дистанция отображения травы. 25000 сработало для автора
UMaxDecals=1000
uMaxSkinDecals=100
Выше - круче
Привет всем любителям компьютерных игр. На связи команда Gamebizclub. Тема нашей сегодняшней статьи – настройка Fallout 4, чтобы вы смогли комфортно играть даже не на самом мощном железе.
Тема эта очень актуальна, так как игры постоянно совершенствуются и становятся все более и более требовательны к игровым ПК, но при этом далеко не каждый геймер может себе позволить постоянно апгрейдить свой компьютер. Поэтому и нужно знать как правильно настроить игрушку, чтобы она не лагала и вас ничего не отвлекало от игрового процесса.
Из этой статьи вы узнаете:
Требования к ПК
Прежде всего, посмотрим на минимальные системные требования Fallout 4:
- ОС: Windows 7/8/10 (64-битная).
- Процессор: Intel Core i5-2300 2.8 ГГц / AMD Phenom II X4 945 3.0 ГГц.
- Видеокарта: NVIDIA GTX 550 Ti 2 Гб / AMD Radeon HD 7870 2 Гб.
- Оперативная память: 8 Гб.
- Свободного места на жестком диске: 30 Гб.
Этот список дает понять, что с такими или аналогичными комплектующими вы сможете играть на минимальных настройках графики без серьезных лагов. Со своей стороны можем заверить, что даже с такими или аналогичными комплектующими можно добиться приятных глазу результатов, если немного поиграть с настройками.
Для тех, кто имеет возможность играть на ультра без просадок по частоте, существуют следующие рекомендуемые требования:
- Процессор: Intel Core i7 4790 3.6 ГГц / AMD FX-9590 4.7 ГГц;
- Видеокарта: NVIDIA GTX 780 3 Гб / AMD Radeon R9 290X 4 Гб.
Все остальные параметры, такие как ОС, оперативная память, свободное место на жестком диске остаются неизменными.
Если вы счастливый обладатель подобного железа, то читайте наш и устанавливайте игру, купить ее, кстати, можно здесь , а о просадках и ухудшении производительности можете не беспокоиться.
Настройки в лаунчере
Давайте же посмотрим, какие именно параметры можно поставить на самый минимум, не слишком потеряв в качестве, а какие смело можно ставить на высокие значения.
Первое, что необходимо сделать – открыть настройки лаунчера игры. Сразу же видим графу «разрешение экрана». В большей степени именно от этого параметра будет зависеть качество вашей графики, поэтому ставим максимальное возможное в вашем случае.
- Сглаживание
Следующая строка – сглаживание. Тут есть интересный момент: если производительность вам позволяет, то лучше поставить TAA, то есть лучшее качество. Почему? Ответ неоднозначен, но всё же обоснован: при FXAA смазывание изображения меньше, но и сглаживание показывает себя весьма посредственно.
- Анизотропная фильтрация
Если вы вдруг видите некое дрожание картинки при движении, то попробуйте сменить сглаживание с TAA на FXAA. В 9 из 10 случаев это исправит ситуацию.
Маленьким подарком для вас будет строка «анизотропная фильтрация». Этот параметр практически не вредит производительности. Даже на самых слабых видеокартах мы бы не советовали отключать его полностью. Лучше поставить на минимум. Она будет снижать количество кадров в секунду не более чем на 10%, но при этом оставит все предметы на своих местах, например, текстуры на асфальте и даже целые объекты.
Даже с самой слабой видеокартой лучше поставить режим не менее 8x. При видеокартах средней мощности правильным выбором будет поставить этот параметр на максимум.
- Детализация текстур
Этот параметр идет на ультрах даже со слабыми видеокартами, что уж говорить о топовых геймерских графических редакторах. Касаемо детализации теней: есть три уровня (низкий, высокий и ультра). При этом разница между последними двумя заметна разве что заядлым эстетам и тем, кто ищет эти самые различия. А вот с низкими настройками все очевидно – исчезают почти все тени.

Детализировать дополнительные текстуры и вовсе нет смысла. Не все ли равно, как четко у вас будут прорисованы следы от ран или вмятины от пуль? Визуально заметить разницу очень и очень трудно.
Еще несколько параметров, которые не сильно влияют на игровой процесс, но порадуют производительность своей универсальностью – детализация освещения, солнечных лучей и объёмный свет. Ставьте на самые низкие режимы.
Можно подумать, что и следующие параметры тоже поставить на минимум. Но нет, объемный дождь, блики и отражения делают картинку заметно более реальной, при этом не сильно нагружая видеокарту.
Дальность прорисовки ставим на минимум.
Ручная настройка графики
Настроив лаунчер, необходимо покопаться и в самой папке с игрой и сделать резервную копию файла Fallout4Prefs.ini. После этого открываем исходный файл с помощью любого текстового редактора. Чтобы изменить значение того или иного параметра, просто меняем его числовое значение.
- Видимость персонажей
Эта характеристика влияет на то, на каком расстоянии у вас прорисовываются объекты. Если у вас совсем слабый PC, то лучше не экспериментировать и поставить значение в районе 3-7, в остальных случаях выставляйте более высокие цифры.
- Эффекты на персонаже
Выставляйте на ультрарежим. Даже самые высокие значения не будут ощутимо нагружать ваше железо.
- Детали объекта на расстоянии
Очень сильно ест производительность. Если железо не тянет, то не стоит гнаться за высокими значениями, иначе ваша производительность сразу упадет почти наполовину.
- Эффекты света и дистанции травы
Эти параметры индивидуальны, кому как больше нравится. Любитель природы? Тогда больше травы. Хотите пустыню? Тогда ставим на минимум эти значения.
- Дистанция объектов и вещей
Два весьма полезных параметра. Изменив первый, сможете издалека замечать объекты без особой просадки по fps. Вторая опция хоть и нагружает компьютер, но с повышением значений делает картинку более красочной и живой.
- Настройки частиц
Спецэффекты. Нет особой разницы что на минимальных значениях, что на ультра.
- Дистанция и качество теней
Для увеличения производительности лучше поставить значения в районе 16000-18000. Качество выставляем в районе от 3072 до 8192 с шагом в 1024.
- Настройка воды
Ставим самые низкие значения.
На этом ручная настройка закончена, но будьте внимательны: если вы начнете менять их в самой игре, то выставленные вручную значения сбросятся.
Несколько слов об оптимизации
Прежде всего, убедитесь, что всё в порядке с вашим компьютером. Банально почистив системник от пыли и установив новые драйвера, вы оптимизируете игру куда лучше, чем несколько часов будете разбираться в ее настройках.
Бывает и такое, что компьютер в идеальном состоянии, настройки выставлены на минимум, требования соответствуют заявленным, а играть всё равно некомфортно. В таких случаях выходом может стать установка специальных модов.

Поговорим о нескольких из них, наиболее простых и полезных:
- Optimized Vanilla Textures
Визуально вы вряд ли заметите разницу, но ресурсопотребление сократится в несколько раз, что благоприятно отразится на стабильности работы.
- Wasteland 512 Textures
Этот мод – находка для слабых компьютеров и ноутбуков. Он позволит вам изменить разрешение на гораздо меньшее. Таким образом, можно добиться стабильной работы, даже имея требования ниже, чем минимальные, описанные в этой статье. Рекомендуем устанавливать его последним из модов.
Самые распространённые ошибки
Теперь давайте разберем наиболее частые ошибки, возникающие в Fallout 4.
- Игра зависает
Проверяем, соответствует ли ваш ПК или ноутбук минимальным требованиям. Если да, то верифицируем файлы игры в Steam, устанавливаем последние обновления и драйвера и ждем, пока Steam докачает нам необходимые файлы. Применимо только для лицензионной версии игры.
- Вылетает при запуске
Здесь может быть целый ряд причин и, соответственно, решений. Оптимальным решением при любых ошибках является проверка драйверов. Если драйвера для NVIDIA и AMD обновлены, а игра всё еще вылетает, то причиной может быть нехватка ОЗУ. Её должно быть не менее 8 Гб.
Следующий шаг – запуск игры не на весь экран, а в оконном режиме с предварительным отключением антивирусных программ. Еще одним шагом для исправления этой ошибки будет установка последней версии DirectX.
- Черный экран
Проверьте в вашем антивирусе, не закинул ли он файлы игры в карантин. Вторым действием будет проверка пути к файлам игры. В нём не должно быть русских букв. При этом игру запускаем от имени администратора.
- Ошибка записи диска
Вам не хватает места на жестком диске, на котором установлена игра.
- Проблемы со звуком
Переустановите звуковые драйвера.
- Не отображается курсор
Для исправления ошибки открываем файл Fallout4Prefs.ini и находим строку bGamepadEnable=1 и меняем значение на =0.
- Лаги мыши
Причиной этому является опция сглаживания мыши. Заходим всё в тот же файл Fallout4Prefs.ini, находим строку и добавляем в конце графы строку «bMouseAcceleration=0» без кавычек.
Русская озвучка
С помощью различных модов есть возможность изменить озвучку на русскую. Скачивать их вряд ли будет хорошей идеей. Посудите сами, компания Bethesda потратила на озвучку 2 года. Смогут ли непрофессионалы сделать это за несколько месяцев? Маловероятно.
Сейчас некоторые студии собирают средства на качественную озвучку самостоятельно, поскольку разработчик официально сообщил, что русской озвучки в Фоллаут 4 не будет. Скачивать ли русификаторы или слушать оригинальный звук, пользуясь для перевода субтитрами – личное дело каждого.
На сегодня у нас всё. Мы надеемся, что ответили на все ваши вопросы по поводу оптимальной настройки Fallout 4. Оставайтесь на связи. Всем пока-пока.
Fallout 4 | Введение
Fallout 4 великолепно передает постапокалиптическое настроение. Это не самая красивая игра, но она определенно достойна внимания. Но прежде чем перейти к сухим цифрам, мы должны обсудить некоторые из наиболее уникальных аспектов игры, например, улучшилось ли в Fallout 4 качество графики?
Первое, что нас удивило, это загрузчик игры. Графические настройки Fallout 4
можно изменить только в отдельной панели, выполненной в стиле Windows 98, и только перед входом в игру. В самой игре настройки детализации не доступны.
Любопытно, что Fallout 4 предлагает только два соотношения сторон для полноэкранного режима: 16:9 и 16:10. Для нас этого оказалось недостаточно, поэтому мы модифицировали INI-файл (Fallout4Prefs.ini, который можно найти в папке Steam [.../steamapps/common/Fallout 4] и в папке мои документы [.../My Games/Fallout4]). Оба файла необходимо изменить и сохранить перед запуском игры.
В качестве альтернативного варианта можно выставить любое соотношение сторон вручную, используя окно без полей, которые всегда остается поверх других окон. Аналогичным образом можно выключать и изменять эффекты GameWorks и другие графические опции.

Fallout 4
использует фирменный обновленный игровой движок Creation Engine, вот почему игра мало чем отличается от предыдущих игр Fallout и The Elder Scrolls в плане графики. Одним из пережитков устаревших игровых движков является жесткая привязка скорости игры к частоте кадров. Следовательно, частота кадров фиксирована, и вертикальная синхронизация работает принудительно. Можно обойти это ограничение, изменив в вышеупомянутом файле INI параметр iPresentInterval=0. В целях безопасности после изменений файл нужно пометить как "только для чтения".

Это изменение заметно влияет на геймплей, особенно при использовании быстрой видеокарты. Если на наших диаграммах производительности вы нашли свою модель ниже уровня 60 FPS, например, где-то в середине списка, можете попробовать сделать то же самое. Если частота кадров опуститься до 30 FPS, Fallout 4
будет идти с мелкими рывками, которые испортят все ощущения от игры.

Fallout 4 | Выбор тестовых сцен
Для тестов мы используем две отдельных точки сохранения. В первой сцене используется панорамный обзор удаленных объектов, с поворотом камеры на 360 с помощью макроса. Вторая сцена включает прямую пробежку по улице города. Движение также контролируется макросом.

Есть небольшой трюк, помогающий получить повторяемые результаты: мы активируем режим бога и невидимость (нет взаимодействия с AI) в консоли игры. Таким образом можно перемещаться по игровому миру не отвлекаясь на NPC и случайные атаки.

Результаты обеих тестовых сцен оказалась довольно надежными. В городе частота кадров, как правило, самая низкая. Учитывая, что вы потратите немало времени на изучение ландшафта, есть смысл усреднения результатов двух сцен. Так же при сравнении показателей с разных тестовых платформ необходимо учитывать, что производительность в Fallout 4 довольно сильно связана с CPU (есть зависимость от количества потоков и тактовой частоты). Чтобы наслаждаться плавным геймплеем нужно как минимум четыре потока. С двумя потоками появляются заметные притормаживания.
Fallout 4 | Настройки качества и GameWorks
Детализация в игре Fallout 4 не достаточно высока, чтобы рассматривать ее как серьезный тест производительности. На самом деле прогресса по сравнению с предыдущими частями игры почти нет. Объекты на расстоянии все также исчезают и снова появляются при приближении.
Многие объекты в Fallout 4 по-прежнему выглядят пластиковыми. Это не очень хорошо сказывается на реализме графики, но, судя по всему, сделано преднамеренно. Если используется технология ТАА (временное сглаживание), то игра становится плавной и выглядит более сбалансированной. Это неплохой эффект, который дополняет освещение, ответственное за создание игровой атмосферы.
Nvidia GameWorks отвечает за эффект солнечных лучей в небе (godrays) в Fallout 4 и сильно снижает производительность. Даже программисты игры, кажется, решили не рисковать, и предлагают только высокий уровень детализации небесного света при установке параметров детализации в Ultra. Их действия нам понятны, если вручную выставить детализацию солнечных лучей в значение "ультра", производительность падает на двузначное число процентов.
В меню опций функцию GameWorks нельзя отключить полностью. Если вы играете на слабом железе, откройте файл Fallout4_Default.ini (.../SteamApps/common/Fallout 4) и установите параметр bNvGodraysEnable=0. Затем нужно изменить еще три записи, поскольку для полного отключения объемных лучей нужно деактивировать объемное освещение: bVolumetricLightingEnable=0, iVolumetricLightingQuality=0 и bVolumetricLightingForceCasters=0. Мы отключили все функции GameWorks для тестовой системы начального уровня, а для разрешений выше Full HD установили эту функцию на High. В противном случае, частота кадров в Fallout 4 будет слишком низкой.
Различия в производительности между отдельными настройками качества часто намного меньше, чем вы думаете. Поэтому мы специально подобрали сцены, чтобы продемонстрировать разницу в графических настройках. Однако не факт, что эти сцены подойдут для создания бенчмарка.
Солнце возле горизонта, растительность, поверхности и тени

FullHD. Среднее качество

FullHD. Низкое качество
Полдень, полное освещение, тени

FullHD. Качество Extreme. Godrays Extreme

FullHD. Качество Extreme. Godrays High

FullHD. Среднее качество

FullHD. Низкое качество
| Конфигурация тестовой системы и настройки тестов | |
| Тестовая система 1 | Intel Core i7-5930K при 4,2 ГГц + СВО Alphacool Crucial Ballistix Sport, 4 x 4 ГБ DDR4-2400 MSI X99S XPower AC Crucial MX200 500GB SSD (для системы), Corsair LS 960 960GB (под приложения и данные) be quiet! Dark Power Pro 850W |
| Тестовая система 2 | AMD FX-8350, be quiet! Dark Rock Pro 3 8 ГБ Kingston HyperX DDR3-1600 MSI 970 Gaming Corsair LS 960 960GB be quiet! Dark Power Pro 550W Windows 10 Pro (со всеми обновлениями) |
| Драйверы | AMD: Catalyst 15.11 Beta Nvidia: ForceWare 358.91 (Game Ready) Intel: 20.19.15.4300 (15.40.10) |
| Игровые тесты | 3840x2160, детализация Ультра, детализация солнечных лучей Высокая 2560x1440, детализация Ультра, детализация солнечных лучей Высокая 1920x1080, детализация Ультра, детализация солнечных лучей Ультра 1920x1080, детализация Ультра, детализация солнечных лучей Высокая 1920x1080, Средняя 1920x1080, Низкая (детализация солнечных лучей полностью отключена в файле INI) |
Для каждого тестового прогона мы используем одно и то же сохранение, поскольку мир игры Fallout 4 является динамичным и постоянно меняется. Мы приводим средние показания FPS, так как показатели отдельных частей сцены между тестами могут меняться. Цифры на диаграммах являются средним показателем из трех замеров, округленные до целого числа.
Fallout 4 | Результаты тестов
Full HD с ультра настройками
Настройки Ультра качества включают 16x AF и TAA. Все остальные параметры указаны на скриншотах.
1920x1080, Ультра детализация, Высокая детализация солнечных лучей
GameWorks создает объемные лучи с помощью тесселяции. По сравнению с "ультра", "высокий уровень" детализации позволяет добиться приемлемой частоты кадров на более широком диапазоне видеокарт. В противном случае более слабые графические процессоры, не очень хорошо приспособленные для работы с высокими уровнями тесселяции, не смогут обеспечить комфортную игру.

При таких настройках даже старые видеокарты от Nvidia, например GeForce GTX 660 Ti и AMD Radeon HD 7870, могут справиться с игрой. Если вы хотите получить более высокий FPS, но используете видеокарту среднего уровня (к примеру GeForce GTX 960 или Radeon R9 380) которая обеспечивает менее 60 FPS, можно посоветовать снизить уровень детализации или отключить вертикальную синхронизацию в файле конфигурации.

1920x1080, Ультра детализация, Ультра детализация солнечных лучей
Ультра детализация солнечных лучей сильно нагружает ваш GPU, но при этом реальная разница в качестве графики в лучшем случае небольшая.

Интересно, что больше всего производительности теряют самые быстрые видеокарты (до 15 процентов частоты кадров предыдущего теста). Частота кадров у моделей более низкого уровня остается более стабильной и многие из них обеспечивают 60 FPS. Тем не менее, мы не видим достойных причин включать ультрадетализацию солнечных лучей, и не будем использовать этот параметр в дальнейшем.

Full HD с низкими и средними настройками
Для следующих двух тестов мы используем систему на базе процессора AMD FX-8350. По сравнению с Core i3, этот процессор использует четыре модуля, которые обрабатывают задачи в восемь потоков. Как уже упоминалось, Fallout 4 хорошо реагирует на добавление ядер и потоков, независимо от того физические они или логические (через Hyper-Threading).
Даже старые видеокарты, например, Nvidia GeForce GTX 770 упираются в производительность процессора, так что мы не тестировали более быстрые модели. Если в вашем ПК имеется мощный GPU, то ему в пару хорошо бы установить центральный процессор соответствующего уровня.
1920x1080, средняя детализация
Чтобы добиться хорошей частоты кадров на видеокартах более низкого уровня нам пришлось снизить детализацию до "средней".

Отключение принудительной вертикальной синхронизации помогает вывести частоту кадров на приемлемый уровень, поскольку FPS колеблется выше и ниже 60. Отключать или нет, зависит от личных предпочтений. Мы рекомендуем попробовать оба способа.

Видеокарты уровня Nvidia GeForce GTX 750 и AMD Radeon HD 7850 едва справляются с задачей.

1920x1080, низкая детализация
В тестах на низких настройках нам интересны результаты видеокарт начального и среднего уровня, поэтому мы снова откидываем верхнюю часть диаграммы. С низкими настройками в Fallout 4
вполне можно играть на интегрированных графических процессорах, например AMD APU и процессорах Intel Broadwell со встроенным видеоядром.

Несмотря на сносную частоту кадров, в целом процесс игры можно оценить как посредственный (Intel Broadwell), или даже ниже (AMD APU).
Почти все опции, которые влияют на производительность, были отключены. Вот так выглядят настройки для нашего минимального уровня качества:

Низкая производительность интегрированных графических решений, скорее всего, связана с низкой скоростью обработки инструкций за такт. Кроме того, им требуется гораздо более быстрая память, чтобы обеспечить более высокий уровень частоты кадров.

QHD и UHD
2560x1440 WQHD
При высоких разрешениях технология временного сглаживания (ТАА) работает заметно лучше, и игра выглядит более четкой. При переходе к разрешению QHD мы оставили те же графические параметры, которые использовали при тестировании в FHD (так что в скриншотах с настройками нет необходимости).
Чтобы получить более 50 FPS в такой конфигурации нужно выбирать минимум AMD Radeon R9 390 или Nvidia GeForce GTX 970. Пригодность видеокарт ниже этого уровня зависит от вашего собственного представления приемлемой частоты кадров.

3840x2160 UHD
При переходе на разрешение Ultra HD большинство видеокарт выходят из гонки. Обеспечить комфортный уровень частоты кадров могут только Nvidia GeForce GTX 980 Ti и Titan Х. AMD Radeon R9 Fury X, вероятно, страдает из-за недостатка оптимизации в драйверах. Другим просто не хватает мощности.

Fallout 4 | Заключение
В целом, Fallout 4
хорошо сбалансирована и в нее можно вполне комфортно играть даже на бюджетных видеокартах, только нужно подобрать соответствующие настройки детализации. С точки зрения графики игра получилась не без изъянов. Следующие скриншоты продемонстрируют вам ряд недоработок.

В принципе, это не такой и страшный недостаток, но есть еще кое-что. К сожалению, мы уже неоднократно застревали в труднодоступных местах, а однажды даже застряли в перекрытиях между двумя этажами после прыжка. К счастью, сохранение и перезагрузка игры помогали вызволить персонажа без потери прогресса.

Каков итог? Fallout 4
предлагает отличный контент с привлекательной графикой, которая могла быть лучше. По правде говоря, как давние поклонники Fallout мы готовы простить не самую выдающуюся графику, если сама игра интересная. Все как в реальной жизни, если человек умен и интересен, внешняя красота будет не лишней. Но невозможно добиться уважения окружающих только за счет одной красоты, тем более что это субъективное понятие. Как и многим из вас, геймплей Fallout 4
нам показался просто восхитительным!
Fallout 4, который хорошо идет на нашем компьютере - это необходимый минимум простого геймерского счастья, важного для каждого из нас. Открытый мир пустоши один из самых жестоких и одновременно захватывающих: здесь можно гулять с зомби, грабить рейдеров, строить города и даже нянчиться с собачкой.
Итак, ниже - подробное руководство по грамотной настройке графики в этой довольно требовательной к «железу» игре.
Прежде всего нужно, как и всегда, изучить «запросы» четвертой части Fallout к вашему компьютеру.
Минимальные системные требования для Fallout 4
Операционная система:
Windows 8.1 64 Bit, Windows 8 64 Bit, Windows 7 64 Bit Service Pack 1, Windows Vista 64 Bit Service Pack 2
Процессор:
Intel Core i5-2300 @ 2.8 ГГц / AMD Phenom II X4 945 @ 3.0 ГГц
Объем оперативной памяти:
8 ГБ
Видеокарта:
NVIDIA GeForce GTX 550 Ti 2 ГБ / AMD Radeon HD 7870 2 ГБ
Если ваш компьютер не подходит по параметрам даже под эти требования, то лучше даже не пытайтесь запускать Fallout 4. Особенно если вы владелец ноутбука - лишитесь его очень быстро из-за перегрева. Поэтому можете попробовать воспользоваться услугами одного из сервисов облачного гейминга. Например, старым добрым Playkey .
Операционная система:
Windows 8.1 64 Bit, Windows 8 64 Bit, Windows 7 64 Bit Service Pack 1
Процессор:
Intel Core i7 4790 @ 3.6 ГГц / AMD FX-9590 @ 4.7 ГГц
Объем оперативной памяти:
8 ГБ или больше
Видеокарта:
NVIDIA GeForce GTX 780 3 ГБ / AMD Radeon R9 290X 4 ГБ
Тем счастливчикам, что могут похвастаться характеристиками своего «компа» близкими к рекомендуемым требованиям, на первый взгляд можно расслабиться и получать удовольствие от Fallout 4. Однако не так все просто! Для наслаждения игрой в полной мере необходимо, чтобы она работала со стабильными 60-ю кадрами в секунду (60 FPS). Зачастую даже топовые конфигурации могут не до конца тянуть абсолютные ультра-настройки в таких тяжелых тайтлах, как Fallout. Поэтому на всякий случай тоже ознакомьтесь с данным материалом повнимательнее.
А вот тем, кто находится между минимальными и рекомендуемыми требованиями, эта статья будет полезна больше всего. То есть тем, кто обладает процессором мощнее чем AMD Phenom II X4 945, но слабее чем Intel Core i7 4790, а видеокартой мощнее чем AMD Radeon HD 7870, но слабее чем NVIDIA GeForce GTX 780, и так далее.
Настройка графики Fallout 4
Далее перечислены все настройки изображения в Fallout 4. Какие-то из них влияют на производительность больше, какие-то - меньше, а некоторые вообще не влияют. Мы постарались кратко описать суть каждого из этих параметров, а также дать советы по их оптимизации.
Дистанция прорисовки персонажей
высокое.
В оригинале эта настройка имеет название «Пропадание актеров», а под актерами разработчики подразумевают всех виртуальных живых существ: людей, монстров или животных. Делений на ползунке настройки очень много, но значения дальше середины практически не оправданы: во время путешествий по пустоши крайне редко сколько-нибудь большое скопление персонажей можно увидеть с расстояния дальше среднего. В основном это связано с пересеченностью ландшафта (повсюду горы, низины, долины, лес, кусты и др.), а также достаточно часто встречающимися высокими постройками.
Ресурсов «Дистанция прорисовки персонажей» ест довольно много, поэтому советуем вам не ставить ее дальше середины, а в большинстве случаев - на треть или даже четверть.
Ambient Occlusion
Влияние на производительность: низкое.
Опция отвечает за самозатенение. Объекты при включенной «окклюзии окружения» становятся зрительно более объемными и правдоподобными. Мелкие выпуклые детали предмета отбрасывают тень на сам предмет, примерно так как это происходит в реальном мире (посмотрите внимательно хотя бы на клавиатуру своего компьютера).
Выключение AO может помочь выиграть до 7 кадров, но мы крайне не рекомендуем вам этого делать. Картинка в Fallout 4 сразу станет куда менее естественной.
Анизотропная фильтрация
Влияние на производительность: крайне низкое.
Честно говоря, лично я надеюсь, что в 2017 году уже эту настройку, а также «Качество текстур», перестанут отдавать на растерзание неграмотным настройщикам. Ведь давно уже нет никакого смысла ставить значения ниже максимально возможного в данных случаях - влияние на производительность практически незаметно. А отвечает этот параметр за четкость отображения текстур с различных ракурсов.
Сглаживание
Влияние на производительность:
- FXAA: среднее,
- TAA: высокое.
Сглаживание убирает неровности по краям трехмерных объектов в игре. Полное его отключение может позволить достаточно серьезно ускорить игру, если у вас совсем слабый компьютер. Если мощность вашего ПК где-то посередине - ставьте вариант с FXAA технологией. Из-за этого, правда, слегка замылятся текстуры, но опция выше должна это слегка компенсировать. А если вы можете похвастаться конфигурацией близкой к рекомендуемым требованиям, то вполне можете выбрать одно из значений TAA. Ваши глаза скажут вам спасибо.
Качество декалей
Влияние на производительность: среднее.
Декали - это различные эффекты на поверхностях окружащих объектов (в основном на стенах): следы брызгов крови, вмятины от пуль, копоть и другое.
В игре можно регулировать количество и плотность декалей. При наличии вполне себе мощного компьютера можно ставить высокое значение, а «ультра» лучше не ставить вообще, так как в ожесточенных перестрелках может начать серьезно провисать производительность. В остальных случаях - ставьте среднее или в крайнем случае низкое.
Глубина резкости
Влияние на производительность: низкое.
«Глубина резкости» - это специальный артистический эффект, которые также иногда может скрывать недостаточную детализацию удаленных объектов. Суть его в том, что все расположенное близко к игроку или персонажи крупным планом отображаются четко, а остальное окружение размывается с помощью специального фильтра. Особенно актуально это в различных сценках на движке игры и диалогах. На выбор можно включить либо стандартный эффект, либо «Боке» (улучшенная версия), либо вообще отключить этот параметр. Рекомендуем вам всегда включать хотя бы стандартный вариант, так как кадров потеряется всего лишь парочка.
Детализация объектов
Влияние на производительность: низкое.
Под объектами в Fallout 4 понимаются различные постройки, автострады над высохшими водоемами пустоши, большие камни, лестницы и многие другие крупные детали окружения. Помимо качества настройка также влияет и на количество всего вышеперечисленного. Влияние на производительность совсем невысокое, поэтому всегда выставляйте хотя бы среднее значение.
Качество объемных лучей
Влияние на производительность: среднее (на высоких значениях), низкое (на низком и среднем значениях).
«Объемные лучи» - это более продвинутый вариант знаменитых «Лучей бога» (God Rays). Если последние обычно влияют на производительность не слишком сильно, то данная разработка NVIDIA ест ресурсы вполне неплохо. Однако это только на высоких значениях параметра, и большую разницу между максимальными настройками «Качества объемных лучей» и низкими можно увидеть лишь на 4K дисплеях. Поэтому рекомендуем вам при наличии неплохого ПК оставлять среднее или низкое значение. В ином случае можете отключить, выиграв тем самым до 8 кадров в секунду.
Дальность прорисовки травы
Влияние на производительность: низкое.
В постъядерном мире Fallout 4 не так уж много травы, да и замедляет игру она совсем немного. Советуем всегда ставить максимальное значение.
Дальность прорисовки предметов
Влияние на производительность: низкое.
Под предметами ребята из Bethesda понимают все, что можно взять и положить в свой инвентарь: оружие, патроны, бутылочные крышки, вилки, броню, одежду, ведра, вентиляторы и другие полезные и не очень вещи. Также как и в случае с персонажами, в игре очень редко можно увидеть огромное скопление предметов в одном поле зрения. Поэтому просто выставляйте здесь высокое или максимальное значение и идем дальше.
Блики
Влияние на производительность: крайне низкое.
«Блики» еще называют «Эффектами линз» (в оригинале примерно так и звучит - Lens Flare). Если направить камеру игрока на источник яркого света, то на экране появятся эдакие «солнечные зайчики» - светящиеся полупрозрачные многоугольники.
На производительность «Блики» почти не действуют, поэтому можете смело их включать.
Качество освещения
Влияние на производительность: крайне низкое.
По умолчанию в Fallout 4 используется достаточно технологичная система освещения, а данная настройка на самом деле влияет лишь на дополнительные его эффекты. Например, небо становится чуть чище и живописнее, а кожа людей начинает не только поглощать, но и отражать свет.
Кадров даже при ультра-настройках теряется лишь 1-2, поэтому можете выкручивать здесь все на максимум. В крайнем случае ставьте среднее значение.
Дальность прорисовки объектов
Влияние на производительность: среднее.
Эта настройка похожа на «Детализацию объектов», но область ее применения - дальние расстояния. Ресурсов потребляет вполне прилично, поэтому на слабых машинах лучше ставить значения между низкое либо среднее, а на мощных лучше ближе к высоким.
Дальность прорисовки деталей объектов
Влияние на производительность: крайне низкое.
Слегка добавляет деталей объектам вдали. На глаз почти незаметно, да и FPS даже при максимальном значении проседает лишь на полтора кадра. Врубайте до упора!
Дождевая окклюзия
Влияние на производительность: низкое.
Если включить Rain Occlusion, то дождик не будет капать сквозь крышу, а FPS может просесть до 5-6 кадров. Выключайте только, если ваш ПК едва соответствует минимальным требованиям.
Отражения на экранном пространстве
Влияние на производительность: среднее.
Под экранным пространством обычно понимается та область, что видна игроку при определенном ракурсе и повороте камеры - то, что вы видите прямо сейчас на экране, если отпустите мышку. Если в пределах этого пространства имеются поверхности, на которых по-хорошему должны быть отражения, то они там будут. Так на воде проявляется ближайшее окружение, а на блестящем корпусе роботов-помощников появляется одна из заранее заготовленных панорамных текстур.
В некоторых ситуациях игровой процесс может замедляться кадров на 9-10. Так что можете выключить «Отражения», если имеете маломощный ПК. Но лучше включайте, если находитесь где-то посередине между рекомендуемыми и минимальными требованиями.
Дальность прорисовки теней
Влияние на производительность: среднее.
Как и обычно, тени - достаточно прожорливый параметр. Дальность их прорисовки (думаю, из названия все понятно о сути данной настройки) еще не сильно жадна на ресурсы, а вот следующий параметр - очень даже. В любом случае постарайтесь ставить «Дальность прорисовки теней» на значение ниже высокого, только если у вас все не слишком хорошо с «железом». Для хорошего впечатления от графики Falout 4 данный параметр весьма важен, а потеряете вы не больше 7-8 кадров.
Качество теней
Влияние на производительность: высокое.
Четкость и детализация теней. На производительность, как уже было сказано выше, влияют достаточно сильно. А вот наиболее разумным компромиссом между FPS и качеством картинки будет среднее значение. Цена за это удовольствие будет вполне терпимой: около 7 кадров в секунду. Если же ваш компьютер близок к рекомендуемым требованиям, можете попробовать высокое значение. А низкое ставьте только в крайнем случае, так как изображение резко станет менее привлекательным.
Качество текстур
Влияние на производительность: отсутствует.
Как и анизотропная фильтрация, этот параметр давно пора исключить для настройки в современных играх. Нет абсолютного никакого смысла ставить низкое качество текстур, так как это не добавит кадров, а лишь может освободить немного видеопамяти. Только если у вашей видеокарты мало памяти для Falout 4, то игра в любом случае будет представлять из себя слайд-шоу. Как и большинство других современных AAA-проектов. Просто выставляйте максимальное значение и переходим дальше.
Влажность
Влияние на производительность: среднее (во время дождя), отсутствует (в сухую погоду).
А вот и последняя настройка. «Влажность» - это намокание плоскостей в игре во время дождя. Выглядит это очень здорово и ресурсов ест вполне умеренно (5-7 кадров). Причем ест не всегда, а только когда с неба льется вода. Так что выключайте, только если совсем все плохо с вашей «машиной».
Таблица настроек графики Fallout 4
И снова мы подводим итоги с помощью таблицы:

Нажмите, чтобы увеличить
* * *
Спасибо за прочтение! Заходите поиграть в Fallout 4 на высоких настройках на наш основной сайт , но и не забывайте почаще бывать на свежем воздухе!
Игра Fallout 4 вышла в свет совсем недавно, поэтому легко можно понять, что вам потребуется довольно мощный компьютер, чтобы ее запустить. Однако не стоит отчаиваться, если вы давно не производили никаких обновлений «железа», потому что при желании всегда можете поработать над настройками, чтобы получить необходимый результат даже на более слабом компьютере, чем требуют разработчики. Для этого вам понадобится данный гайд, который расскажет о том, как запустить на относительно слабом компьютере игру Fallout 4. Настройки графики играют в данном вопросе важнейшую роль, поэтому именно им будет уделено максимальное внимание.
Если вы будете следовать указаниям, то существует вероятность того, что у вас получится насладиться данной игрой без особых проблем. Но не стоит думать, что вы сможете запустить эту РПГ на совсем слабом компьютере - нужно быть реалистичными и понимать, что это не изометрическая ролевая начала нулевых, а первоклассная новинка Fallout 4. Настройки графики поэтому помогут лишь тем, кто имеет хотя бы средний компьютер, иначе нет смысла даже пытаться.
Разрешение экрана
В игре Fallout 4 настройки графики можно менять на самых различных уровнях, и в первую очередь вам нужно сделать это через лаунчер. Проще говоря, запускайте игру не через ярлык, а через специальное приложение, которое предлагает вам различные варианты, среди которых будет как старт игры, так и детальные настройки профиля. Там вы сможете обнаружить и графические настройки - именно они вам и нужны, с ними вы будете работать все время, пока будете изучать данный гайд. Итак, первый пункт, на который вам стоит обратить свое внимание, - это разрешение экрана. Для того чтобы настроить графику по данному пункту, вам нужно знать оптимальное разрешение для вашего монитора - оно зависит от его размеров и пропорций.
Ознакомьтесь с руководством или же проверьте в Интернете, а затем выставляйте оптимальный показатель. Обратите внимание на то, что этот гайд сосредоточен на том, чтобы вы могли получить хорошую картинку на экране, при этом не теряли возможности спокойно играть. Если вы хотите просто потратить время в новой игре, то вам достаточно будет просто сбросить все настройки на минимум. Но если же вы все же хотите насладиться красотами игрового мира, то данное руководство поможет правильно настроить игру Fallout 4. Настройки графики, естественно, не ограничиваются разрешением экрана, вам предстоит поменять еще немало значений.
Сглаживание
В игре Fallout 4 настройка графики слабых компьютеров должна параллельно совмещаться с настройками панели управления вашей видеокарты. Одним из наиболее ярких примеров является сглаживание. Дело в том, что по умолчанию ваша видеокарта также имеет активированную настройку сглаживания, поэтому если вы хотите повысить производительность, ее вам нужно будет отключить. Что касается непосредственно самой игры, то здесь вы можете выставить лучшее качество сглаживания, так как в случае с Fallout 4 оно не сильно влияет на производительность, но при этом делает картинку гораздо более четкой.
Если же у вас все же имеются проблемы с производительностью при активированном сглаживании, можете его отключить - картинка станет более размытой, но производительность повысится, что будет очень важно в битвах и в городах вселенной Fallout 4. Настройка графики на слабом ПС - это тонкое дело, поэтому не стоит надеяться, что вы просто возьмете все показатели из этой статьи, используете их в своем лаунчере, и все станет на свои места. Естественно, кому-то подойдет и конкретно эта настройка, однако многим придется еще немного поработать над вопросом самостоятельно.

Анизотропная фильтрация
Детальная настройка графики Fallout 4 требует от вас не только обращения с пунктами, которые более-менее понятны каждому, но также и работу с понятиями, которые вы можете видеть впервые. Например, мало кто из геймеров знает, что такое А ведь если вы хотите получить хорошую производительность и неплохую картинку, вам нужно иметь представления об этом. Всего параметр анизотропной фильтрации имеет 16 уровней сэмплинга. Чем ниже уровень, тем менее четкими являются текстуры в поле зрения игрока, чем он выше, тем видимость лучше. Данный параметр является важным, так как даже если вы выставляете максимальный уровень сэмплинга, то производительность игры практически не падает - так что смело повышайте данный показатель, чтобы получить приятную картинку и не терять при этом качества игрового процесса в Fallout 4. Оптимальные настройки графики в этой игре позволят вам получить невероятный результат.

Детализация текстур
Если у вас совсем старая видеокарта, у которой даже нет одного гигабайта видеопамяти, то вам стоит задуматься о том, чтобы использовать в Fallout 4 минимальные настройки графики - это позволит вам повысить производительность. Однако если у вас есть хотя бы один гигабайт памяти, то можете начать экспериментировать. Дело в том, что детализацию текстур можно даже выставить не на максимум, а на показатель «ультра». В некоторых случаях одногигабайтные видеокарты вполне неплохо справлялись с подобным уровнем детализации, не сильно влияя на производительность. Как видите, для игры Fallout 4 программа настройки графики может быть довольно гибкой, поэтому вам стоит постоянно предпринимать новые и новые попытки в поисках оптимальных настроек. Пробовать свою конфигурацию рекомендуется в оживленных городах либо во время напряженной битвы - ведь в пространствах с небольшим количеством деталей и объектов и без того особой нагрузки на компьютер не наблюдается.

Детализация и дальность отрисовки теней
Обратите внимание на то, что существует для игры Fallout 4 утилита для настройки графики, которая может упросить ваши старания. Это приложение анализирует возможности вашего компьютера, подгоняя настройки индивидуально под вас. Однако стоит понимать, что техника всегда остается техникой, и она может давать сбои или же выдавать вам сильно завышенные или же сильно заниженные прогнозы. Поэтому вы можете попробовать и утилиту, но все равно гораздо лучше будет использовать данный гайд, так как он имеет проверенный набор настроек, в то время как приложение всегда генерирует новые наборы. Итак, если речь зашла о детализации, то стоит внимательно рассмотреть все пункты, так как конкретно для этого параметра существует собственная вкладка (как и для дальности отрисовки, но об этом речь пойдет позже). В данном случае вам стоит выставить средние настройки, и вот почему: дело в том, что тени в данной игре выглядят не лучшим образом даже на уровне «ультра», если речь идет о второстепенных объектах. Что касается основных теней, то они смотрятся хорошо и на средних настройках, но при этом не снижают производительность так сильно, как это было бы, если бы вы выставили ультра-настройки.

Детализация дополнительных текстур
Этот пункт является одним из самых бессмысленных, поэтому нет причин уделять ему времени. Сложно даже сказать, на что именно он влияет, потому что, независимо от того, выставляете вы ультра-настройки или же самые низкие показатели, внешне игра остается прежней. А учитывая тот факт, что ультра-настройки практически не влияют на производительность, можете смело выбирать их. Возможно, вам удастся заметить разницу и прочувствовать еще большую красоту деталей.
Детализация освещения
Что касается детализации освещения, то здесь придется все по возможности сбросить на минимум, только самую главную настройку можно оставить на среднем уровне. Это значит, что детализацию солнечных лучей вам нужно выключить, выставить на минимальное значение, а также отключить функцию объемного света. Все это значительно влияет на производительность в игре, поэтому если у вас нет мощного компьютера, который полностью соответствует рекомендуемым требованиям, то насладиться объемными солнечными лучами вас не удастся. Но если вы все же решите оставить эти настройки хотя бы на среднем уровне, то можете заметить внушительную потерю в производительности, при этом она будет даже более заметной в закрытых помещениях. Причиной этого является не самая лучшая оптимизация, произведенная разработчиками. Так что все же настоятельно рекомендуется отключать то, что можно отключить, а в остальных случаях сбрасывать настройки до минимума.

Другое
На вкладке детализации, кроме всех указанных выше пунктов, в которых имеются более гибкие варианты настройки, есть еще несколько элементов, которые можно либо включить, либо выключить без какой-либо гибкости. Если говорить более конкретно, то вы можете включить или выключить отражения в воде, отображение влажности воздуха, объемность капель падающего дождя, блики и размытие при движении. Все эти пункты можно спокойно помечать галочкой, потому что они не особо влияют на общую производительность, но делают картинку более приятной и реалистичной. Единственный момент - вы можете отключить размытие при движении, потому что оно хоть и не влияет на производительность, но не является слишком приятным для глаза. Но это уже вопрос вкуса, а не графической оптимизации.

Дальность отрисовки
Вкладка дальности отрисовки содержит четыре бегунка, каждый из которых отвечает за свои параметры: объекты, персонажей, траву и предметы. Можете первый и третий показатели сбросить на минимум, оставить на немного более высоком уровне персонажей и предметы - они могут быть важны для игрового процесса. Детализацию удаленных объектов и дальность отрисовки деталей устанавливайте на низкий показатель, так как все указанное выше не даст вам особо никакого удовольствия (кроме как при взгляде вдаль через снайперский прицел или бинокль), но при этом местами может очень сильно снижать производительность, потому что игра постоянно будет прорисовывать самые дальние объекты и их детали.
Глубокая настройка
Если ничего из описанного выше вам не помогает, то вы можете перейти на новый уровень и изучить содержимое файла Fallout.ini. Там вы можете, например, отключить или но для этого вам нужно разбираться в том коде, который содержится в данном файле. Если вы не знаете, что с ним делать, лучше не трогайте его.