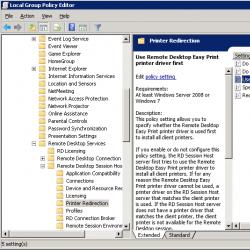Как в вордовском документе убрать пустые страницы. Удаление и создание страниц в текстовом редакторе Microsoft Word
5 / 5 ( 8 votes )
Мировым лидером среди текстовых редакторов информации по праву является Microsoft Word.
Он задает уровень качества для программ по созданию, просмотру и модификации документов.
Почему MS Word
 В его арсенале содержится несколько сотен разных операций для работы как с текстовой информацией, так и с графическими данными.
В его арсенале содержится несколько сотен разных операций для работы как с текстовой информацией, так и с графическими данными.
К преимуществам MS Word перед другими редакторами относятся:
- Выполнение всех традиционных операций над документами,
- Наличие инновационной технологии OLE, которая позволяет внедрять в файл текстовые фрагменты, изображения, таблицы и т. Д, выполненные с помощью разных приложений Windows
- Наличие разных технологических решений, превращающих рутинную работу в увлекательный процесс (например, сборник готовых шаблонов и стилей или возможность копирования и автозамены текста).
- Доступность функций издательских систем. При помощи MS Word можно профессионально заниматься версткой макетов, подготавливать их к последующей отправке в типографию.
Создаем страницу
 Любое дело принято начинать с нового листа. Работа в MS Word не исключение.
Любое дело принято начинать с нового листа. Работа в MS Word не исключение.
Изначально новые страницы автоматически создает сама программа по мере надобности.
То есть когда предыдущая полностью заполняется информацией.
Бывает что, появилась дополнительная информация, и поместить ее требуется между уже имеющимися блоками, но на отдельной странице, или перехода к новому листу требует начало раздела или главы.
Если нужно создать новый документ, необходимо навести курсор и на эмблему Microsoft и, активировав выпадающее меню, выбрать пункт «Создать».
Для разрыва страницы (когда нужно начать с новой страницы при не до конца заполненной предыдущей) достаточно будет установить курсор и нажать комбинацию «CTRL+ENTER» на клавиатуре или в подменю «Вставка» последовательно выбрать «Страница», «Разрыв страницы».
Между двумя заполненными нужно установить курсор в конец первой страницы и в подменю «Вставка» последовательно выбрать «Страница», «Пустая страница».
Избавляемся от ненужной или пустой страницы
 Если во вновь созданном документе всего одна страница, и содержащаяся на ней информация не требует сохранения, для удаления достаточно будет выделить весь текст и нажать «Delete» или «BackSpace» (этот же метод подойдет для удаления любой отдельной непустой страницы) или просто завершить работу с программой, на вопрос о сохранении ответив отрицательно.
Если во вновь созданном документе всего одна страница, и содержащаяся на ней информация не требует сохранения, для удаления достаточно будет выделить весь текст и нажать «Delete» или «BackSpace» (этот же метод подойдет для удаления любой отдельной непустой страницы) или просто завершить работу с программой, на вопрос о сохранении ответив отрицательно.
Чтобы ее вырезать, нужно установить курсор в любом месте, в подменю «Главная» выбрать раздел «найти» и в появившемся всплывающем окне ввести «\page» (без кавычек).

Весь текст на листе будет мгновенно выделен, и для его удаления стоит нажать «Delete» или «Backspace» на клавиатуре.

В конце документа возникает пустая страница, которая не несет никакой информации, увеличивает общий вес файла.
Вариантов ее удаления в Ворде может быть несколько:
- Нажав комбинацию «CTRL+END» переместиться в конец документа и держать зажатой клавишу «Backspace» пока она не исчезнет.
- В подменю «Главная» найти и нажать на символ «Знак абзаца». Отобразятся все непечатные знаки (например, пробелы).
После достаточно будет либо убрать пробелы, либо на предыдущем листе перед пустым 2 раза кликнуть левой кнопкой мыши по «Разрыв страницы» и нажать одну из клавиш, «Delete» или «Backspace».
Доступ запрещен или что делать, когда текст защищен от редактирования
Для внесения изменений в документ, защищенный от редактирования с помощью пароля, достаточно узнать сам пароль у его создателя.
Потом перейти в подменю «Рецензирование» и найти вкладку «Защитить документ».
Во вкладке «Защитить документ» ввести пароль, выбрав пункт «Отключить защиту».

Доступ к редактированию будет открыт.
Если узнать пароль не возможно, можно пойти обходным путем.
В появившемся окне необходимо указать новое имя документа и выбрать расширение «Веб страница». Документ закрывается.
Новый файл отрывается с помощью блокнота. Сделать это можно, щелкнув по нему правой кнопкой мыши и выбрав пункт в выпадающем меню «Открыть с помощью», в качестве предпочитаемой программы выбрав блокнот.

В открывшемся документе найти строчку «w:nprotectPassword>любой текст» и удалить ее. Дальше требуется сохранить изменения и закрыть программу.
Вновь открываем файл с помощью MS Word и, перейдя в подменю «Рецензирование», во вкладке «Защитить документ» выбираем пункт «Отключить защиту». Сохраняем документ под нужным именем и в требуемом формате.
MS Word является одним из самых популярных текстовых редакторов. Его функциональные возможности очень широкие. Так, существует как минимум три способа как можно удалить пустую страницу в Ворде. Рассмотрим каждый из них детальнее.
Как удалить лишнюю страницу в Ворде – простой способ
На Панели инструментов имеется специальный знак, который называется «Отобразить все символы ». На скриншоте далее он отмечен красным цветом. Чтобы удалить лишнюю страницу, необходимо установить курсор на ненужном листе...

нажать комбинацию клавиш или кнопку «¶ ».

После активации функции на странице отобразятся специальные символы, которые отвечают за форматирование текста. В обычном режиме отображения они невидимы. Их нужно удалить кнопкой «backspace » (она имеет вид «стрелки влево» над «Enter ») или «Delete » (Del). После этого пустой лист автоматически исчезнет.

В версиях MS Word 2007 - 2010 эта кнопка расположена в главном разделе.
Для удобства дальнейшей работы следует отключить кнопку отображения всех символов «¶ ». Для этого достаточно еще раз на нее кликнуть.
Если нужно удалить несколько страниц, то следует поставить курсор в начало документа, прокрутить до конца, зажать Shift и снова кликнуть мышкой. Выделенную часть текста нужно удалить с помощью кнопок «Delete » или «Backspace ».
Вот как быстро и просто удалить пустую страницу в Ворде.
Как удалить ненужный лист в Ворде 2007, 2008
Рассмотрим альтернативный способ удаления пустой страницы в Ворде 2007 и 2008. Первым делом нужно поместить курсор в то место на странице, с которого желаете удалить информацию. Это может быть как самое начало, так и середина текста. Дальше в разделе «Главная » следует перейти в подраздел «Найти » …

в новом окне открыть на вкладку «».

В поисковой строке нового окна следует указать номер страницы, с которой нужно удалить информацию и нажать кнопку «». Если лишний лист был заполнен информацией, то появится выделенный текст, который будет удален.

Если нужно удалить пустую страницу в Ворде, то появятся выделенные абзацы.
Остается закрыть окно и нажать клавишу «Delete », «Backspace » или пробел.
Как убрать пустую страницу в Word
Рассмотрим, как можно убрать пустую страницу в Ворде до или после специальных символов.
В начале или в конце документа
Если информация в файле начинается с абзаца, то иногда первая страница в документе остается пустой. Для удобства дальнейшей работы ее следует удалить. Для этого необходимо:
1. Включить на панели кнопку отображения всех элементов.
2. Поставить курсор в начало листа.
3. Удерживая ЛКМ протянуть мышь вниз, окрашивая все специальные символы.

4. Нажать клавишу «Delete » или «Backspace ».
5. Чтобы убрать лишнюю страницу в Ворде в конце файла, необходимо установить курсор в начало последнего листа и проделать те же самые действия.
Лишний абзац
Удалить лишний абзац в тесте можно альтернативным способом. Так, следует установить курсор перед лишним абзацем (обычно он образует на странице пустую строку) и заменить два подряд идущие знака на один знак абзаца. Для этого в меню «Правка » – «Заменить… » в поле «Найти » ввести пробел (нажмите на пробел). Внизу окна нажать кнопку «Больше », затем «Специальный » и появившемся меню выбрать «Знак абзаца ». В поле «Найти » появится «^p ». В поле «Заменить » вставить «Знак абзаца » - «^p ». Нажать кнопку «Найти далее ». Останется только нажать кнопку «Заменить всё ».

Разрыв раздела или страницы
Внутри файла с текстом может образоваться пустая страница в результате разрыва страницы. Поскольку этот специальный элемент не отображается при стандартном просмотре, необходимо:
- Нажать кнопку «»

- Установить курсор в начало пустой страницы, удерживая ЛКМ прокрутить мышь до конца листа, пока не будет выделен элемент «».
- Удалить этот элемент нажатием на кнопку «Backspace ».
- Нажать еще раз кнопку отображения всех символов, чтобы вернуть стандартный просмотр страницы.
После таблицы или картинки
Если в тексте имеется таблица, то после нее образуется чистый лист, который достаточно тяжело удалить. По умолчанию Ворд после таблицы вставляется абзац. Если таблица расположена в конце, то абзац переносится ниже, создавая пустой лист. Удалить его описанными ранее методами не получается. Как быть?
Иногда, при разрыве страниц в документах, появляются лишние листы – на них нет никакой информации, совсем ничего. Именно потому их нужно удалять – зачем заставлять принтер пропускать через себя лишнюю бумагу при печати. Сегодня я расскажу Вам, как без лишних усилий удалить пустую страницу в программе Microsoft Word. Также Вы узнаете, как удалить страницу с информацией, при этом не потеряв её. Главное, дочитайте все до конца, а если что-то непонятно, прочтите статью ещё раз.
Удаляем пустую страницу в MS Word
Для начала перейдём на вкладку «Главная», если в данный момент у Вас открыта другая. Здесь находится один полезный инструмент – «Отобразить все знаки», благодаря которому Вы будете видеть все символы, напечатанные Вами – вплоть до пробелов.
Нажимаем на неё и текст до неузнаваемости изменится. Видите, сколько появилось точек и разных знаков, которых не было ранее? Точки – это пробелы. Если подряд стоят две и более точек, значит, там слишком много пробелов и это нужно исправить. Стрелки – это нажатия клавиши Tab. Отдельно отображаются и пустые страницы в виде надписей «Разрыв страницы» . Именно этот разрыв нам и нужно убрать.
Кликаем на этой строке дважды левой кнопкой мыши, после чего она выделится чёрным цветом. Затем есть два варианта действий, ведущих к удалению пустой страницы:
- Нажатие кнопки «Backspace» на клавиатуре
- Нажатие кнопки «Delete» на клавиатуре
В результате этих несложных манипуляций, страница-пустышка удалена.
Удаляем непустую страницу в Microsoft Word
Избавляться от пустых страниц мы научились, как же быть с теми, где есть какая-то информация: текст, картинка или диаграмма? Удалять можно и непустые страницы, сейчас мы это проделаем.
Помещаем курсор в любую часть страницы, которую желаем удалить. Возвращаемся на вкладку «Главная», находим с правой стороны стрелку с надписью «Выделить», кликаем по ней и в выпадающем меню выбираем «Выделить всё».
В результате редактирования текста, в Вашем документе появились ненужные пустые страницы, или Вы не можете удалить лишний лист в конце документа? Давайте разберемся, что необходимо сделать, чтобы удалить страницу в MS Word.
Начнем с того, как удалить пустую страницу в середине документа Word . Чаще всего такие страницы в документе появляются из-за большого количества непечатаемых знаков на них – вы удалили весь текст, а скрытые знаки остались. Это и разрыв страницы, и пробелы, и новая строка.
Включить непечатаемые знаки, можно нажав на соответствующую кнопочку на вкладке «Главная» .

Чтобы их удалить, подведите мышку к левому полю документа и выделите все знаки. Если у Вас несколько пустых страниц в середине документа, можно поставить курсор в начале той страницы, которую нужно удалить, зажать «Shift» и установить курсор в конце другой страницы. Теперь нажмите «Delete» или «Backspace» .

Пустые страницы в Ворде в середине документа также могут появиться из-за разрыва страниц. Ими обычно отделяют начало новой главы от предыдущего текста. А может, Вы просто случайно нажали сочетание клавиш «Ctrl+Enter» .

Для удаления такой страницы, поставьте курсор на последнюю строку (или в конце текста) на предыдущей странице, затем нажмите «Delete» .

Пустая страница будет удалена и текст поднимется.

Теперь рассмотрим, как удалить страницу в Ворде, которая находится в конце документа . Включив непечатаемые знаки, Вы увидите, что на странице они присутствуют. Это могут быть даже несколько знаков начало новой строки. Выделите их мышкой и нажмите клавишу «Delete» или «Backspace» . Можете также установить курсор в конце текста и держать зажатой клавишу «Delete» до тех пор, пока пустой лист не исчезнет.

На этом все. Теперь Вы знаете, как можно удалить страницу в Ворде. Причем данные рекомендации применимы в любом MS Word: 2003, 2007, 2010, 2013.
Оценить статью:Если вам приходилось редактировать текстовые документы, которые были созданы кем-то другим, то вы наверняка сталкивались с проблемами. Одной из таких проблем могут являться пустые страницы, которые нельзя удалить. Именно такой случай мы и рассмотрим в этой статье. Здесь вы сможете узнать, как удалить пустую страницу в Word 2003, 2007, 2010, 2013 или 2016.
Пустые страницы обычно удаляются без проблем. Достаточно установить курсор в конец пустой страницы и стереть все пробелы и переносы строк. После чего пустая страница без проблем удаляется. Но, в некоторых случаях это не срабатывает. Можно сколько угодно нажимать на клавиши Backspace и Delete, но страница все равно отказывается удаляться.
Чаще всего данная проблема связана с непечатаемыми символами, которые находятся на странице. Чтобы решить подобную проблему и удалить наконец эту злосчастную страницу нужно сделать всего пару действий. Во-первых, необходимо включить отображение непечатаемых символов. Делается это очень просто. Если у вас Word 2007, 2010, 2013 или 2016, то вам нужно открыть вкладку «Главная» и нажать на кнопку «Отобразить все символы» . Также можно воспользоваться комбинацией клавиш CTRL+SHIFT+8 .
Если вы используете Word 2003, то данная кнопка должна быть где-то на панели инструментов.

После нажатия на эту кнопку, в документе Word начнут отображаться все непечатаемые символы. Теперь вам нужно перейти к пустой странице, которая не удаляется, и удалить с нее все непечатаемые символы. Кроме всего остального обязательно нужно удалить разрыв страницы. Поскольку именно он, в большинстве случаев блокирует удаление пустых страниц. Для того чтобы удалить разрыв страницы установите курсор перед ним и нажмите на клавишу DELETE на клавиатуре .

В некоторых случаях удаление пустых страниц в Ворде может блокироваться разрывом раздела. Если такой непечатаемый символ есть на пустой странице, то его нужно удалить. Удаляется он также, как и разрыв страницы. Нужно установить курсор перед разрывом раздела и нажать на клавишу DELETE на клавиатуре .