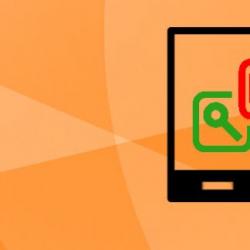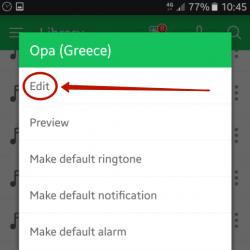Полезные программы для samsung galaxy s8. Настрой или отключи Hello Bixby
Прямо из коробки, Galaxy S8 настроен по типичной моде Самсунга. Например, разрешение экрана уменьшено, а кнопки навигации переставлены местами (по сравнению с другими Андроид-устройствами).
К счастью, вы можете настроить ваш новый смартфон так, как хотите, всего несколькими нажатиями. Вот 14 настроек, которые вы должны изменить как можно скорее.
Использовать все пиксели.
Несмотря на то, что в качестве ключевого акцента продажи линейки S8 выступает супер-четкий дисплей QHD (2960x1440), Самсунг продаёт S8 и S8 Плюс с разрешением, уменьшенным до FHD+ (2220x1080).Перейдите разрешение в QHD, выбрав "Настройки> Дисплей> Разрешение экрана". Переместите ползунок вправо, нажмите "Применить".

Лучше спать ночью... возможно.
При официальной поддержке ночного режима в Android Nougat компания Самсунг ввела функцию, которая удаляет синий свет с дисплея в течение установленного времени. По-видимому, это помогает вам лучше засыпать, выполняя магию на вашем мозге. Или что-то типа того.Включить фильтр голубого света (название Самсунг для функции) в меню "Настройки> Дисплей> Синий светофильтр". Лучше позволить телефону выполнять тяжелую работу, поэтому я предлагаю использовать "Включено по расписанию", и "От заката до восхода" (Sunset to sunrise), чтобы фильтр автоматически включался и выключался по мере приближения ко времени сна.
Не беспокоить.
Говоря о том, чтобы лучше спать ночью, "Не беспокоить" является обязательным параметром.Включите функцию "Не беспокоить", чтобы отключить уведомления и вызовы в "Настройки> Звуки и вибрация> Не беспокоить".
Настройте запланированное время простоя и добавьте все исключения.
Откажитесь от рамок приложений.
В попытке создать единый стиль значков приложений, Самсунг начала добавлять рамки к значкам. Хотя некоторые могут оценить такой вид, я подозреваю, что многие пользователи предпочли бы, чтобы значки приложений оставались одиночными.Откройте "Настройки> Дисплей> Значки" и выберите только значки.

Настройте "всегда на экране" по своему вкусу.
Когда ваше устройство заблокировано и не работает, экран будет оставаться в состоянии с низким энергопотреблением. Время, дата, кнопки управления музыкой и уведомления приложений остаются на экране.Тем не менее, вы можете редактировать и изменять внешний вид экрана блокировки, или полностью избавляться от этой функции, если вы этого желаете.
Откройте "Настройки»> "Экран блокировки и безопасность> Always on Display".

Здесь вы можете изменить макет часов, добавлять цвета и фоновое изображение, а также устанавливать расписание, когда вы хотите, чтобы функция отключалась, например, когда вы спите.
Добавление виджетов на экран блокировки.
FaceWidgets - странное имя, это понятно. Что непонятно, так это то, чем являются FaceWidgets.Эти виджеты отображаются на дисплее всегда после двойного нажатия на часы. Вы можете прокручивать каждый FaceWidget, чтобы контролировать воспроизведение музыки, просматривать расписание и предстоящие будильники.
Последние два виджета отключены по умолчанию, но их можно включить, выбрав "Настройки> Экран блокировки и безопасность> Информация и FaceWidgets> FaceWidgets".
Использовать весь экран или нет.
Из-за более высокого дисплея S8 и необходимости того, чтобы разработчики приложений вносили некоторые изменения, чтобы использовать весь экран, Самсунг включил опцию, чтобы заставить приложения использовать либо весь дисплей, либо оставаться в стандартном размере.Измените настройки для каждого приложения в меню "Настройки> Дисплей> Полноэкранные приложения".
Список всех приложений, установленных на вашем устройстве, появится с переключателем, для включения или отключения полного экрана для каждого из них. Если вы настроите так, чтобы приложения работали в полноэкранном режиме, имейте в виду, что некоторые приложения не будут запускаться, если эта опция включена (Dark Sky - это типичный экземпляр этой проблемы полноэкранного режима).
Настройка доступа к Samsung Pay.
Если вы похожи на меня и обнаружите, что запускаете Samsung Pay, вынимая телефон из своего кармана, вы будете счастливы услышать, что вы можете изменить то, когда ярлык на ваши платежные карты активен.Откройте Samsung Pay и нажмите кнопку меню с тремя точками, а затем выберите "Настройки> Использовать избранные карты".
Жесты отпечатков пальцев.
Скрытая функция, которая наверняка быстро станет популярной - это возможность превратить датчик отпечатков пальцев в трекпад. Свайп вниз на сенсорном экране отобразит панель уведомления, а свайп вверх запускает Samsung Pay, когда вы смотрите на главный экран.Чтобы включить любой жест, откройте "Настройки> Дополнительные функции> Жесты датчика отпечатков пальцев".

Включить мульти-окно.
Для всех устройств Android Nougat длительное нажатие на кнопку последних приложений должно запускать многооконный режим. По умолчанию эта функция у Самсунга отключена, но для включения потребуется пара секунд.Откройте "Настройки> Расширенные функции> Мульти-окно".
Другим вариантом, который вы найдете в настройках мульти-окна - всплывающее окно, которое позволяет вам разместить окно плавающего приложения на экране вашего S8.
Пропускать экран блокировки.
С помощью функции Smart Lock от Гугла, которая разблокирует S8, когда вы находитесь дома, удобно отказаться от сканирования отпечатка пальца или повторного ввода PIN-кода.Однако у вас всё ещё остаётся дополнительный шаг - разбудить телефон и провести пальцем по экрану блокировки.
С помощью чувствительной к давлению кнопки "Домой" вы можете включить функцию, которая пропускает экран блокировки после усиленного нажатия на кнопку "Домой".
Откройте "Настройки> Дисплей> Панель навигации. Включить разблокировку кнопкой "Домой".
Переставить кнопки навигации.
Самсунг всегда переставлял кнопки "назад" и "последние приложения" на своих устройствах по сравнению с тем, что Гугл делает на телефонах Nexus и Pixel, а также почти во всех конкурирующих производителях Андроид-телефонов.Если вы всегда использовали устройство Самсунг, вы не почувствуете разницы, и можете проигнорировать этот совет. Те, кто переходит с другого Андроид-устройства, перейдите в "Настройки> Дисплей> Панель навигации> Расположение кнопок".
Лоток приложений или нет?
Некоторые Андроид-устройства поставляются без лотка с приложениями, поэтому все иконки приложений размещаются на домашних экранах, как в Айфоне. Самсунг теперь предоставляет вам этот же вариант, хотя настройка по умолчанию заключается в том, чтобы видеть лоток приложений.Чтобы отказаться от лотка приложений, нажмите на главном экране и удерживайте пару секунд, затем нажмите "Настройки> Макет главного экрана".
Где кнопка "приложения"?
Она пропала. Начиная с S8, вам надо провести пальцем по экрану вверх или вниз, чтобы увидеть лоток приложений. Проведите пальцем по экрану вверх или вниз, и вернётся ваш домашний экран.Для тех, кому не нравится новый метод, вы можете вернуть кнопку приложений. Длительное нажатие на главном экране, затем нажмите "Настройки> Приложения> Показывать кнопку приложений".
Samsung Galaxy S8 является самым последним флагманским девайсом, который был выпущен южнокорейским производителем, а, так как этому устройству всего несколько месяцев, вы вряд ли ожидаете каких-либо проблем с ним – по крайней мере, пока. Мы намерены сделать все возможное, чтобы вы могли получить максимальную пользу от вашего S8, и сегодня мы публикуем нашу подборку всевозможных советов и хитростей, чтобы у вас это получилось.
Одной из лучших и наименее известных функций, имеющихся в Galaxy S8, можно назвать Smart Select. Данная функция присутствовала в модели фаблета Note 7 и была встроена в электронное перо S Pen. Samsung адаптировала эту фишку для S8 S8+ и встроила ее в край дисплея. Экран по-прежнему разделен на отдельные панели, что дает вам быстрый доступ к вашим приложениям, задачам, контактам и многому другому. Чтобы активировать Smart Select, пройдите по схеме «Настройки>Дисплей>Дисплей Edge>Панели Edge>Smart Select».
Редактирование скриншотов и конвертация видео в GIF с помощью Smart Select
Функция Smart Select также включает в себя расширенные возможности для работы со скриншотами. Это ПО позволяет создавать и вырезать круглое или квадратное изображение, добавлять заметки или маркеры, а также сразу разделять или сохранять их. Плюс, можно разделять и преобразовывать видеофайлы в формат GIF. В целом, это хороший способ усовершенствовать публикации в соцсетях или сообщения WhatsApp.
Для начала найдите видео, которое вы бы хотели использовать в формате GIF – например, взятое с YouTube. Далее выполните нижеуказанные шаги:
- свайпните по краю экрана, чтобы открыть функциональную панель Smart Select и выберите пункт «Анимация»;
- сделайте движение вокруг видео, которое вы решили использовать, перемещая края его углов;
- выберите пункт «Запись» во время воспроизведения видео, и оно будет обработано.
Во время преобразования видео в GIF-формат, благодаря таймеру и индикатору размера файла, вы можете видеть как размер файла, так и длину видеоклипа. По окончанию процесса вы сможете найти ваш GIF-файл в приложении Google Photos и отправить его на обозрение другим пользователям.

Отключение Always On
Взглянув по-быстрому на экран смартфона, чтобы проверить время – вещь удобная, но это также способствует разряду батареи девайса. Вы можете легко избавиться от этого, отключив режим Always On Display. В настройках откройте раздел «Блокировка экрана и безопасность», далее выберите пункт «Always On Display» и передвиньте ползунок в положение «Откл.». Теперь экран блокировки не будет отображать никакую информацию, а, если вам захочется проверить время, просто нажмите на домашнюю клавишу.

Отказ от автоматической настройки яркости дисплея
Как многим из вас уже известно, одним из надежных способов экономии заряда аккумулятора является контроль уровня яркости дисплея. Как вариант такого контроля, вы можете просто отключить режим Always On Display. Это можно сделать, если в настройках открыть «Экран блокировки и безопасность», затем выбрать Always On Display и передвинуть ползунок в положение «Выкл.».

Малое время экранного таймаута
Ограничение времени активности вашего дисплея – еще один проверенный способ увеличения времени работы аккумулятора. Временной параметр таймаута дисплея в Galaxy S8 по умолчанию равен 15 секундам. Вы можете оставить его как есть, или выбрать значение в 30 секунд. Если выбрать больший параметр, это будет негативно отражаться на заряде батареи. Чтобы получить доступ к настройкам таймаута, в настройках выберите раздел «Дисплей», далее откройте «Экранный таймаут».

Оптимизация вашего использования батареи смартфона
Galaxy S8 и S8 + имеют отличный дисплей высокого разрешения, который не лишен определенных недостатков. Одним из основных недостатков можно назвать то, что дисплей может значительно уменьшить время работы аккумулятора при максимальном разрешении, и когда включены некоторые настройки оптимизации. Чтобы рядовой пользователь Galaxy S8 не рыскал в поисках настроек для регулировки тех или иных параметров, Samsung создала так называемые «режимы производительности». При заводских настройках S8 или S8 + включен режим «Оптимизация». Помимо этого, дополнительно есть три предустановленных режима: «Игровой», «Развлекательный» и «Высокая производительность».
Чтобы вам не иметь дела с регулировкой параметров через схему «Настройки>Управление устройством>Производительный режим», перед тем, как приступить к игре, просмотру видео или прослушиванию музыки, Samsung предлагает ярлык быстрого доступа в режиме «Развлекательный». Отметим, что данный ярлык будет работать лишь для переключения между режимом «Оптимизация» и тремя другими режимами.

Отправка приложений в режим сна
С выходом Galaxy S8 компания Samsung явила новую отличную функцию, которая поможет пользователям повысить их шансы избежания проблем с аккумулятором. Теперь у пользователей есть возможность вручную перевести приложения в режим сна. Когда какое-либо приложение «уснуло», оно уже не будет работать в фоновом режиме, и любые push-уведомления также будут отключены. Находящееся на покое приложение активируется в тот момент, когда вы снова захотите воспользоваться им, и после этого опять будете получать обновления и уведомления. Чтобы перевести приложение в режим сна, сделайте долгое нажатие на иконку приложения, пока не появится меню настроек. Выберите «Сон», а когда возникнет следующее окно, нажмите на «ОК».

Обход экрана блокировки при помощи клавиши «Домой»
Вы можете обойти экран блокировки и перейти на домашний экран простым нажатием на домашнюю клавишу, когда активен режим Always On Display. Эту функцию можно включить по схеме «Настройки>Дисплей>Панель навигации>Разблокировка домашней клавишей». После этого у вас будет возможность настроить чувствительность клавиши «Домой», чтобы избежать нежелательных нажатий.

Показ или сокрытие панели навигации
Иногда панель навигации создает помехи, или наоборот, ее нет рядом, когда вам это нужно. При помощи кнопки «Показать или скрыть» вы можете выйти из такого затруднительного положения. Данная кнопка находится с левой стороны навигационной панели (см. фото ниже). Если вы используете приложение, которое полностью убирает из виду панель навигации, то в этом случае вам надо вернуться на главный экран, нажав на клавишу «Домой», после чего сделать свайп вверх, чтобы увидеть вышеуказанную панель.

Включение подсветки Edge для уведомлений
Если вы полагали, что дисплей Edge представляет собой нечто малополезное, то после его использования вы наверняка поняли, что, на самом деле, он напичкан разными функциями. Есть одна функция, которую вы, возможно, пропустили – подсветка дисплея Edge. Ее можно использовать для уведомлений, даже если девайс лежит экраном вниз. Кроме того, такая функция может отображать уведомления, не отвлекая вас, когда вы играете или смотрите видео. Чтобы настроить параметры дисплея Edge, пройдите по схеме «Настройки>Дисплей>Дисплей Edge».

Создание напоминаний из URL-адресов и сообщений
Galaxy S8 располагает действительно полезной фишкой, которая позволит вам установить напоминания для вас. Когда вы находитесь в веб-браузере (даже в Chrome) и хотите сохранить URL-адрес, чтобы воспользоваться им позже, просто перейдите к параметрам совместного доступа и нажмите иконку напоминания. После этого вы сможете установить время уведомления напоминания, или данная функция уведомит вас, когда прибудете в определенное место, либо покинете его. Вы также можете сделать то же самое для текстовых сообщений в приложении «Сообщения». Сделайте долгое нажатие на сообщение, и когда меню настроек, выберите пункт «Отправить для напоминания». Вам недостаточно уведомлений, чтобы быть в курсе? В таком случае у вас есть возможность вывести напоминания на экран блокировки Always On Display. Просто откройте приложение «Напоминания», потом выберите напоминание, которое вы бы хотели отобразить, и после этого нажмите на «Вывести на экран Always on Display».

Быстрое фотографирование с клавишей «Вкл.»
Устали от пропуска наилучших возможностей делать классные фото, так как были недостаточно быстры? Решение есть! Дважды нажав на кнопку питания, вы моментально запустите приложение камеры. Чтобы быстро увеличить или уменьшить масштаб изображения, вам следует свайпнуть вправо или влево от белой иконки затвора камеры на дисплее.

Быстрый ответ с помощью датчика сердечного ритма
Это можно назвать занятным трюком для делового человека. Если вы находитесь на переговорах или собрании, и не можете ответить на звонок, тогда просто отклоните входящий вызов с помощью шаблона текстового сообщения. Такая функция под названием «Быстрый ответ» может быть доступна, если использовать датчик сердечного ритма. Просто подержите палец на нем в течение пары секунд, и у вас появится выбор настраиваемых, вежливых ответов для отправки вызывающего вас абоненту. Активировать такую функцию можно по схеме «Настройки>Дисплей>Дисплей Edge>Подсветка Edge>Дополнительно>Быстрый ответ».

Вытянутые скриншоты с возможностью прокрутки
Если вы когда-либо пытались сделать скриншоты веб-страницы, вы, вероятно, сталкивались с ситуацией, когда высоты дисплея не хватало, чтобы захватить весь нужный вам для последующего сохранения контент. В Galaxy S8 имеется функция Scroll Capture, которая поможет вам сделать скриншот такой длины, какая вам нужна. После того, как вы сделали снимок экрана, появится кнопка для прокрутки. Удерживайте эту кнопку до тех пор, пока не будет захвачен весь прокручиваемый контент. Отметим, что такая функция работает не только в веб-браузере, но и в приложениях.

Держать в поле зрения другое приложение с помощью Snap Window
Для тех случае, когда режима мультиоконности недостаточно, функция Snap Window в S8 даст вам возможность выбрать то или иное недавно открытого приложения и вывести его в верхней части дисплея. Это особенно полезно, если вы хотите просматривать видео или строку с данными котировок акций, когда вы заняты другим приложением. Вы можете активировать такую функцию, открыв ваши недавно запущенные приложения, а затем нажав на иконку Snap Window в крайнем левом углу.

Активация забавных фонов сканера радужки глаз
Вы наверняка испытывали на деле сканер радужки глаз и наслаждались ощущением, словно вы Джеймс Бонд. А можно ли получить еще больше удовольствия? Конечно, да! После того, как вы настроили ваш сканер радужки, вы можете выбрать прикольную маску-фон, который будет отображаться при активном сканере. Для того чтобы выбрать один из нескольких вариантов таких фонов, пройдите по схеме «Настройки>Блокировка экрана и безопасность>Сканер радужки глаз>Предварительный обзор экранной маски».
Совместное использование объемных файлов с помощью ссылки Samsung Cloud
Компания Samsung в своих топовых смартфонах Galaxy S8 и S8+ постаралась сконцентрировать все технологические тренды нашего времени. Это и изогнутый дисплей, и сканер сетчатки глаза, и «ночной режим». Разумеется, под стать аппаратному оснащению и программный интерфейс. О нём мы и поговорим сегодня, точнее, о его скрытых и неочевидных возможностях. Итак, что же таит в себе новый интерфейс Galaxy S8 и S8+?
Секреты навигационной панели
Панель навигации, в Galaxy S8 и S8 имеет несколько тузов в рукаве, в том числе позволяет пользователям обойти экран блокировки устройства и моментально получить доступ к домашнему экрану.
Для этого нужно в настройках активировать разблокировку с кнопки Home – Настройки > Дисплей > Панель навигации. Теперь сильное нажатие на Home будет разблокировать девайс, а двойное – блокировать принудительно. Кроме этого, пользователь может скрыть панель навигации в приложениях, где она не убирается автоматически, а также сконфигурировать под свои вкусы. В некоторых приложениях панель навигации может полностью исчезать, чтобы вызвать её нужно сделать свайп снизу вверх по экрану.
Край экрана
Края экрана в Galaxy S8 и S8+ предоставляют доступ к приложениям, новостям и ключевым функциям, позволяя выводить на изогнутые кромки экрана приложения, ярлыки и уведомления. Кроме этого, есть уведомления в виде светящихся полосок по краям, так что вы не пропустите сообщение даже если смартфон лежит экраном вниз. Этот же режим хорошо работает во время игровых баталий.

Пользователи могут получить доступ к настойкам кромки экрана, выбрав Настройки > Дисплей > Края экрана.
Создание удобных напоминаний
Нашли интересные статьи, которые вы хотели бы посмотреть позже? Galaxy S8 позволяет пользователям просто сохранять URL-адреса с помощью функции напоминания. Для этого нужно нажать на иконку Напоминание в штатном браузере. URL сохраняется автоматически, также можно задать время появления напоминания.

Кроме этого, смартфон позволяет создавать напоминания в мессенджерах. Для этого нужно нажать пункт меню Параметры сообщения и выбрать подпункт Отправить напоминание. Наконец, можно закрепить напоминания на дисплее. Для этого нужно выбрать приложение Напоминания , выбрать желаемое напоминание из списка и выбрать пункт «Всегда на экране».
Кнопки питания и камера
Иногда есть всего пара секунд, чтобы сделать хорошее фото. В Galaxy S8 и S8+ для моментального запуска камеры нужно дважды нажать кнопку питания. Зуммировать же фото можно из приложения камеры, перетаскивая влево-вправо кнопку спуска.

Помимо разблокировки устройства, сканер пальцев позволяет пользователям открывать приложения и управлять ключевыми функциями. Простой свайп вниз или вверх будет показывать или скрывать скрыть панель уведомлений, а свайп с экрана на датчик на главном экране будет запускать Samsung Pay. Функцию можно найти в разделе Параметры > Расширенные функции > Жесты сканера отпечатка.
В случае же если вы не можете ответить на звонок, его можно отклонить, отправляя заранее сформированные сообщения. Для этого используется датчик сердечного ритма – двойное касание отправит сообщение. Настройка производится так: Настройки > Дисплей > Край экрана > Освещение > Дополнительные параметры > Быстрый ответ .
Скриншоты игры
Чтобы быстро сделать скриншот игры и слить партию нужно нажать кнопку уменьшения громкости и кнопку питания. Также можно провести пальцем по экрану от края до края, после чего выбрать область экрана для сохранения.

Настраивается в Настройки > Дополнительные функции > Умный захват
Прикрепить приложение как часть окна

Новая функция S8 позволяет пользователям выбирать часть последнего открытого приложения, чтобы прикрепить к верхней части экрана. К примеру, это может быть видео или биржевые сводки. Это позволяет одновременно держать на экране два приложения. Для запуска нужно в заголовке приложения нажать кнопку со стрелками.
Фишка для разблокировки

Если вы используете сканер сетчатки, то в окне авторизации можно выбрать различные маски для этого. Не слишком интересно, но всё же – наверняка кому-то понравится. Найти можно здесь: Настройки > Экран блокировки и защита > Сканер сетчатки > Экран предварительного просмотра маски .
Облако Samsung предлагает пользователям простое средство для обмена большими видео клипами и фотографиями, с другими пользователями. Функция поддерживает видео FullHD и файлы размером до 1 ГБ в. Пользователи могут сохранять до 2 ГБ контента в день. После двух дней хранения, файлы будут удалены с сервера.

Пользователи могут также предоставлять другим пользователям доступ к общим материалам, отправив им код. Те, кто получит код, смогут посмотреть материалы по ссылке.
Разумеется, это далеко не все фишки, но о других мы расскажем как-нибудь в следующий раз.
купили уже больше пяти миллионов пользователей. После первоначального знакомства с аппаратами и незначительной вы можете захотеть изучить их более глубоко, установить собственные приложения и внести дополнительные изменения без необходимости выполнять рут, менять прошивку и совершать прочие сложные телодвижения, которые могут помешать работе .
Ниже будут представлены программы как раз для этого. Они позволят ставить пригодные для дисплея AMOLED обои, дадут доступ к FM-радио, разрешат изменять функциональность кнопки Bixby.
Экран AMOLED расходует много энергии, если отображает не белый цвет, пиксели отключаются при показе чёрного цвета, поэтому обои под OLED должны состоять из минимума цветов со значительными участками чёрного. Именно такие обои предлагает данное приложение. Здесь доступен большой выбор обоев, которые выглядят красиво, ненавязчиво и позволяют экранам этих смартфонов экономно расходовать энергию.
В официальном перечне аппаратных характеристик Galaxy и не указывается работа с FM-радио, но оно здесь есть в составе процессора Snapdragon (с которым смартфон продаётся на территории США). Этот чип даже не заблокирован, как на некоторых других смартфонах. Приложение NextRadio содержит в своей базе данных новые флагманские смартфоны , поэтому можно скачать его, подключить наушники в качестве антенны и наслаждаться местными радиостанциями без необходимости расходовать трафик мобильного интернета или иметь сотовое подключение.
На некоторых аппаратах Galaxy S8 и S8+ Samsung закрыла лазейку, которая позволяла сторонним программам назначать различные функциональные действия на кнопку цифрового ассистента Bixby. Не стоит волноваться, поскольку предприимчивые разработчики нашли другой способ изменить предназначение этой кнопки. Программа BixBye для своей работы даже не требует запуска цифрового ассистента, можно сразу назначить на кнопку другую функцию.

Если переназначение кнопки Bixby при помощи приложения bxActions не работает после выпуска патча Samsung, если функциональность описанной выше программы BixBye кажется вам недостаточной, тогда вы можете использовать данное предложение. В нём сначала нужно запустить цифровой ассистент Bixby, затем назначить кнопку на другое действие. Всё это работает быстро, доступно множество вариантов, можно устанавливать действие на одинарное, двойное и продолжительное нажатие на кнопку.
-
Samsung упаковал сумасшедшее количество функций в Galaxy S8 и S8+. Это далеко не тот безумный уровень программного раздутия, который мы наблюдали на некоторых устройствах Samsung, но здесь есть множество вариантов для изучения. Вы можете часами выстукивать по меню, надеясь наткнуться на все классные вещи, которые может сделать этот телефон. Или вы можете прочитать это руководство, чтобы узнать все о лучших советах и настройках, чтобы максимально использовать возможности вашего нового Galaxy S8.
Смотри видеообзор Galaxy S8 и S8 Plus:
Настрой навигационные кнопки
Samsung окончательно разобрался со временем и перешел к кнопкам навигации на экране, а это означает, что вы можете настроить их по своему вкусу. По умолчанию макет аналогичен другим телефонам Samsung, с кнопкой «Назад» справа и «Обзор» слева. Вы можете изменить его на стандартный Android макет назад-домой-обзор, выбрав «Настройки»> «Экран»> «Панель навигации». Здесь также можно изменить цвет фона панели навигации. Помните, кнопка Домой чувствительна к давлению. Она работает с жестким нажатием, даже когда дисплей выключен. В нижней части меню навигационной панели вы можете изменить уровень давления, которое требуется для запуска кнопки.
Настрой или отключи Hello Bixby
 Умный помощник Samsung Bixby еще не очень умен, поэтому вы, вероятно, не будете его использовать. В то же время при нажатии физической кнопки Bixby появляется экран под названием «Hello Bixby». Вы также найдете этот экран слева от основной панели главного экрана. Он немного похож на Google Now, но не так хорош. Вы можете настроить Hello Bixby для показа более полезной вам информации — по умолчанию у него есть вещи, которые вам не нужны, такие как случайные анимации Giphy и предлагаемые темы в магазине Samsung. Нажмите на значок шестеренки в правом верхнем углу, чтобы изменить карточки и настроить то, что они отображают. Если вы не хотите использовать Bixby на главном экране, вы можете войти в режим редактирования, нажав и удерживая клавишу пробела, затем выключите переключатель над панелью Bixby.
Умный помощник Samsung Bixby еще не очень умен, поэтому вы, вероятно, не будете его использовать. В то же время при нажатии физической кнопки Bixby появляется экран под названием «Hello Bixby». Вы также найдете этот экран слева от основной панели главного экрана. Он немного похож на Google Now, но не так хорош. Вы можете настроить Hello Bixby для показа более полезной вам информации — по умолчанию у него есть вещи, которые вам не нужны, такие как случайные анимации Giphy и предлагаемые темы в магазине Samsung. Нажмите на значок шестеренки в правом верхнем углу, чтобы изменить карточки и настроить то, что они отображают. Если вы не хотите использовать Bixby на главном экране, вы можете войти в режим редактирования, нажав и удерживая клавишу пробела, затем выключите переключатель над панелью Bixby.Избавься от рамок значков
 Иконки на главном экране Samsung, все это — и «squircles», и сторонние приложения, которые вы устанавливаете, будут заточены в белые рамки squircle. Это последовательно, но не очень привлекательно. Чтобы избавиться от рамок значков, перейдите в раздел «Настройки»> «Экран»> «Значки»
. Измените его на «Только значки», и все готово.
Иконки на главном экране Samsung, все это — и «squircles», и сторонние приложения, которые вы устанавливаете, будут заточены в белые рамки squircle. Это последовательно, но не очень привлекательно. Чтобы избавиться от рамок значков, перейдите в раздел «Настройки»> «Экран»> «Значки»
. Измените его на «Только значки», и все готово.Реорганизуй приложения
Сортировка по умолчанию в папке приложений Galaxy S8 — это «настраиваемая», что представляет собой причудливый способ сказать «вы никогда ничего не найдете». Вы должны немедленно изменить ее на алфавитный порядок, открыв папку, нажав кнопку меню и выбрав «Сортировка». В отличие от предыдущих версий начального экрана Samsung, папка приложений останется в алфавитном порядке, даже когда вы устанавливаете новые приложения.
Более быстрая разблокировка через сканер радужной оболочки глаза
 Samsung решила поместить датчик отпечатков пальцев Galaxy S8 в действительно неудобное место на задней панели телефона, так что вам следует ознакомиться со сканером радужной оболочки глаза. Он работает на удивление хорошо, и вы можете сделать его еще более удобным для использования с помощью нескольких ухищрений. Вы можете добавить Cканирование радужной оболочки глаза в Настройки> Экран блокировки и безопасность> Сканер радужной оболочки глаза. Убедитесь, что разблокировка сканером включена, чтобы вы могли разблокировать телефон, посмотрев на него, затем включите «Разблокировка сканером радужной оболочки глаза при включении экрана». В этом режиме вам не нужно проводить пальцем по экрану блокировки, чтобы войти в режим сканирования радужной оболочки глаза. Просто разбудите телефон, глядя на него, и он сразу разблокируется.
Samsung решила поместить датчик отпечатков пальцев Galaxy S8 в действительно неудобное место на задней панели телефона, так что вам следует ознакомиться со сканером радужной оболочки глаза. Он работает на удивление хорошо, и вы можете сделать его еще более удобным для использования с помощью нескольких ухищрений. Вы можете добавить Cканирование радужной оболочки глаза в Настройки> Экран блокировки и безопасность> Сканер радужной оболочки глаза. Убедитесь, что разблокировка сканером включена, чтобы вы могли разблокировать телефон, посмотрев на него, затем включите «Разблокировка сканером радужной оболочки глаза при включении экрана». В этом режиме вам не нужно проводить пальцем по экрану блокировки, чтобы войти в режим сканирования радужной оболочки глаза. Просто разбудите телефон, глядя на него, и он сразу разблокируется.Выбор режима калибровки дисплея
 У Galaxy S8 и S8+ есть несколько режимов калибровки дисплея, доступных в настройках. Калибровка по умолчанию — это адаптивный режим, который включает в себя настраиваемые цветовые слайдеры для настройки цветов, чтобы они выглядели так, как вам хочется. Некоторые владельцы GS8 считают дисплей слишком красным, но вы можете изменить это с помощью слайдеров. Также есть режимы фотография AMOLED, кинотеатр AMOLED и Основной. Основной режим предлагает самые точные цвета спецификации sRGB, а Adaptive имеет расширенную цветовую гамму.
У Galaxy S8 и S8+ есть несколько режимов калибровки дисплея, доступных в настройках. Калибровка по умолчанию — это адаптивный режим, который включает в себя настраиваемые цветовые слайдеры для настройки цветов, чтобы они выглядели так, как вам хочется. Некоторые владельцы GS8 считают дисплей слишком красным, но вы можете изменить это с помощью слайдеров. Также есть режимы фотография AMOLED, кинотеатр AMOLED и Основной. Основной режим предлагает самые точные цвета спецификации sRGB, а Adaptive имеет расширенную цветовую гамму.Изменение уровня громкости по умолчанию
 Когда вы нажимаете клавишу регулировки громкости, действие по умолчанию — изменить громкость звонка. Как часто вам нужно это менять? Изменение громкости мультимедиа более полезно, и вы можете поставить его по умолчанию. Просто войдите в Настройки> Звук и вибрация. Там вы найдете «Управление громкостью по умолчанию». Коснитесь его и выберите «Медиа».
Когда вы нажимаете клавишу регулировки громкости, действие по умолчанию — изменить громкость звонка. Как часто вам нужно это менять? Изменение громкости мультимедиа более полезно, и вы можете поставить его по умолчанию. Просто войдите в Настройки> Звук и вибрация. Там вы найдете «Управление громкостью по умолчанию». Коснитесь его и выберите «Медиа».Настрой отображение Always-on display
 Функция Always-on display от Samsung позволяет вам видеть основную информацию о вашем телефоне без пробуждения. Эта функция немного разряжает батарею, поэтому либо выключите ее, либо настройте ее так, чтобы расход батареи был более оправданным. Always-on display отображается в разделе «Настройки»> «Экран блокировки и защита»> «Always-on display». Стиль отображения может быть изменен на различные часы, календарь, фото или минимальные часы на грани. С другой стороны, Always-on display не всегда должен быть включен. В нижней части экрана настроек находится переключатель для «Always-on display». Отключите его и вы можете установить расписание включения и выключения.
Функция Always-on display от Samsung позволяет вам видеть основную информацию о вашем телефоне без пробуждения. Эта функция немного разряжает батарею, поэтому либо выключите ее, либо настройте ее так, чтобы расход батареи был более оправданным. Always-on display отображается в разделе «Настройки»> «Экран блокировки и защита»> «Always-on display». Стиль отображения может быть изменен на различные часы, календарь, фото или минимальные часы на грани. С другой стороны, Always-on display не всегда должен быть включен. В нижней части экрана настроек находится переключатель для «Always-on display». Отключите его и вы можете установить расписание включения и выключения.Редактирование панели Edge
 Плоской версии Galaxy S8 нет, так что пора подружиться с Edge Screen. Это небольшая вкладка на правом краю экрана, которая показывает различные ярлыки и инструменты при съемке. Вы можете настроить то, что вы видите на краевом экране, нажав на значок шестеренки внизу или выбрав «Настройки»> «Экран»> «Экран края». Экран Edge можно отключить, если вы не хотите его использовать, но сначала настройте Edge Panels. По умолчанию есть почти дюжина панелей, в том числе удобный менеджер буфера обмена и погода. Не забудьте нажать кнопку меню в правом верхнем углу, чтобы изменить порядок панелей и отредактировать Edge Screen. Вы можете сделать панель больше, меньше, прозрачнее или даже изменить ее местоположение.
Плоской версии Galaxy S8 нет, так что пора подружиться с Edge Screen. Это небольшая вкладка на правом краю экрана, которая показывает различные ярлыки и инструменты при съемке. Вы можете настроить то, что вы видите на краевом экране, нажав на значок шестеренки внизу или выбрав «Настройки»> «Экран»> «Экран края». Экран Edge можно отключить, если вы не хотите его использовать, но сначала настройте Edge Panels. По умолчанию есть почти дюжина панелей, в том числе удобный менеджер буфера обмена и погода. Не забудьте нажать кнопку меню в правом верхнем углу, чтобы изменить порядок панелей и отредактировать Edge Screen. Вы можете сделать панель больше, меньше, прозрачнее или даже изменить ее местоположение.Улучшенная многозадачность с помощью Snap Window
 Galaxy S8 работает на Nougat, поэтому он использует стандартную многооконную систему Android. Тем не менее Samsung добавила небольшой бонуса в виде Snap Window. Вы найдете кнопку Snap прямо рядом с кнопкой разделения экрана на карточках приложений в интерфейсе многозадачности. Нажатие позволяет определить раздел вашего приложения, который останется в верхней части экрана, пока вы используете нижний раздел для другого приложения. Это идеальное решение для потоковой передачи видео в Snap Window, поскольку оно занимает меньше места и будет продолжать играть, даже если потеряет фокус.
Galaxy S8 работает на Nougat, поэтому он использует стандартную многооконную систему Android. Тем не менее Samsung добавила небольшой бонуса в виде Snap Window. Вы найдете кнопку Snap прямо рядом с кнопкой разделения экрана на карточках приложений в интерфейсе многозадачности. Нажатие позволяет определить раздел вашего приложения, который останется в верхней части экрана, пока вы используете нижний раздел для другого приложения. Это идеальное решение для потоковой передачи видео в Snap Window, поскольку оно занимает меньше места и будет продолжать играть, даже если потеряет фокус.Включи яркость на максимум
 По умолчанию вы можете получить доступ к ползунку яркости экрана из расширенных быстрых настроек, но с помощью еще одного изменения можно еще проще получить доступ к нему. Откройте быстрые настройки и нажмите стрелку рядом с ползунком яркости. Затем переключите ползунок «Яркость на максимум» и коснитесь «Готово». Теперь ползунок яркости отображается под строкой настроек в верхней части шторки уведомлений.
По умолчанию вы можете получить доступ к ползунку яркости экрана из расширенных быстрых настроек, но с помощью еще одного изменения можно еще проще получить доступ к нему. Откройте быстрые настройки и нажмите стрелку рядом с ползунком яркости. Затем переключите ползунок «Яркость на максимум» и коснитесь «Готово». Теперь ползунок яркости отображается под строкой настроек в верхней части шторки уведомлений.Двойное аудио через Bluetooth
 Galaxy S8 является первым телефоном с Bluetooth 5.0, который поставляется с довольно крутой фишкой. GS8 может передавать аудио на два разных Bluetooth-устройства одновременно, но опция достаточно скрытая. Выберите «Настройки»; «Соединения»; «Bluetooth»; «Меню»; «Двойной звук». После включения этой функции вы сможете связать второе устройство Bluetooth Audio с телефоном. Оба получат одинаковый поток, но один может быть слегка задержан.
Galaxy S8 является первым телефоном с Bluetooth 5.0, который поставляется с довольно крутой фишкой. GS8 может передавать аудио на два разных Bluetooth-устройства одновременно, но опция достаточно скрытая. Выберите «Настройки»; «Соединения»; «Bluetooth»; «Меню»; «Двойной звук». После включения этой функции вы сможете связать второе устройство Bluetooth Audio с телефоном. Оба получат одинаковый поток, но один может быть слегка задержан.Используй Smart Select
 Samsung делает большое дело из Smart Select на устройствах Note, но этот инструмент для выбора экрана и обрезки доступен также на Galaxy S8. Вы можете получить к нему доступ с помощью Edge Screen, поэтому сначала добавьте панель Smart Select. Smart Select можно использовать для захвата квадратной или круглой части экрана, а не полного скриншота. Эти обрезки запросто могут быть отсканированы для текста с OCR. Также есть возможность сделать GIF-анимацию или сделать обрезку экрана в плавающем окне. Это не очень удобно использовать без стилуса, но вы можете подобраться достаточно близко.
Samsung делает большое дело из Smart Select на устройствах Note, но этот инструмент для выбора экрана и обрезки доступен также на Galaxy S8. Вы можете получить к нему доступ с помощью Edge Screen, поэтому сначала добавьте панель Smart Select. Smart Select можно использовать для захвата квадратной или круглой части экрана, а не полного скриншота. Эти обрезки запросто могут быть отсканированы для текста с OCR. Также есть возможность сделать GIF-анимацию или сделать обрезку экрана в плавающем окне. Это не очень удобно использовать без стилуса, но вы можете подобраться достаточно близко.Включи Ускоритель загрузки
Download Booster — особенность, которую Samsung выпустила несколько лет назад, а затем спрятала в меню, чтобы больше ее не видеть. Возможно, вы захотите использовать его на Galaxy S8. Download Booster связывает ваше соединение LTE и WiFi, что позволяет загружать файлы более 30 МБ на более высоких скоростях. Он находится в меню «Настройки»> «Подключения»> «Другие настройки соединения»> «Download Booster» .
Настройки приложений на весь экран
 Galaxy S8 практически не имеет рамки вокруг дисплея, который поставляется с необычным соотношением сторон 18,5: 9. Это означает, что некоторые приложения и игры будут выглядеть странно, либо с черными полосами, либо с фрагментами интерфейса. Телефон пытается угадать, какая из настроек правильная, но вы всегда можете переключаться между полным и не полным, открывая экран многозадачности и нажав кнопку в правом верхнем углу колоды. Кроме того, есть полный список приложений и их режимов экрана в разделе «Настройки»> «Экран»> «Полноэкранные приложения»
. Просто посетите это меню и установите приложения в один из режимов, не открывая их по отдельности.
Galaxy S8 практически не имеет рамки вокруг дисплея, который поставляется с необычным соотношением сторон 18,5: 9. Это означает, что некоторые приложения и игры будут выглядеть странно, либо с черными полосами, либо с фрагментами интерфейса. Телефон пытается угадать, какая из настроек правильная, но вы всегда можете переключаться между полным и не полным, открывая экран многозадачности и нажав кнопку в правом верхнем углу колоды. Кроме того, есть полный список приложений и их режимов экрана в разделе «Настройки»> «Экран»> «Полноэкранные приложения»
. Просто посетите это меню и установите приложения в один из режимов, не открывая их по отдельности.Настройка параметров энергосбережения
 Есть несколько способов сэкономить энергию на Galaxy S8, и все они удобно расположены внутри настроек управления устройством. Вы найдете их в разделе «Настройки»> «Обслуживание устройства»> «Батарея»
. Существуют режимы энергосбережения «Средний» и «Максимальный», каждый из которых может быть изменен с помощью пользовательских настроек. Просто выберите один из них и нажмите ссылку «Настроить» вверху. Вы можете выбрать разрешение экрана, уровень яркости, ограничения ЦП, включить / выключить фоновый режим и т. Д. Чтобы активировать режим энергосбережения, нажмите кнопку «Применить» вместо «Настроить». Доступ к среднему режиму энергосбережения также возможен из быстрых настроек. Также есть расширенный раздел, доступный с помощью кнопки меню в верхнем правом углу. Там вы можете настроить монитор питания приложения, увеличивая или уменьшая время до перехода приложения в режим сна (другие Android-устройства вызывают это приложение в режиме ожидания).
Есть несколько способов сэкономить энергию на Galaxy S8, и все они удобно расположены внутри настроек управления устройством. Вы найдете их в разделе «Настройки»> «Обслуживание устройства»> «Батарея»
. Существуют режимы энергосбережения «Средний» и «Максимальный», каждый из которых может быть изменен с помощью пользовательских настроек. Просто выберите один из них и нажмите ссылку «Настроить» вверху. Вы можете выбрать разрешение экрана, уровень яркости, ограничения ЦП, включить / выключить фоновый режим и т. Д. Чтобы активировать режим энергосбережения, нажмите кнопку «Применить» вместо «Настроить». Доступ к среднему режиму энергосбережения также возможен из быстрых настроек. Также есть расширенный раздел, доступный с помощью кнопки меню в верхнем правом углу. Там вы можете настроить монитор питания приложения, увеличивая или уменьшая время до перехода приложения в режим сна (другие Android-устройства вызывают это приложение в режиме ожидания).Сохраняй данные в Secure Folder
 Мы все сохраняем важные данные на наших телефонах, и Samsung предлагает способ держать все это взаперти. Он называется Secure Folder, и настройка займет всего несколько секунд. Просто выберите новый метод разблокировки, решите, нужны ли вам отпечатки пальцев или сканер сетчатки, и подождите, пока будет создан зашифрованный контейнер. Secure Folder может хранить файлы, а также копии приложений с вашего телефона с полностью отдельными каталогами данных. В Secure Folder есть даже приложение камеры, и да, фотографии, которые он снимает, сохраняются в Secure Folder. Это идеальное место для хранения конфиденциальных данных, которые вы не хотите показывать другим.
Мы все сохраняем важные данные на наших телефонах, и Samsung предлагает способ держать все это взаперти. Он называется Secure Folder, и настройка займет всего несколько секунд. Просто выберите новый метод разблокировки, решите, нужны ли вам отпечатки пальцев или сканер сетчатки, и подождите, пока будет создан зашифрованный контейнер. Secure Folder может хранить файлы, а также копии приложений с вашего телефона с полностью отдельными каталогами данных. В Secure Folder есть даже приложение камеры, и да, фотографии, которые он снимает, сохраняются в Secure Folder. Это идеальное место для хранения конфиденциальных данных, которые вы не хотите показывать другим.По материалам Greenbot